スクリーンレコードの簡単方法!| スクリーンレコードとは

まずはスクリーンレコードとは何なのかということについてご説明したいと思います。スクリーンレコードというのは文字通り「スマホの画面を録画すること」です。スマホの画面を録画するというのはどういうことかというと、あなたがスマホで見ている画面をそのまま取っておけるということなんですね。例えば「スマホでゲームをしていて、その時の映像を友達に撮って送りたい!」なんて場合、わざわざカメラなどを取り出してスマホを撮るなんてことはしたくないですよね。
映りは悪いし、やりにくいしで良いことがありません。ですがスクリーンレコードという機能であれば、あなたが操作している間に録画されていることになるので、あなた自信が行わなければならないことというのはありません。非常に簡単に撮れ、しかも編集なども行うことができるという非常に優れた機能です。
これはAndroidなどの携帯では常備付いていましたが、iPhoneでの画面録画はあまり見られません。iPhoneは規制が厳しいからなのでしょうか。ですがそんなiPhoneでもしっかり録画できるような方法をご紹介したいと思います。

スクリーンレコードの簡単方法!| スクリーンレコードのメリット

引用: https-//1.bp.blogspot.com/-6903a3NHPxY/U9zUd820rDI/AAAAAAAAjqw/gVt7jbij34E/w1200-h630-p-k-no-nu/thumbnail_quiz_man.jpg
具体的なアプリなどの紹介に移る前に、スクリーンレコードの良さについてもう少し解説したいと思います。皆さんは普段スマホを使っていて、「今のところ撮っておきたかった」なんていう状況には何度も遭遇するのではないかと思います。そして最もスクリーンレコードの良さを理解できることは「スマホのある機能を誰かに説明するとき」です。スマホの中にあるものを、言葉でもってメッセージなどで伝えるというのは容易ではありません。
「◯◯というアプリで、△△する方法教えて!」って言われた時に「一緒にやってあげられれば一番早い」ですよね。そんな時に大助かりなのがスクリーンレコードです。スクリーンレコードは自分のスマホの画面をそのまま録画することができ、しかもマイクは普通の外部マイクを使うこともできるので、その説明動画などを簡単に作れてしまうんですね。
もちろんあとで動画ファイルとして編集をすることもできますし、基本的に困ることはありません。皆さんも「スマホの画面を録画することができたらなぁ」なんて思ったりすることがあるかもしれませんが、以下のツールを使って是非行ってみてほしいと思います。

スクリーンレコードの簡単方法!| スクリーンレコードができるアプリのご紹介!

引用: http-//frame-illust.com/fi/wp-content/uploads/2015/02/cd4ba726aef59a43ec35a31a31204343.png
それでは具体的なアプリなどをご紹介したいと思います。是非皆さんも使ってみたいと思ったら使ってみてほしいと思います。

スクリーンレコードの簡単方法!| Android

まずはAndroidでのスクリーンレコードができるアプリのご紹介です。AndroidはiPhoneと違ってこういったアプリが豊富に揃っています。ですので自分の好きなものをダウンロードして使っていただければと思います。

スクリーンレコードの簡単方法!| ①AZ スクリーン レコーダー

引用: https://pasoju.com/wp-content/uploads/2016/12/az-screen-recorder-image.jpg
Androidで使用できる画面録画アプリとして「AZ スクリーン レコーダー」というものがあります。このアプリの主な使い方はアプリを起動して、録画ボタンをタップすると3秒後に画面録画が始まるというものです。ですので、基本的には録画ボタンを押したらすぐに録画したいアプリなどを開ける状態にする必要があります。
そして肝心なのが音声だと思いますが、「外部マイク+スマホ内BGM」になっています。これはAndroidのOSの仕様上、外部マイクからの音を拾ってしまうのは仕方のないことなのだそうです。ですので、そこは注意するようにし、録画を行うというのが必要になってくるでしょう。そしてその録画したものは本体メモリであったり、外部記憶媒体に保存することができ、スマホ内でも簡単にですが編集を行うことができます。
ゲームをやっているところを録画して、友達に送信したいなんていう場合には非常に使える機能かと思います。是非気になった方はダウンロードして使ってみて下さい!
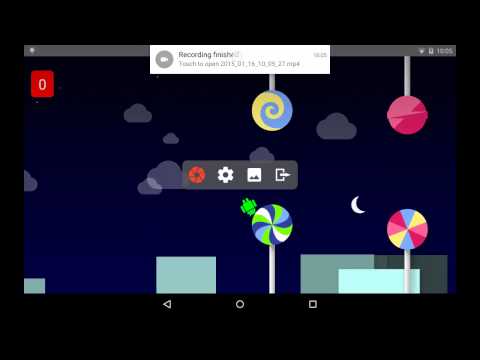
引用: https://i.ytimg.com/vi/llc9nKoL9JY/hqdefault.jpg
スクリーンレコードの簡単方法!| iPhone

引用: https://thesweetsetup.com/wp-content/uploads/2014/01/rene-homescreen_02_less_boring_not_asked_for_iphone5s_gold_portrait.jpg
次にiPhoneでの画面録画の方法です。こちらはAndroidとは違い、画面録画ができるアプリというのはありません。iOSが新しくなって、そこで基本機能として画面録画機能が追加されたので、iPhone本体で行う場合はそこで行う必要があります。

引用: https-//iphone-mania.jp/wp-content/uploads/2018/01/iPhone-X-e1515001011121.png
スクリーンレコードの簡単方法!| ②iOS11での画面録画
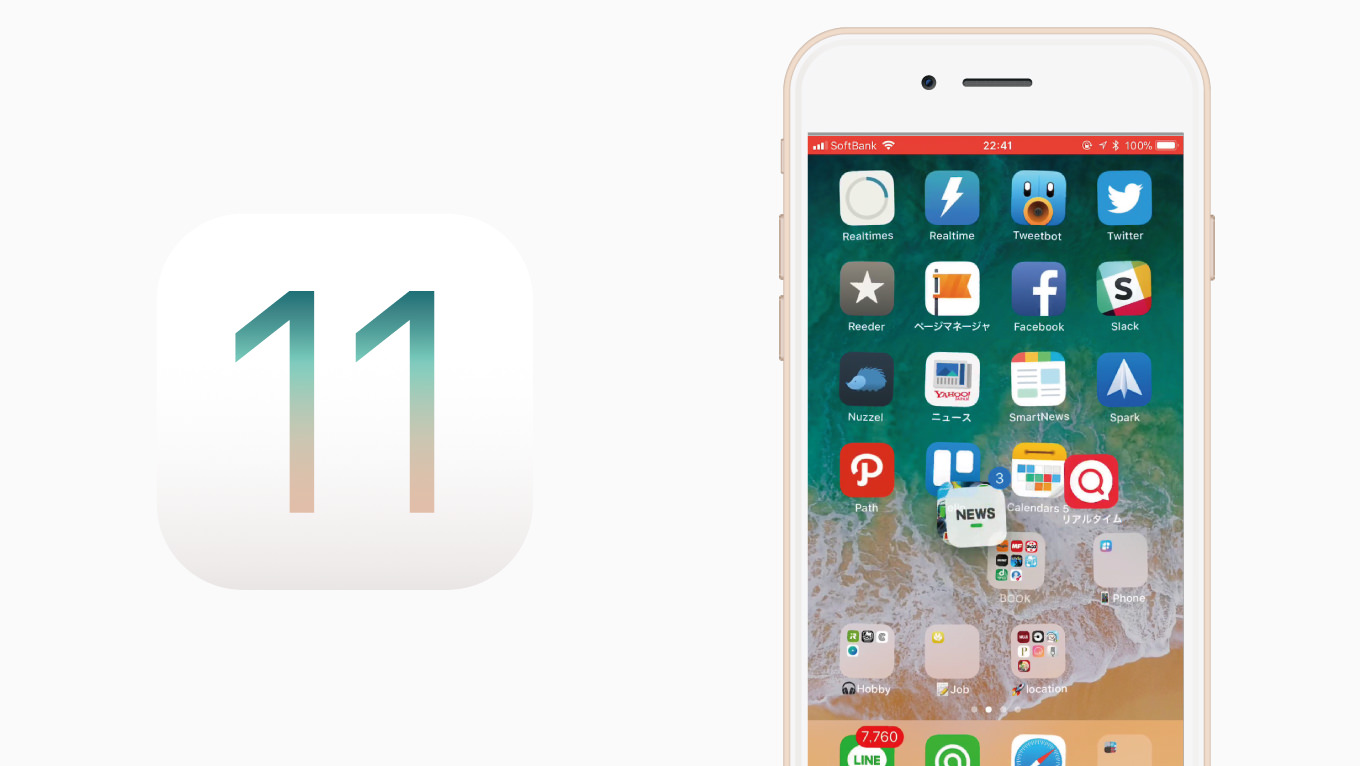
引用: https://www.danshihack.com/wp-content/uploads/2017/09/ios11-app-move.jpg
iPhoneで画面を録画するためにはiOS11以上にして、画面録画機能が搭載されたものにする必要があります。iPhoneの「設定」からコントロールセンターをタップして、「画面録画」というものを入れてあげます。そうするとライトなどがあったコントロールセンターの中に画面録画のマークが追加されていると思います。
iPhoneの画面録画の音声設定は「ゲームなどのスマホ内音声」と「外部音声」をうまく使い分けることができます。スマホ内音声をオフにしたい場合は「マナーモード」にすれば良く、外部音声をオンにしたいときには画面録画のマークを長押しするとマイクの設定を行うことができます。録画を止めるには再びコントロールセンターを呼び出し、画面録画のマークを再タップすれば止めることができます。
うまく使って、ゲームなどの映像を友達などとシェアしてもらいたいと思います。

引用: https-//www.fonepaw.jp/images/solution/ios10-ios11-update.jpg
スクリーンレコードの簡単方法!| その他の方法

最後に「その他の方法」ということで、iPhoneでの画面録画で、上記以外の方法で撮影する方法についてご説明したいと思います。

スクリーンレコードの簡単方法!| Macに繋げてiPhoneの画面を録画する方法

iPhoneの画面を録画する方法で、PCを使った方法があります。それはMacに標準搭載されている「QuickTime Player」というものです。QuickTime PlayerというのはいわゆるMacパソコンでの標準動画視聴アプリですが、内臓カメラを使って撮影できる他、PCの画面も録画することができます。そしてその機能の一つにiPhoneの画面を録画する方法があるのです。
まずライトニングケーブル(iPhoneの充電ケーブル)を使って、iPhoneとMacを繋げます。そしてMacの方でQuickTime Playerを起動し、「ファイル」というところから「新規ムービー収録」という項目をタップします。そして録画する画面を開いたら録画ボタンのすぐ横のマークをタップし、録画する先を「iPhone」に設定します。その時、同時に音声も設定してしまいましょう。Macで録画するときには「外部音声」「内部音声」を両方ということは行なえません。どちらか一方なので注意する必要があります。
そして撮影したファイルはPC内に保存され、トリミングと言った編集もなんなく行うことができます。是非こちらでも試してみてください!

注意点

引用: https-//3.bp.blogspot.com/-wf5p8ilIxOQ/U00KH4pCHPI/AAAAAAAAfOk/CcOEZqgGMKY/s800/mark_chuui.png
注意点としては「録画が禁止されているもの」などは撮らないということです。スクリーンショットなども同じですが、基本的に画面に映っているものであればなんでも保存することができます。今は非常に規制が厳しいというのもあって、ラジオアプリなどでの画面録画などは行うことができないようになっています。
暗黙の了解で禁止されているものに関しても同じです。是非録画しても大丈夫なものの範囲内で行っていただければと思います。

最後に

いかがだったでしょうか?今回は「スクリーンレコードの方法」ということで、主にAndroidとiPhoneの2つをご紹介させていただきました。スマホなどを使っている人にとって画面録画というのは意外に使えて手放せない機能ですよね。是非マスターして使いこなしてもらいたいと思います。


































