Wifiとは

引用: https://www.silhouette-illust.com/wp-content/uploads/2016/05/328-300x300.jpg
Wifiは無線でインターネット接続できる便利な伝送技術のことです。従来はPCなど有線のLANケーブルを使用しインターネットに接続していましたが、そのケーブルなしでインターネットに接続ができることを可能にしたものがWifiです。また、同時に何台もの電子機器をインターネット接続できるのが特徴です。Wifiを利用するには、無線LANルーター(Wifiルーター)が必要です。
無線LANルーターの種類
【ニュース】NECプラットフォームズ、有線ギガポートを搭載した2ストリームの無線LANルーターを発売。スマートフォンなどのWi-Fi端末の位置を検知して、集中して電波を送信するビームフォーミング機能を搭載するhttps://t.co/h1bKkEB88a #無線LAN pic.twitter.com/DfRu8QJx9G
— MdN公式 (@MdN_tsushin) February 1, 2018
無線LANルーターと言えばnecやバッファロー、asusなどのメーカーのものをよく目にします。necの製品でも数多くの種類があり、それぞれ設定方法が異なるため複雑に感じることがあると思います。使用するWifiルーターによって対応している周波数や回線速度も違ってきます。買ってみて使いにくいとならないように、初めて買うのであればnecなどの大手メーカーを選ぶのがいいでしょう。ここではnecの「Aterm WG1200CR」の無線LANルーターを例に説明します。
認証に問題と表示される主な原因
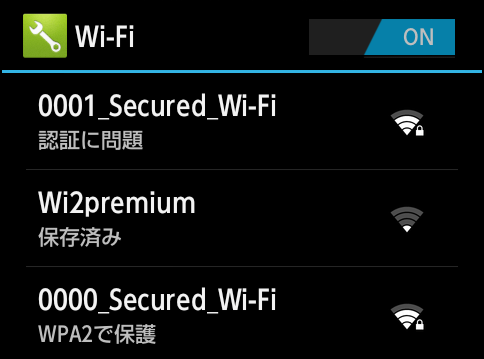
引用: https://cdn-ak.f.st-hatena.com/images/fotolife/h/hinkyaku49/20150120/20150120010723.png
Wifiが認証に問題となる主な原因は、一時的不具合か初めて接続する無線LANルーターの使用、パスワードの無効化、接続する親機のSSIDの相違などが考えられます。いずれにしてもひとつひとつ確認していく必要がありますのでそれぞれの対処法を紹介していきます。
Wifiが認証に問題となるときの対処法①ー再起動する
スマホ、タブレットを再起動する

引用: https://digitalnews365.com/wp-content/uploads/2018/04/how-to-reboot-android-phone-1.png
インターネット接続の不具合が起こった場合、まずは再起動してみましょう。再起動することによって不具合が解消され、接続可能な状態に戻ることがあります。
親機(無線LAN機器Wifi)を再起動をする

引用: http://img1.kakaku.k-img.com/images/wifi/unstable_img8.jpg
インターネット接続の調子が悪いときなどに試す基本的な直し方です。再起動により問題が改善され、接続できることがあります。接続する親機のリセットボタンを3秒以上押します。
電源をOFFにして30分程度待ちます。
また、無線LAN機器によって安全な再起動方法は違うので、再起動の手順については使用している無線LAN機器の取扱説明書を参考にしてみてください。
もし、使用している無線LAN機器に電源ボタンがない場合はコンセントを抜いて、10秒待って再び差し込みます。
Wifiが認証に問題となるときの対処法②ー接続状況の確認
親機を使っている接続機器の台数を確認する
引用: https://cs.myjcom.jp/jplus/servlet/rtaImage?eid=a0I2800000LDY30&feoid=00N2800000GMrZv&refid=0EM28000000kVRl
親機には同時に接続可能な機器の台数があります。それを超えてしまうとインターネット接続ができなくなることがあります。今現在使っている機器が何台あるか確認してみましょう。
親機の利用可能台数については取扱説明書を参考にしてください。もし、何も記載されてないのであれば目安として10台と考えていいです。
それを計算した上で、接続台数を超えてた場合は他の停止可能な機器を一旦停止させてもう一度再接続してみてください。
親機などの配線を確認する
【人気記事】小さくてもギガ! SSID引っ越しもできて値付けも機能も絶妙なWi-Fiルーター「Aterm WG1200CR」 https://t.co/NegGvMQa5H pic.twitter.com/5ONccGtvT2
— INTERNET Watch (@internet_watch) February 26, 2018
配線不良による接続トラブルかもしれないので配線が適切に繋がっているかを確認します。
インターネット開設をしたら、インターネットに繋ぐための機器(モデム/CTU/ONU)をもらいます。その機器と親機がLANケーブルで繋がっているか、またそのケーブルが親機のWANポートと接続されているかを確認してください。もし、元々壁にLAN端子が付いている場合はそこにLANケーブルが差さっているかを確認します。
関連記事
Wifiが認証に問題となるときの対処法③ーパスワードの確認
Wifiのパスワードを再入力する

引用: https://enjoy.sso.biglobe.ne.jp/img/wep_key_02.jpg
Wifiが認証に問題と表示される多くの原因は、スマホやタブレット側の接続するWifiのパスワードの情報が間違えているか、あるいは消えてしまっているかのどちらかです。Wifiのパスワードをもう一度入力し、再接続してみましょう。
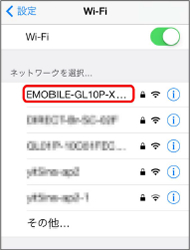
引用: https://www.netage.ne.jp/wifi-rental/guide/images/iphone_3.jpg
iPhoneは「設定」から「Wifi」をタップし、Wifiをオンにし接続するWifiのSSIDをタップします。このときパスワード入力項目があれば接続するWifiのSSIDのパスワードを入力し接続をタップします。
もし表示されない場合は「設定を切断」をタップし、一度切断してからもう一度SSIDをタップし、パスワードを再入力します。
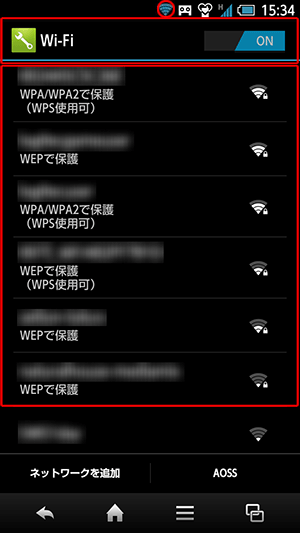
引用: https://www.so-net.ne.jp/siteinfo/intro/img/manual9-img2.png
Androidの場合は「設定」から「Wifi」をタップし、接続するWifiのSSIDを長押しします。すると設定メニューが表示されるので「ネットワークを変更」をタップし、パスワードを再入力します。それでも接続できない場合は一旦削除します。同様に「設定」から「Wifi」をタップし、接続するWifiのSSIDを長押しし「削除」をタップします。そしてパスワードの再入力します。
Wifiが認証に問題となるときの対処法④ー各種設定の確認
機内モードの確認

引用: https://i0.wp.com/iphone-howto.jp/wp-content/uploads/2014/08/f527c9f9b4131f3515fe0b2a9912b76c1.jpg?fit=250%2C224
機内モードとはデータ通信をシャットアウトする機能です。機内モードになっていると通信できませんのでなっているかの確認もしておきましょう。「設定」から「機内モード」をオフにします。すでにオフになっていても一度オンにして、再びオフに戻しましょう。
接続する親機のSSIDと暗号化キーを再設定する
【NECプラットフォームズ報道資料】NECプラットフォームズ、2ストリームの有線ギガ・普及モデルとなる11ac対応Wi-Fiホームルータ「Aterm WG1200CR」を発売 https://t.co/VGgzoOoG94
— News2u.net (@news2u) February 1, 2018
認証の問題となる原因として接続するSSIDが不適切な場合が考えられます。一度接続されているSSIDを削除して再接続してみましょう。まず接続する親機のSSIDと暗号化キーを確認します。SSIDと暗号化キーは親機本体に記載されています。nec Aterm WG1200CRのように底に記載されているのもあります。
スマホ、タブレットで現在接続されているSSIDの確認と再設定方法
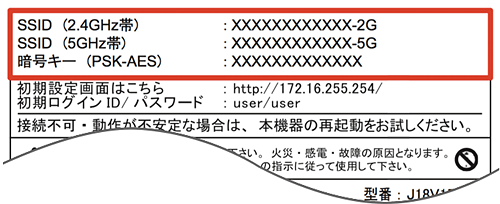
引用: https://faq.api.softbank.jp/images/dGVtcA==/20180608_01.png
iPhoneではホーム画面から「設定」をタップし、「Wifi」をタップするとSSIDの一覧が表示されます。その中にチェックがついているものが現在接続しているSSIDです。そのSSIDを長押して「ネットワークを削除」をタップすれば削除されますので再びWifiを設定してください。再設定では暗号化キーを入力する必要があるため確認した親機の暗号化キーを入力して接続します。
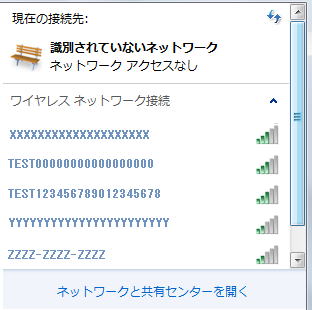
引用: http://tooljp.com/wireless/doc/buffalo/SSID-STEALTH-ON.jpg
Androidの場合は歯車のアイコンの「設定」をタップし、「Wifi」をタップするとSSIDの一覧が表示されます。その中で「接続済み」と表示されているものが現在接続しているSSIDです。
Wifiが認証に問題となるときの対処法⑤ー初期化
接続設定の初期化方法

引用: https://www.wifi-lesson.net/img/wifi82.gif
スマホ、タブレットのネットワーク関連の設定を初期化します。
iPhoneは「設定」から「一般」をタップし、「リセット」をタップします。そして、「ネットワーク設定をリセット」をタップし完了です。その後に自動的に再起動されます。初期化されるのはネットワーク関連の情報だけですので他の設定やアプリなどはそのままの状態です。
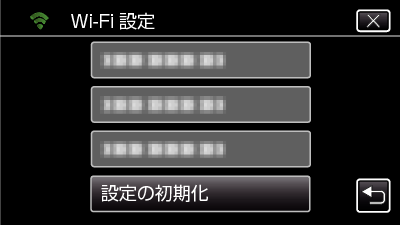
引用: https://manual3.jvckenwood.com/cam/pc/c6b/gz-rx600jp/fig/C5B%20WiFi%20SET%20INITIALIZATION_UJDCILcmgqvnhs.png
Androidの場合は「設定」から「ネットワークとインターネット」をタップし、右上のメニューで「Wifi、モバイル、Bluetoothをリセット」を選択し、「設定をリセット」をタップすれば初期化されます。また「設定」から「システム」をタップし「リセットオプション」をタップで「Wifi、モバイル、Bluetoothをリセット」を選択しても初期化できます。
関連記事
Wifiが認証に問題となるときの対処法⑥ー使用周波数の確認
親機の周波数は適切か
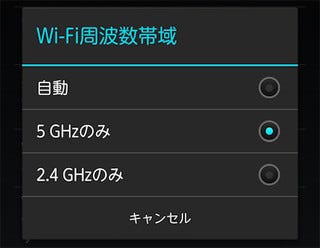
引用: https://news.mynavi.jp/article/20140221-android_why20/images/001.jpg
無線LANルーターには2.4GHzのみ対応しているものと、2.4GHzと5GHzの両方に対応しているものの二種類あります。見分け方は製品の仕様書にも書かれてますしパッケージでも確認できます。電波の一部に「a」が含まれていたら2.4GHzと5GHzの両方に対応しており、逆に「a」が含まれていなければ2.4GHzのみ対応の無線LANルーターです。
NEC、新生活・単身世帯向けWi-Fiルータ「Aterm WG1200CR」を新発売https://t.co/iMeixZQP0U#BCNRetail #NEC #ルーター pic.twitter.com/z6JUOxHGpq
— BCNランキング (@bcnranking_jp) February 13, 2018
たとえば、nec Aterm WG1200CRの場合、無線LAN規格はIEEE802.11a/b/g/n/acですので2.4GHzと5GHz帯の両方対応です。つまり親機にnec Aterm WG1200CRを使っていたの場合、SSIDは2.4GHz帯の「aterm-XXXX-g」と5GHz帯の「aterm-XXXX-a」となります。このようにSSIDを構成する文字列でどの周波数帯を使用するかがわかります。

引用: https://images-na.ssl-images-amazon.com/images/I/51VXcSuIrcL._SY355_.jpg
そして、スマホやタブレットなどの接続機器も2.4GHzと5GHzの両方に対応しているのであれば、接続していないもう一方の周波数のSSIDに切り替えてみましょう。
necのAterm WG1200CRの無線LANルーターのように二つの周波数があり、どちらかを選択できる場合は切り替えることで原因を解消できることもあります。
Wifiが認証に問題と表示されるーまとめ
いきなり接続できなくなるものは怖いですが一時的な不具合で再起動すれば案外簡単に直るものです。電源を落としたり初期化したり、とりあえずリセットしてみることが肝心です。それでだめなら落ち着いてひとつひとつ原因をつぶして対処していきましょう。

引用: https://images-na.ssl-images-amazon.com/images/I/71o8eAN4h2L._SY355_.jpg

































