動画を回転させるとは
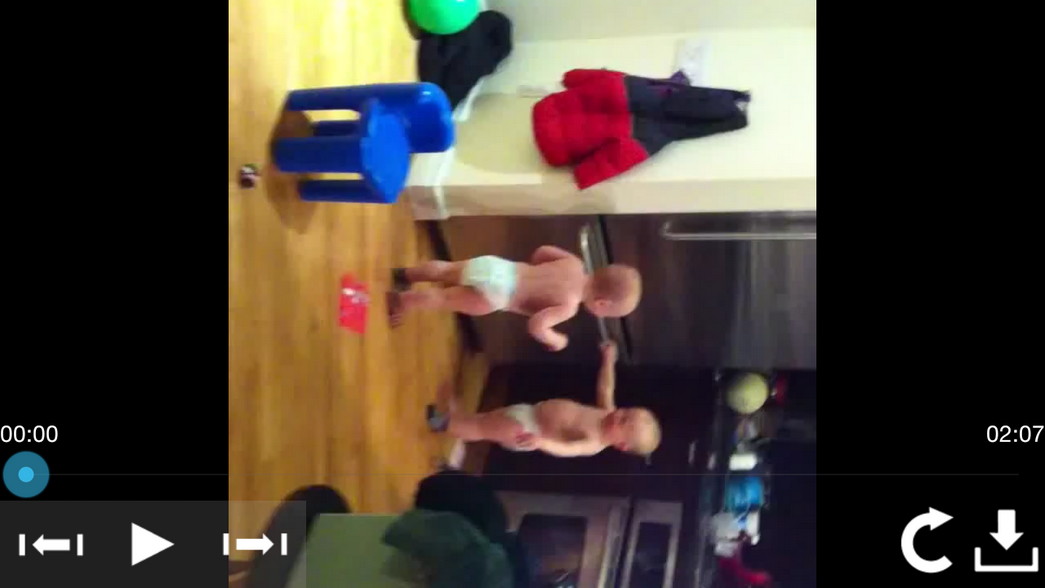
引用: https://images.wondershare.jp/kiji-ve-win/a-rotate-video-tool.png
スマホで簡単に写真や動画を高画質で撮影できる時代になり、昔ながらのビデオカメラでの撮影や、デジタルカメラでの撮影が減ってきています。スマホでは手軽に撮影できて便利ではありますが、スマホを横向きにして撮影してしまうと、WindowsやMacに取り込んでも画面上で横向きになってしまうので、首を横向けにしなければ見ることができません。そこで今回は、WindowsやMacに動画を取り込んでも簡単に回転させる方法を紹介したいと思います。
動画を回転させる必要性

引用: https://www.gaihekitosou-partners.jp/wp-content/uploads/img-1612-merit-demerit-01-890x500.jpg
今回の記事を読んでいただいている人の中には、わざわざフリーソフトをダウンロードしてまで回転させなくてもいいのでは、と思われるかもしれません。ですが、動画をスマホで撮影する他にも、ダウンロードした動画が90度反転していたりする場合があります。このときに首を傾けて観るわけにもいかないので、有料のソフトをわざわざ購入する必要はないかもしれませんが、無料でダウンロードできるフリーソフトであれば、ダウンロードしておきても損はありません。
Macで動画を回転させる簡単な方法

引用: http://www.cloudstoragebest.com/wp-content/uploads/2013/06/Mac.jpg
Macを使っていて、動画を回転させるには、AppleのiMovieのsuitesに回転ツール機能がついていないので、新たに動画の編集機能がついたフリーソフトをダウンロードをすることで、動画の回転をすることができます。そこで、Macでの動画を回転することができるフリーソフトの紹介と、使い方について解説していきたいと思います。
Windowsで動画を回転させる簡単な方法

引用: https://s3.amazonaws.com/neowin/news/images/uploaded/2015/01/win7-wallpaper-large.jpg
WindowsもMac同様に、動画を回転させることができるツールはありません。ですのでWindowsもフリーソフトをダウンロードする必要があり、フリーソフトの中にはWindows専用のソフトやMac専用のソフト、またどちらにも対応しているソフトなど様々ありますので、自分のお使いのPCに合ったものを選択してください。
Windows・Macで動画を回転させる簡単な方法①Filmora

引用: https://assets.pcmag.com/media/images/459751-wondershare-filmora.jpg?width=754&height=554
このフリーソフトでは、動画の回転だけでなく基本的な編集やBGMの挿入など、あらゆる動画の編集ができ、Windows・Mac両方に対応しています。また、なのがおしゃれなデザインテンプレートやCGエフェクトに特徴があり、操作性も簡単ですので人気のフリーソフトです。
Windows・Macで動画を回転させる簡単な方法①Filmora【起動する】
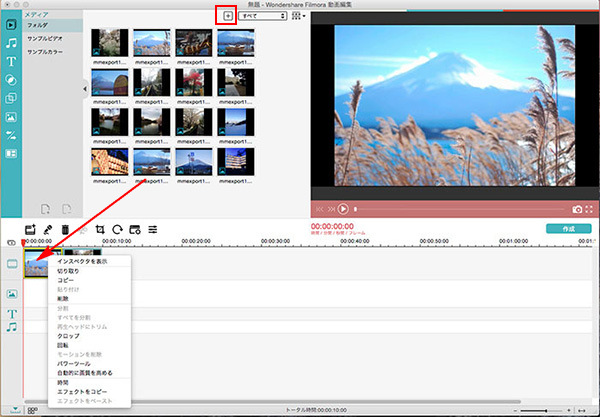
引用: https://images.wondershare.jp/kiji-ve-mac/mac-videoedit-import-02.jpg
まずは公式ページからダウンロードして、回転さしたい動画ドラッグ&ドロップで直接追加します。きちんとインポートされていれば主ウィンドウのアルバムに表示されますので、ストーリーボードにドラッグします。
Windows・Macで動画を回転させる簡単な方法①Filmora【動画の回転】
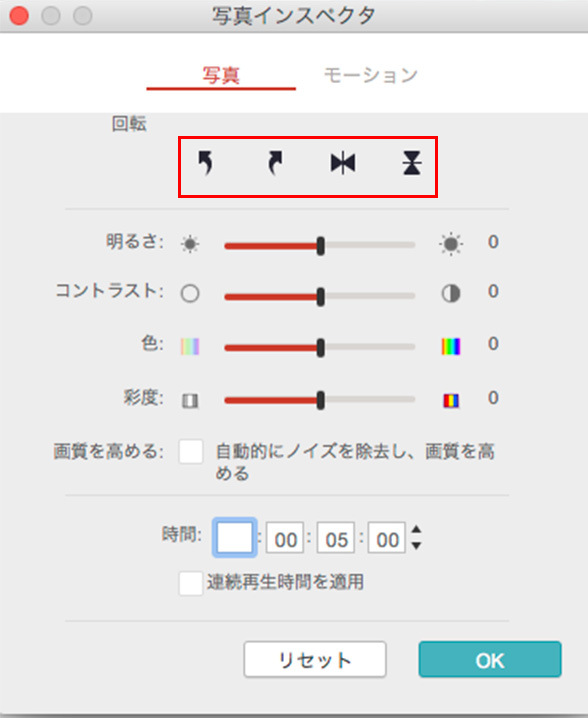
引用: https://images.wondershare.jp/kiji-ve-mac/rotate-mac-001.jpg
次にツールバーの真ん中にある回転をクリックして、編集ウインドウ内でフリックボタンをクリックすることで、動画を90度づつ回転させていくことができます。動画の角度が納得いく角度になったら完了ボタンをクリックします。
Windows・Macで動画を回転させる簡単な方法①Filmora【保存方法】
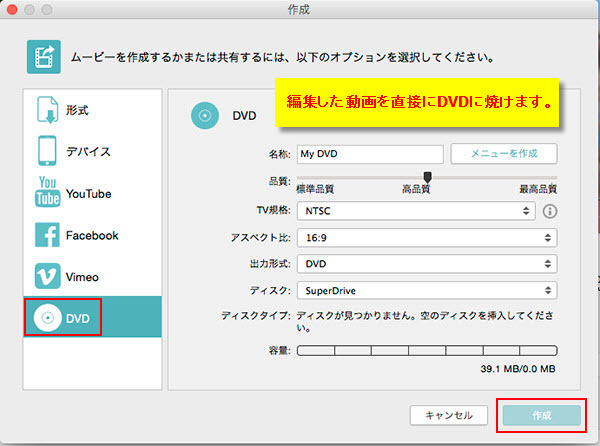
引用: https://images.wondershare.jp/kiji-ve-mac/mac-video-combine-soft-03.jpg
最後に保存したいフォーマットを選択して、完了ボタンをクリックすれば完成です。このときにSNSに投稿したいのであればSNSを選択し、スマホやタブレットで再生したいのであれば、デバイスを選択することで再生することができます。
Windows・Macで動画を回転させる簡単な方法②Windows Movie Maker

引用: http://www.tech-recipes.com/wp-content/uploads/2015/10/Windows-Movie-Maker-Logo-618x350.png
このフリーソフトは、もしパソコンのシステムはWindows 10/8/7の場合は、マイクロソフトのホームページからダウンロードすることができます。それ以降であれば、元々内蔵されているので、開始ボタンを押すだけで始めることができます。このソフトでは、動画を保存する際にAndroidやiPhoneやPCなど様々なフォーマットで保存することができるので、自身が保存したいフォーマットにすることができます。
Windows・Macで動画を回転させる簡単な方法②Windows Movie Maker【起動する】

引用: https://www.fonepaw.jp/images/video-converter/video-rotation-windows-media-add-file.png
まずは、起動したらホームのツールバーの中にある(ビデオおよび写真の追加)をクリックして、回転したい動画をソフトの中に取り込みます。
Windows・Macで動画を回転させる簡単な方法②Windows Movie Maker【動画の回転】

引用: https://www.fonepaw.jp/images/video-converter/video-rotation-windows-media-save-file.png
次に、ホームの編集ツールの中にある回転をクリックして、正しい角度に動画を調整します。動画が正しい角度に戻すことができたら、最後に(ムービーの保存)をクリックすれば完成です。
Windows・Macで動画を回転させる簡単な方法③FonePaw

引用: http://i1.wp.com/onhax.net/wp-content/uploads/2015/03/2015-03-18_10-52-58.png
このフリーソフトでは、Windows・Mac両方に対応していて、動画を時計回りや反時計回りに回転させるだけでなく、動画を上下左右に回転させることもできます。また、解像度を高めたり動画の品質を高めたりと、動画の編集が簡単にすることができます。
Windows・Macで動画を回転させる簡単な方法③FonePaw【起動する】

引用: https://www.fonepaw.jp/images/video-converter/add-video-files.jpg
まずは、Windows版Mac版のそれぞれがありますので、自分のPCにあったバージョンをダウンロードします。次に起動させて(ファイルを追加)から編集したい動画を選択します。
Windows・Macで動画を回転させる簡単な方法③FonePaw【動画の回転】

引用: https://www.fonepaw.jp/images/video-converter/rotate-video.png
次は、編集ボタンをクリックすれば編集画面になりますので、そこで時計回りに90度回転、反時計回りに90度回転、左右回転、上下回転という四つの中から選択することができます。編集をすると画面したにプレビューが映っていますので、確認して問題なければ(適用する)をクリックして、編集作業は完成です。
Windows・Macで動画を回転させる簡単な方法③FonePaw【保存方法】

引用: https://www.fonepaw.jp/images/video-converter/all-profiles.jpg
最後に保存方法ですが、(変換)ボタンをクリックすることで保存することができ、このときフォーマットを変更したいのであれば、(プロフィール)の中から選択することができます。
Windows・Macで動画を回転させる簡単な方法④VideoSolo 究極動画変換
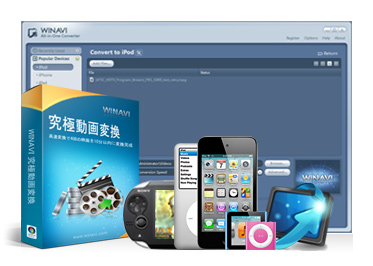
引用: http://jp.winavi.com/image/all-in-one-converterbj.jpg
このフリーソフトは、動画変換の専用ソフトで、動画の回転の他にも手振れ補正やウォーターマーク追加なども編集することができ、より実用的なオンライン動画ダウンロードなどにも対応しているソフトです。
Windows・Macで動画を回転させる簡単な方法④VideoSolo 究極動画変換【ダウンロード起動】
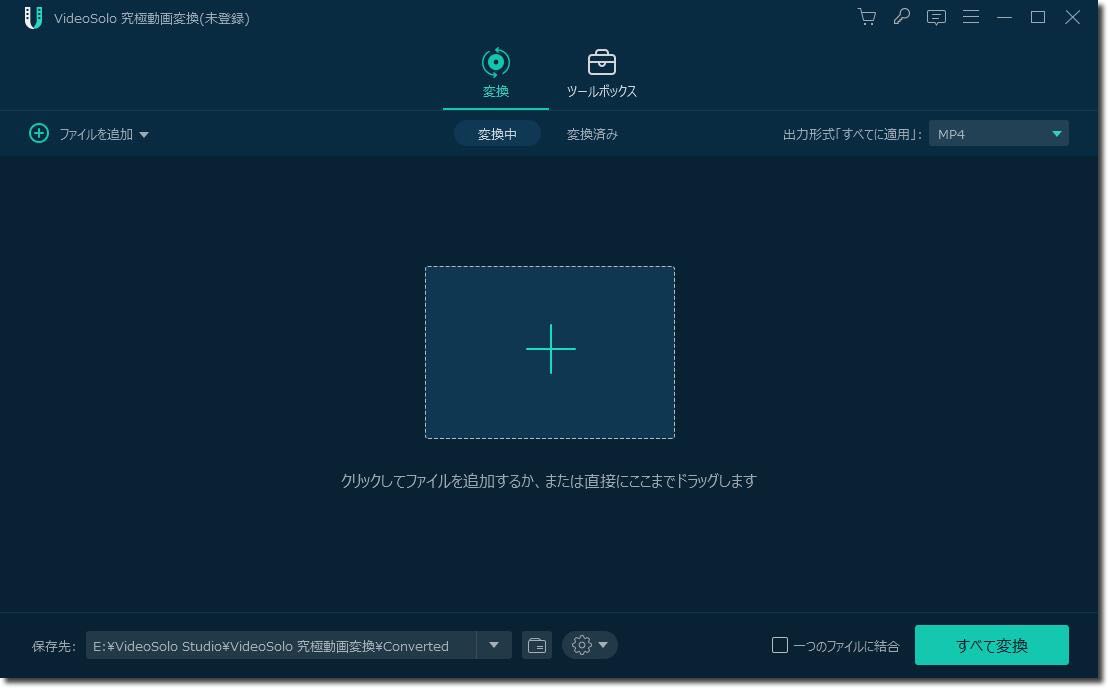
引用: https://www.videosolo.jp/images/video-converter-ultimate/Add-files.jpg
まずはダウンロードをしてインストールしますが、WindowsとMacそれぞれのバージョンがありますので、自身のPCに適したバージョンをダウンロードします。次に、VideoSolo究極動画変換を起動して、(ファイルを追加)をクリックして編集したい動画を追加します。
Windows・Macで動画を回転させる簡単な方法④VideoSolo 究極動画変換【動画の回転】
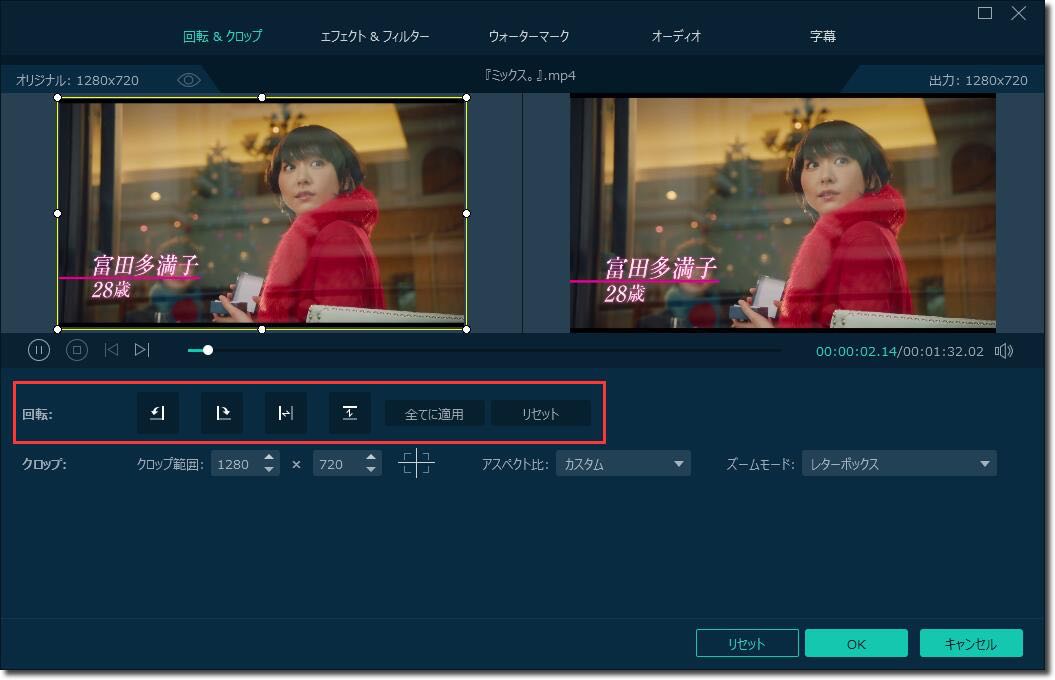
引用: https://www.videosolo.jp/images/video-converter-ultimate/rotate.jpg
次に一番右端にある(編集)ボタンをクリックすることで、動画編集機能に入ることができます。ここで一番左端にある(回転)を選択します。時計回りに90度回転、反時計回りに90度回転、左右回転、上下回転という四つの中から選択することができますので、変更した角度を選択します。このときに画面下には、編集後のプレビューが見れますので、ここで編集内容を確認します。
Windows・Macで動画を回転させる簡単な方法④VideoSolo 究極動画変換【保存する】
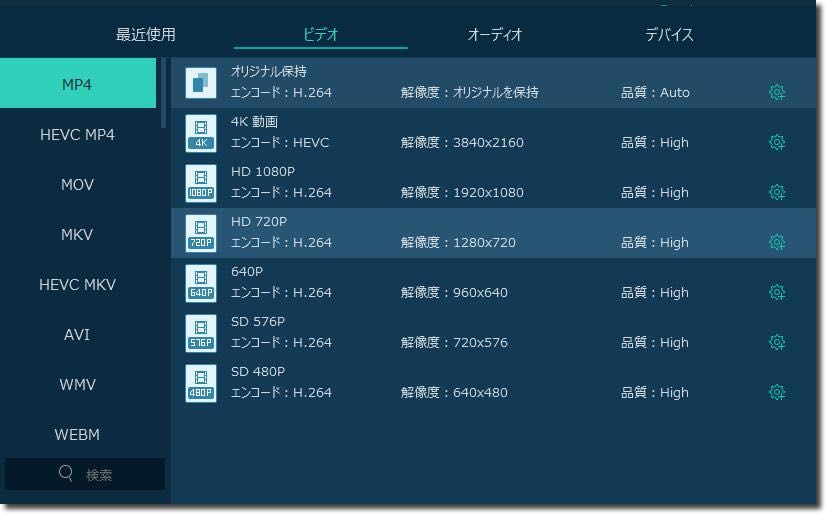
引用: https://www.videosolo.jp/images/video-converter-ultimate/hd-video.jpg
最後にフォーマットを選択します。(プロフィール)をクリックすることで出力形式を選択でき、このソフトでは、300種類以上の形式から選択することができます。
Windows・Macで動画を回転させる簡単な方法⑤VLCメディアプレイヤー

引用: http://getpcsoft.wikisend.com/img_howto/0/309/vlc%20media%20player.jpg
VLCメディアプレイヤーは、インターネットで無料でダウンロードすることができ、WindowsとMacの両方に対応していて、対応しているフォーマットも豊富で人気のソフトです。
Windows・Macで動画を回転させる簡単な方法⑤VLCメディアプレイヤー【起動する】
引用: http://blogs.c.yimg.jp/res/blog-0d-b9/rufascoco2008/folder/618699/96/6205996/img_0
まずは起動しますが、WindowsとMacでは方法が異なります。Macでは、(ファイルを開く)をクリックして編集したい動画を選択します。Windowsの場合は、(ファイルを開く)から編集したい動画を選択する方法と、画面上にファイルを表示して、ドラッグ&ドロップで動画ファイルを移す2種類の方法があります。
Windows・Macで動画を回転させる簡単な方法⑤VLCメディアプレイヤー【回転する】

引用: http://multimedia.okwave.jp/image/answers/8/80482/80482.jpg
次にMacで動画の回転をしたい場合は、再生メニューから(ビデオエフェクト)→(ジオメトリ)→(変換)の手順で進んでいくと動画の回転する角度を選択できます。Windowsでは、(ツール)内にある(エフェクトとフィルター)をクリックして、(ビデオエフェクト)→(基本)→(変換)の順番でクリックすることで、動画の角度を変えることができます。
Windows・Macで動画を回転させる簡単な方法⑤VLCメディアプレイヤー【注意点】

引用: http://genericlevitra-cheapest.net/wp-content/uploads/2018/02/cautionsign.jpg
このソフトでは、動画の角度を変えることはできても、編集した動画を保存することができません。ですので、動画を見る時には毎回この設定をしなければいけません。動画を編集して、保存するのであれば違うソフトを探した方がいいかもしれません。
Windows・Macで動画を回転させる簡単な方法⑥Premiere Elements15

引用: https://www.bhphotovideo.com/images/images2500x2500/adobe_65273777_premiere_elements_15_download_1286675.jpg
このフリーソフトは、Adobe社が一般向けに作った、機能がプロ並みに充実している動画編集ソフトです。機能がプロ並みでも使いやすく初心者でも使うことが可能なソフトで、初心者むけのクイック編集や、中級者向けのエキスパート編集の2種類があるので、自分の使いやすい方法で動画の編集ができます。
Windows・Macで動画を回転させる簡単な方法⑥Premiere Elements15【動画の回転】
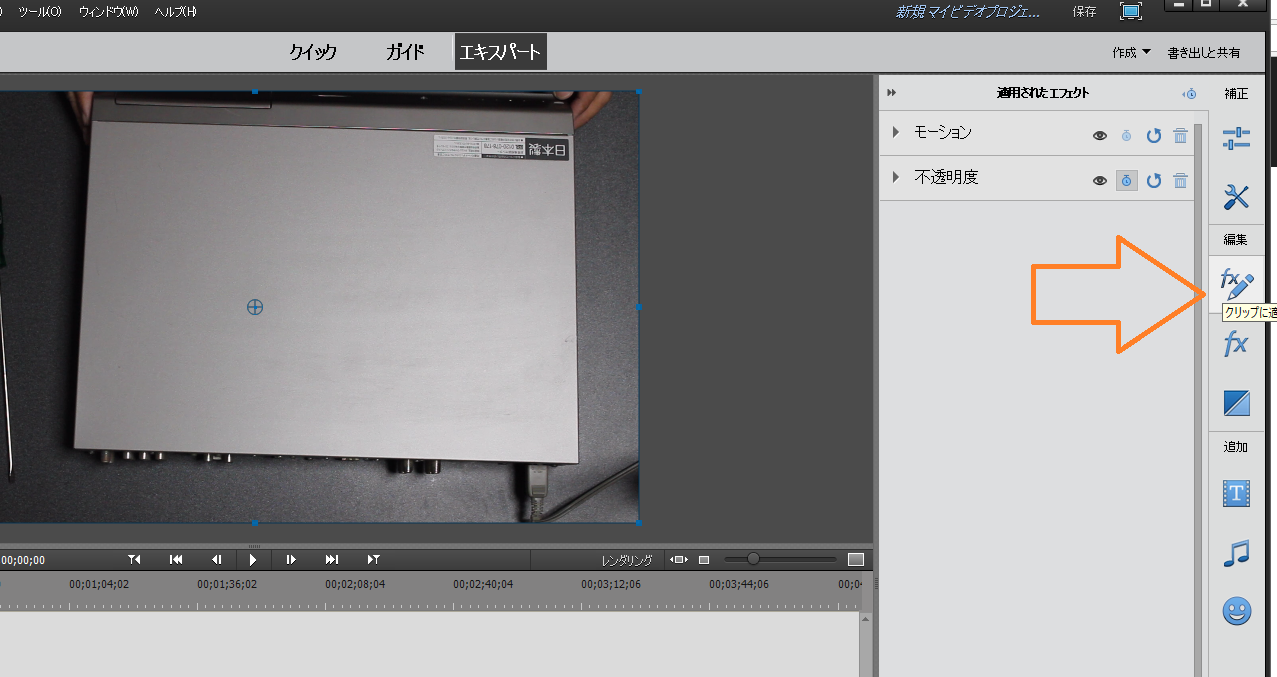
引用: https://turi-satuei.com/wp-content/uploads/2017/10/11.png
動画の編集ですが、まずは編集したい動画を開きます。画面右側にある(エフェクト)をクリックして、次に(モーション)をクリックします。
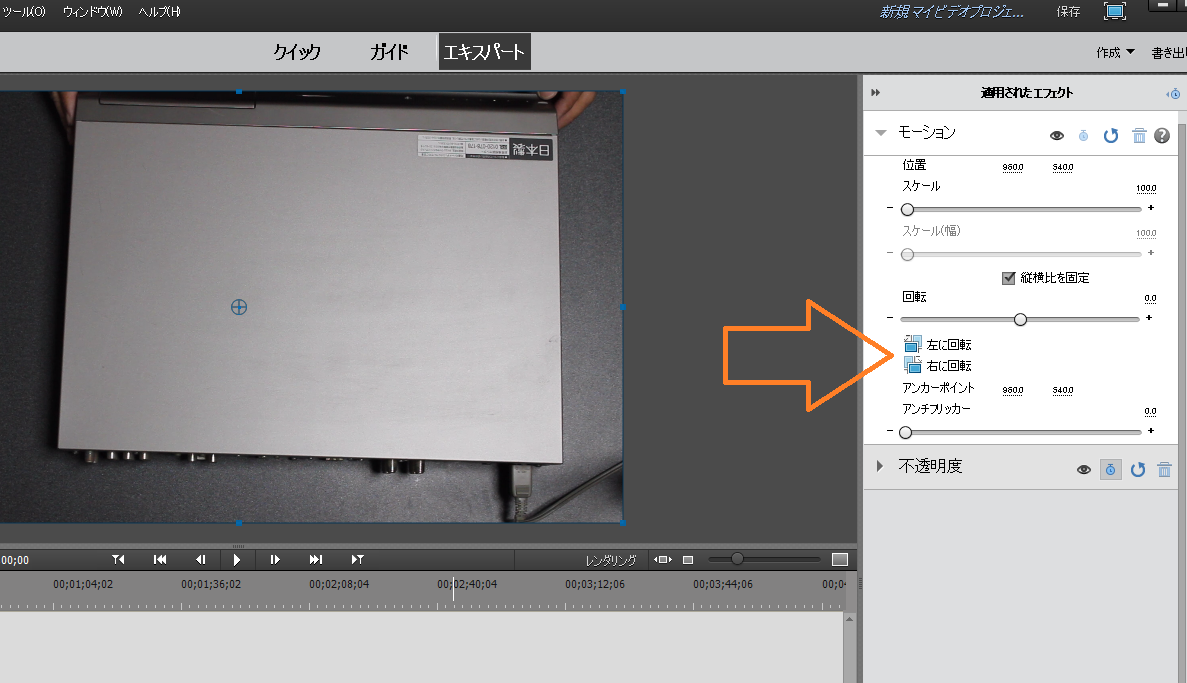
引用: https://turi-satuei.com/wp-content/uploads/2017/10/12.png
(モーション)を開いたら上記の写真の画面に映りますので、次に右側にある右回転か左回転かをクリックすれば、90度づつ動画が移動します。ここで、自分が変えたい角度に動画を回転させれば完成です。
Windows・Macで動画を回転させる簡単な方法⑦Any Video Converter

引用: https://dl1.cbsistatic.com/i/2016/06/27/440893d3-17d4-4bed-8dec-cc3ecdeaed49/903b7498cc0ed4d6b199c4ec9abac37d/imgingest-1465551074417419397.png
Any Video Converterでは、動画の回転の他にも様々な形式の動画を、高速かつ高品質での変換を行うことができ、動画ファイルからの音声の抽出や、インターネット上から動画ダウンロード機能、動画の編集、動画の結合など様々な機能を搭載しています。
Windows・Macで動画を回転させる簡単な方法⑦Any Video Converter 【起動する】
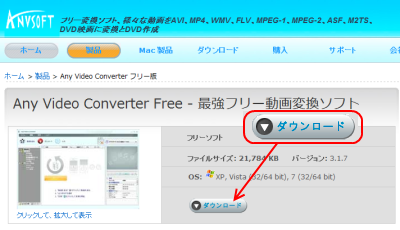
引用: http://donkichirou.web.fc2.com/AnyVideoConverter/AnyVideoConverter01.png
まずはAny Video Converterを、ダウンロードしてインストールして起動します。このときにセットアップで言語の選択ができますので、好きな言語にかえておきましょう。
Windows・Macで動画を回転させる簡単な方法⑦Any Video Converter【動画の回転】
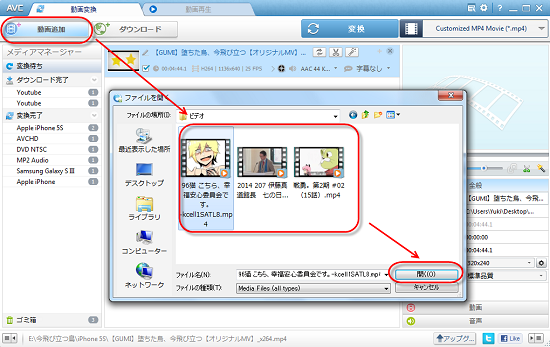
引用: https://www.anvsoft.jp/pic/seo/new/avc-cut-add-file.png
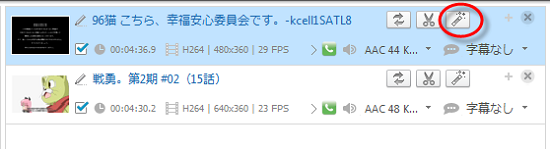
引用: https://www.anvsoft.jp/pic/seo/new/choose-rotaion-mark.png
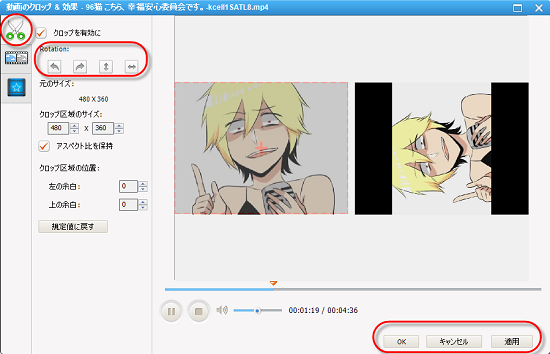
引用: https://www.anvsoft.jp/pic/seo/new/avc-rotaion-90.png
次に画面左上の(動画を追加)から、編集したい動画を追加します。次にファイルから一番右上にある花火棒をクリックします。次にはさみピクトをクリックして、Rotaionにある反転の効果を選択して、希望の角度まで編集します。動画の角度が決まったら適用ボタンをクリックして完成です。
Windows・Macで動画を回転させる簡単な方法⑦Any Video Converter【保存】
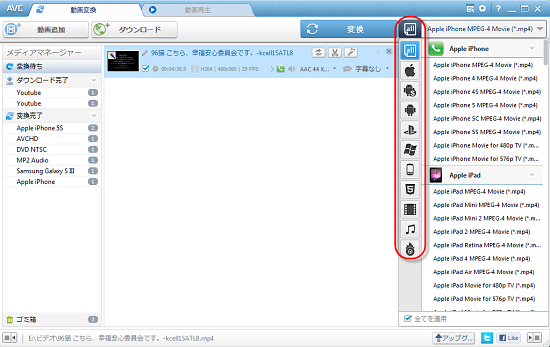
引用: https://www.anvsoft.jp/pic/seo/new/convert-ration-video.png
最後に保存ですが、出力形式を選択して保存すれば完成です。
Windows・Macで動画を回転させる簡単な方法⑧GOM Player
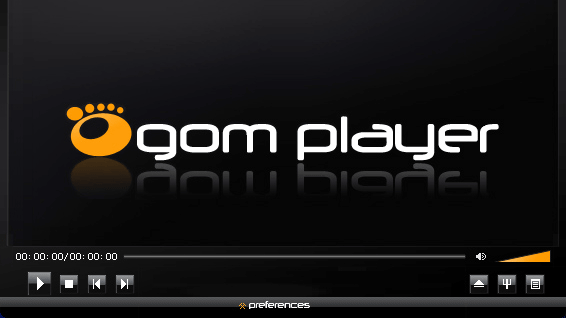
引用: http://i.gzn.jp/img/2015/11/27/gomplayer-gretech-withdrawal/top.png
GOM Playerは、コーデックが内蔵されているので、面倒な作業をしなくても様々な動画を再生することができます。また動画に挿入するための音楽を、自分の好きな音楽をプレイリストに保存することができます。映像の明度・字幕サイズ・再生速度の調整など基本的な動画の編集をすることができます。
Windows・Macで動画を回転させる簡単な方法⑧GOM Player【起動する】

引用: http://mar-dog.com/WP/wp-content/uploads/gom011.png
まずはGOM Playerをインストールして、初期設定を終わらせたら起動をします。起動した後は、動画の編集・保存を円滑にするためにも環境設定を終わらしておきましょう。
Windows・Macで動画を回転させる簡単な方法⑧GOM Player【動画の回転をする】

引用: http://www.gomplayer.jp/player/img/faq/p013_01.gif
画面下にある(開く)ボタンをクリックして、編集したい動画を選択します。次に画面左上にある(設定)ボタンをクリックします。設定内にある(動画)ボタンをクリックします。そして、トップダウンメニューを選択し、動画コントロールの下にある(反転)と(ミラー)のチェックが外れているのを確認し、(回転)の横にあるドロップダウンメニューを選択し、回転の設定をします。設定メニューを閉じれば動画の回転は完了です。
Windows・Macで動画を回転させる簡単な方法⑨Avidemux GTK
引用: https://encrypted-tbn0.gstatic.com/images?q=tbn:ANd9GcSrd6Qjj1-VrTO37pjhOirvecdV_2xFE0mouacu03yyJ6msgfrivw
Avidemux GTKは、Windows、Mac OS X、Linuxなどで利用することができる動画編集ソフトで、応用のきいた編集は出来ませんが、基本的な動画編集は対応しています。また、内蔵のフィルタを使ってリサイズ、インターレース解除、色調補正、シャープ/ソフトなどの編集をすることもできます。複数の動画を切り貼りして1本の作品にしたいときにも重宝するソフトです。
Windows・Macで動画を回転させる簡単な方法⑨Avidemux GTK【起動する】
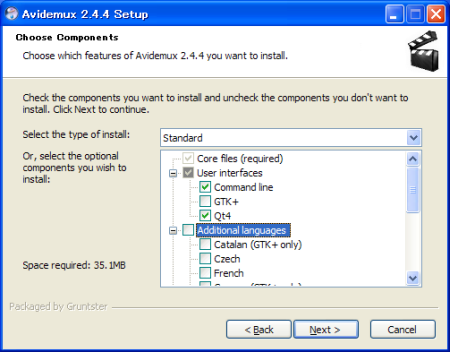
引用: https://mag.osdn.jp/images/blob/cf/cf8d7bb5cd2b8812f5543c5b4f4b8823.png
まずは、ソフトをダウンロードしてインストールをします。基本的にこだわりがないのであれば、セットアップは全てデフォルトのままで大丈夫です。
Windows・Macで動画を回転させる簡単な方法⑨Avidemux GTK【動画の回転】
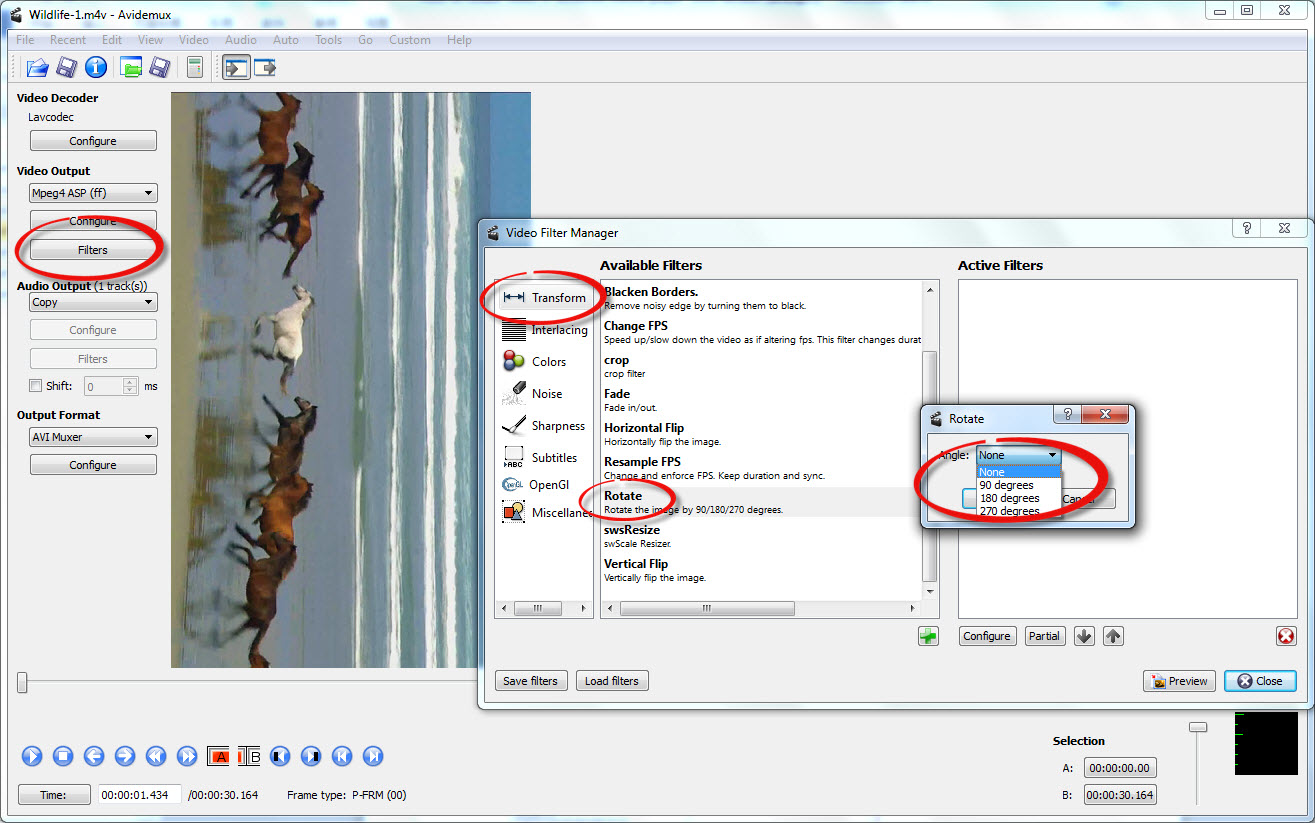
引用: https://images.iskysoft.jp/kiji-video-edit/rotate-with-gtk.jpg
まずは、画面左上にある(ファイルを開く)を開き、ドロップダウンメニューから編集したい動画を選択します。次にフィルターを選択し、動画フィルター管理内にある(変換)を選択します。画面のしたにある+ボタンをクリックすることでフィルターの適用ができます。次に回転の角度を選択し、自分がいいと判断した角度に選択します。このとき画面右下にプレビューが表示されていますので、ここを確認しながら設定していきましょう。
まとめ

引用: https://www.d-3.tokyo/wp-content/uploads/2018/02/catch-1.jpg
いかがでしたでしょうか。今回は動画を横向きで撮影してしまったときに、WindowsやMacできちんとした角度で再生するために、動画を回転させるための方法と、その編集が可能なフリーソフトを紹介してきました。動画や画像は撮影して終わりではなく、今後も保存しておいて観るために撮影します。そんな記念の動画の向きがおかしいのであれば、見づらく嫌な気分になってしまいます。今回紹介した記事を参考に、思い出の動画をきちんとした形で保存していたでければと思います。

引用: https://www.vta.tfc.co.jp/creator_topics/DSC03134%28WEB%29.jpg































