音声の録音設定は?エラー時の対処法は?Xperiaでスクリーンレコードを撮るやり方を徹底解説!

引用: http://image.itmedia.co.jp/mobile/articles/1809/01/st52693_xz3ph-01.jpg
スマートフォンの画面を録画することが可能なスクリーンレコード機能は、スマートフォンで録画したゲームの動画などをYoutubeに投稿するときなどに便利です。この機能を使えばスマートフォンで操作した内容を動画として残しておくことができます。

引用: https://s.aolcdn.com/hss/storage/midas/406a52ee6b192d74b9c6f08842d60dbc/205686401/0911d.jpg
iPhoneでは本体に搭載されている「画面収録」を使えば、簡単にスクリーンレコード機能を使うことができますが、Xperiaでも同様にスクリーンレコード機能を使うことが可能です。Xperiaでのスクリーンレコード機能の使い方は?今回はXperiaを使ったスクリーンレコードで動画を撮るやり方や、Xperiaでエラーが起きてしまった場合の対処法について徹底解説していきます。
音声の録音設定は?エラー時の対処法は?Xperiaでスクリーンレコードを撮るやり方を徹底解説!:Xperiaで動画を撮ることはできる?

引用: https://iosys.co.jp/photos/138941_1.jpg
Xperiaでスクリーンレコード機能を使って動画を撮ることはできますが、Xperiaの機種によってスクリーンレコード機能が搭載されているものと、搭載されていないものに分かれます。Xperia Zシリーズでは「Z3」以降からこのスクリーンレコード機能が搭載されており、アプリなどをダウンロードしなくても画面上の録画を行うことが可能です。
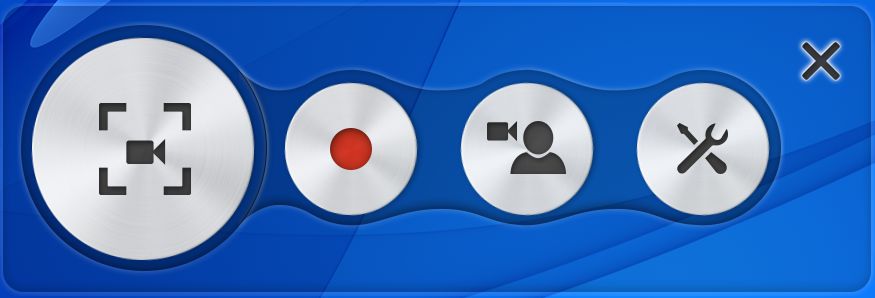
引用: http://4.bp.blogspot.com/-YuzcK-OXSY8/VD-w8iO5TqI/AAAAAAAAESo/gPwpjG6Xe-c/s1600/Screenshot_2014-10-16-20-39-24.jpg
ただし「Xperia XZ」シリーズではスクリーンレコード機能は搭載されていないので、録画を行うには専用のアプリをダウンロードする必要があります。次の項目からはXperia Zを使ってスクリーンレコードを撮るやり方について詳しくご紹介していきます。
音声の録音設定は?エラー時の対処法は?Xperia Zでスクリーンレコードを撮るやり方その① スクリーンレコード機能をオンにする

引用: https://i0.wp.com/sumahoinfo.com/wp-content/uploads/2015/11/201511050959.jpg?resize=680%2C397&ssl=1
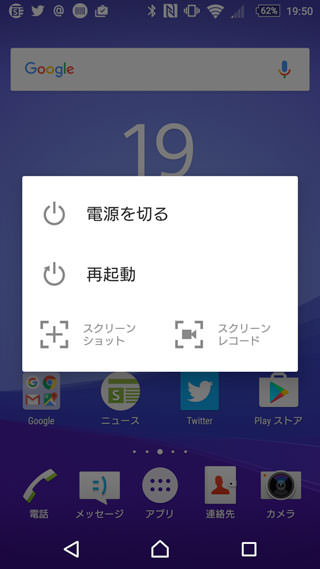
引用: https://mobareco.jp/wp/wp-content/uploads/2016/07/p7956001.jpg
Xperia Zでは前述の通り本体にスクリーンレコード機能が搭載されているので、アプリなどをダウンロードせずにそのまま録画することができます。Xperiaの画面を録画したい状態で、本体横にある電源ボタンを長押しします。すると電源メニューが表示され、そのメニューの中に「スクリーンレコード」という項目があるので選択します。選択したらスクリーンレコード機能がオンになって、画面上にメニューが表示されるようになるので、そのまま動画の設定に移ります。
音声の録音設定は?エラー時の対処法は?Xperia Zでスクリーンレコードを撮るやり方その② スクリーンレコード機能の動画設定を行う
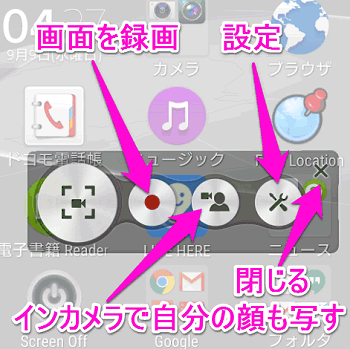
引用: http://android.f-tools.net/img/201511/20151130-34675-4.png
スクリーンレコード機能をオンにすると画面上にボタンが表示されます。赤い丸のボタンは録画開始、その右側にあるボタンはインカメラ機能、一番右側は動画の画質と向きを設定するボタンです。インカメラ機能をオンにすると、録画中にスマートフォンを操作している自分の姿を画面上に表示させることができます。
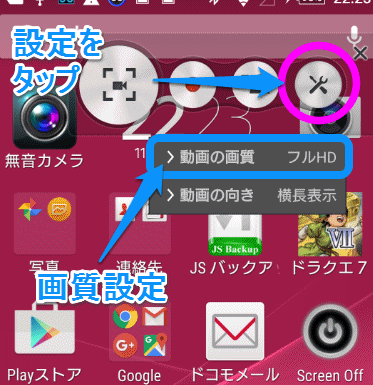
引用: http://android.f-tools.net/img/201511/20151130-35980-6.png
設定ボタンを選択すると動画の画質と向きが表示されます。動画の画質は高画質にすることでキレイな映像になりますが、容量をかなり大きく取ってしまうことになる上、動きがカクカクしてしまう可能性もあるため注意が必要です。動画の向きは縦長か横長のどちらかに選択できますが、横長に設定すれば余白部分がなくなるので少し見やすくなります。
音声の録音設定は?エラー時の対処法は?Xperia Zでスクリーンレコードを撮るやり方その③ 動画を録画して保存する
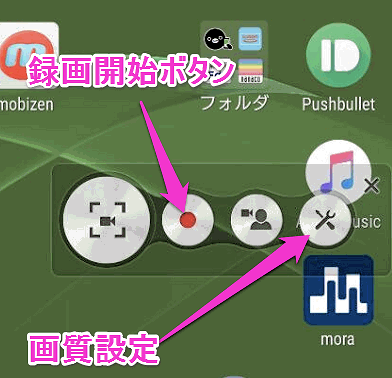
引用: http://android.f-tools.net/img/201511/20151130-33153-2.png
動画の向きや画質、インカメラの有無をしっかりと設定したら赤い丸のボタンを押して動画を録画しましょう。動画を録画している最中は赤い丸の録画ボタンが赤い四角に変化します。この変化した赤い四角のボタンを押すことで、録画をいつでも停止することが可能です。音声も録音することが可能ですが、マイクの音を拾って録音する仕様になっているので音質に関してはあまり期待できません。
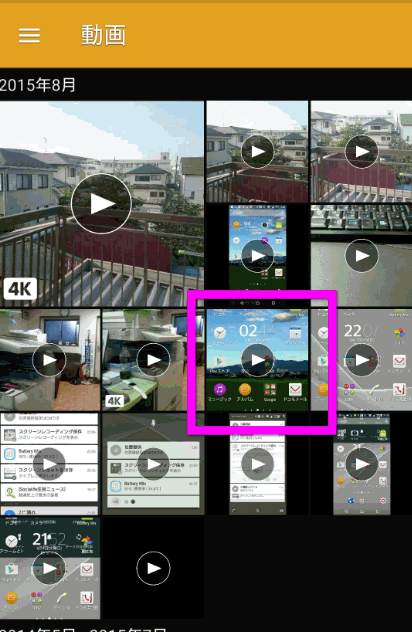
引用: http://android.f-tools.net/img/201511/20151130-60646-9.png
録画した動画は自動的に「アルバム」の動画フォルダの中に保存されます。このようにXperia Zでは簡単にスクリーンレコード機能を使って画面を保存することができるのです。操作方法も非常に簡単なので、興味のある方はぜひ使ってみてください!
音声の録音設定は?エラー時の対処法は?Xperia XZでスクリーンレコードを撮るやり方その① 「AZ スクリーンレコーダー」をダウンロード

引用: https://pasoju.com/wp-content/uploads/2016/12/az-screen-recorder-image.jpg
ここからはXperia XZを使ってスクリーンレコードを撮るやり方についてご紹介していきます。Xperia XZは画面上の動画を撮るのに「AZ スクリーンレコーダー」というアプリを使用します。このアプリを使えばXperia XZの画面上で動画を撮って保存することができるようになります。

引用: https://i2.wp.com/bumbullbee.com/wp-content/uploads/2017/02/az1.jpg?w=1000&ssl=1
「AZ スクリーンレコーダー」は無料でダウンロードできるアプリなので、スクリーンレコーダ機能を無料で使うことが可能になります。まずはGoogleプレイから検索してダウンロードしましょう。
音声の録音設定は?エラー時の対処法は?Xperia XZでスクリーンレコードを撮るやり方その② アプリ内で動画設定を行う
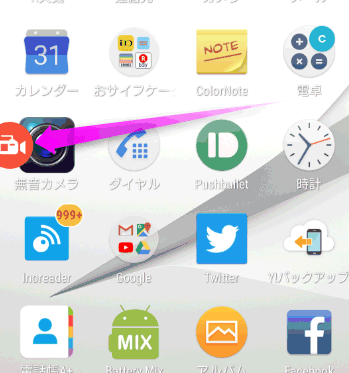
引用: http://android.f-tools.net/img/201709/20170923-25549-11.png
ダウンロードが完了してアプリを起動させると、Xperiaの画面上にオレンジ色のボタンが表示されるようになります。このボタンが「AZ スクリーンレコーダー」のメニューなので、選択して設定画面に移行してください。
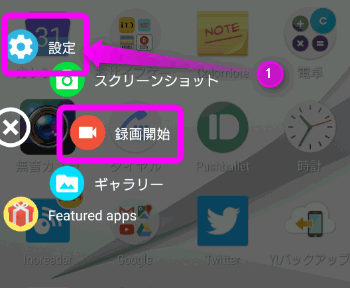
引用: http://android.f-tools.net/img/201709/20170923-17903-2.png
設定画面からは動画の画質やビットレート、フレームレート、画面の向きなどを設定できます。音声はXperiaでは録音することができないので、設定内にある「音声の録音をする」というメニューをオフにしておきましょう。設定が完了したら動画の録画へと移ります。
音声の録音設定は?エラー時の対処法は?Xperia XZでスクリーンレコードを撮るやり方その③ 動画を録画して保存
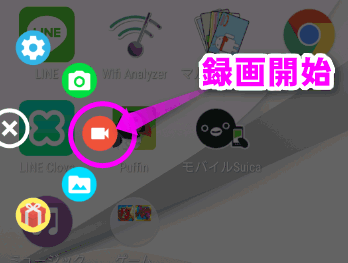
引用: http://android.f-tools.net/img/201709/20170923-15710-12.png
「AZ スクリーンレコーダー」のメニュー画面にあるオレンジ色のカメラボタンを選択すると、録画開始の確認画面が表示されます。画面上に表示されている項目にチェックを入れて、「今すぐ開始」を選択し、録画をスタートさせてください。
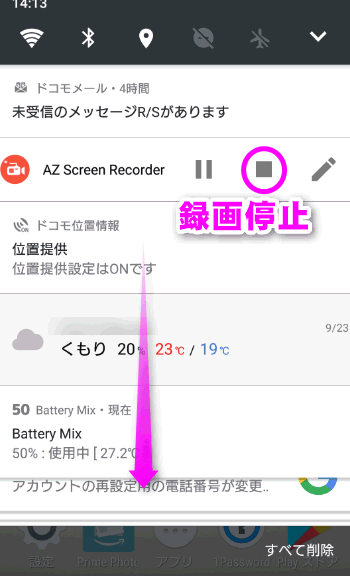
引用: http://android.f-tools.net/img/201709/20170923-21324-14.png
録画を停止したい場合は、Xperiaの液晶画面を上から下にスライドさせて簡易メニューを表示させると「AZ スクリーンレコーダー」のメニューが一緒に表示されます。そのメニューの中にある停止ボタンを押せば録画は終了します。録画した映像はXperiaの動画フォルダ内に自動で保存されます。
音声の録音設定は?エラー時の対処法は?Xperiaでスクリーンレコードを撮るやり方を徹底解説!:エラーが起きた場合の対処法は?

引用: https://iosys.co.jp/photos/130247_1.jpg

引用: http://kunkoku.com/wp-content/uploads/2014/09/0928b.jpg
ごくまれにXperiaでスクリーンレコードの機能をオンにしようとすると、アプリが強制終了されて起動することができなくなってしまう不具合が発生するようです。この不具合はOSの誤作動や動画フォルダの容量がいっぱいになっていると発生することが多いようです。ソフトウェアを最新の状態にアップデートしたり、不要なデータを削除して容量を作るなどの対策で改善することが多いようです。
音声の録音設定は?エラー時の対処法は?Xperiaでスクリーンレコードを撮るやり方を徹底解説!:まとめ

引用: http://sumaoji.com/wp-content/uploads/2017/08/2017-08-17_213712-800x517.png

引用: http://blog-imgs-72.fc2.com/1/6/7/167hirona/xperia_040.jpg
Xperiaでスクリーンレコードを撮るやり方を徹底解説しました。Xperiaを使ってスマホのゲーム動画をYoutubeに投稿したい方は、ここでご紹介した内容を参考にして動画をどんどん作ってくださいね。































