HDDが認識しないことがある?

引用: https://i.ytimg.com/vi/YeWmpBzUbUY/maxresdefault.jpg
HDD(ハードディスクドライブ)は、パソコンの中で記憶装置の役割を果たしてる部品です。このHDD、実は消耗品なんです。ですから、部品が消耗して突然データが読み込めなくなったということもあります。また、HDDがパソコンに認識されずに読み込まれないこともあります。

引用: https://www.pakutaso.com/shared/img/thumb/PAKU160309530I9A2665_TP_V.jpg
前者の場合は修理が必要になってしまいますが、後者の場合はBIOSを使用してフォーマットして復旧する事や、起きている現象に応じた復旧方法をすることにより認識をするようになります。
BIOSとは

引用: http://royuck.chu.jp/pc/bios/bios-02.jpg
先程紹介した中にBIOSという言葉が出てきました。このBIOSとはBasic Input Output Systemの単語の頭文字をとってバイオスと読みます。
BIOSができること
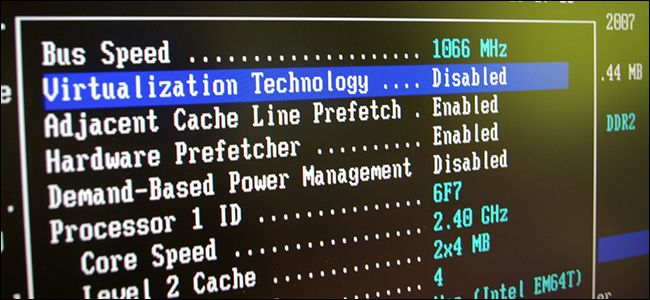
引用: https://www.howtogeek.com/wp-content/uploads/2017/02/img_58952d2c6f281.jpg
このBIOSはどのパソコンにも必ず搭載されているもので、Windowsと言ったOSが起動する前にパソコンに接続されているハードウェアの管理・制御を行うシステムです。他にも、BIOSのパスワードの設定やCPUの温度管理もできます。
関連記事
BIOSから先ほど紹介したこと以外にも、HDDの増設もできます。簡単に増設ができますので、その方法については下記のリンクから参照してみてください。
BIOSの起動方法

引用: https://www.pakutaso.com/shared/img/thumb/gori0I9A3053072102529_TP_V.jpg
とはいえWindowsのパソコンなどでBIOSはなかなか起動させたことは無いと思います。
という事でWindowsパソコンの場合のBIOSの起動方法を紹介します。
引用: https://encrypted-tbn0.gstatic.com/images?q=tbn:ANd9GcSnq7QmYw2EWAOkapvQYhA-_dV1fE2e_XYA0pvRz2etPYii5rn_
WindowsのパソコンでBIOSを起動するには電源が完全に落ちた状態にします。この状態から電源を入れます。

引用: http://www.partitionwizard.jp/images/tu518/missing-os-after-upgrading-windows-10-2.jpg
電源を入れるとモニターにパソコンの製造メーカーのロゴが出て来ます。自作ではなく、メーカーが作ったパソコンの場合、ロゴが出て来た画面でF2キーかF10キー、もしくはDeleteキーを押すことでWindowsのBIOSの画面を開くことができます。押すキーはパソコンによって異なります。
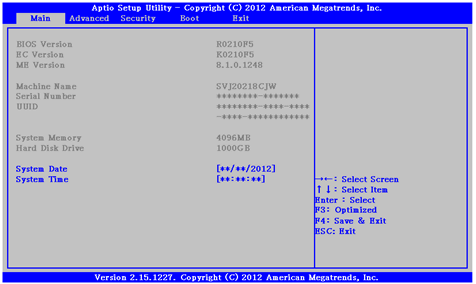
引用: https://www.sony.jp/support/vaio/solution/kbsub01/solution/sousa/bios_setupmenu_win8/bios.gif
このBIOSの画面では、日付や時間の確認・CPU、メモリ、HDD、光学ドライブなどのデバイスが認識されているかの確認・CPUの温度が確認、変更できます。
HDDを認識しないかのBIOSを用いた確認方法
HDDを認識してるかしてないかをBIOSで確認する方法を紹介します。
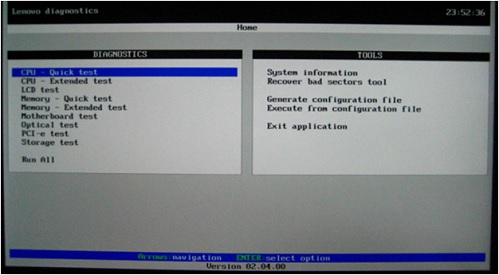
引用: http://download.lenovo.com/km/media/images/HT503688/1_20170413082127.JPG
先ほど紹介した手順でWindowsパソコンのBIOSを起動させるとこのような画面になります。今回はLenovoのパソコンを例にしています。
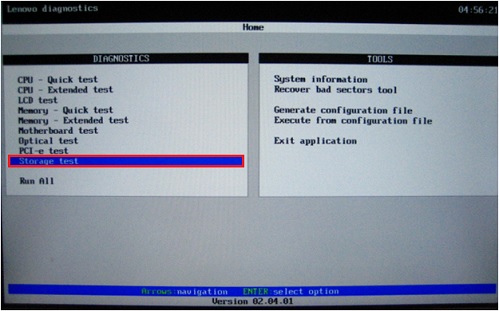
引用: http://download.lenovo.com/km/media/images/HT503688/2_20170413082144.JPG
この中の左下のStorage testに矢印キーでカーソルを合わせEnterキーを押しテストを進めていきます。
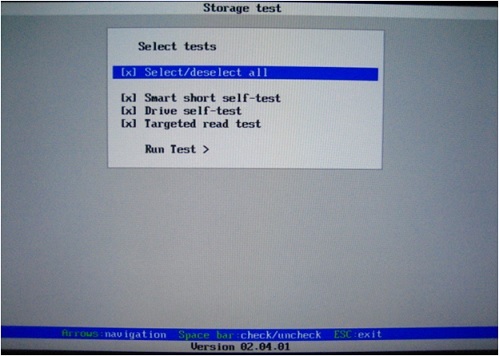
引用: http://download.lenovo.com/km/media/images/HT503688/3_20170413082212.JPG
画面が移った後は、テストをしたい項目に×印がついています。この×印をそのままにした(全てテストを行う)状態にしてRun Testにカーソルを合わせEnterキーを押します。
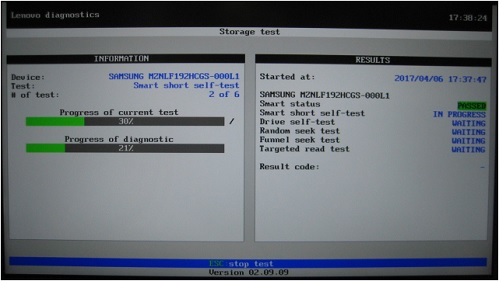
引用: http://download.lenovo.com/km/media/images/HT503688/5_20170413082242.JPG
診断が開始されると上のような画面が出てきますので、終了まで数分から数時間待ちます。

引用: http://download.lenovo.com/km/media/images/HT503688/7_20170413082420.JPG
終了すると右に英単語が映し出されます。それぞれの意味としては、「PASSED」は異常なし。「FAILED」は異常あり。「NOT APPLICABLE」は診断対象から除外された項目です。異常ありの場合は次に紹介するような原因が考えられます。
HDDを認識しない原因①:HDDの物理的な故障により認識しない

引用: https://www.wdc.com/content/dam/wdc/website/products/family/wd-purple/wdfWDPurple_img5.jpg
パソコンを長年使用している場合、一番考えられるHDDを認識しない原因はHDDの物理的な故障の可能性です。HDDには寿命があり、およそ1万時間。一日平均8時間使用した場合、3年半弱が寿命です。

引用: http://www.7980en.com/wp-content/uploads/%E2%91%A011.jpg
実際、HDDの物理的な故障を起こす前に予兆がいくつかあります。それは、「変な音がする」「よくフリーズする」「パソコンが異常に熱い」「動作が遅い」「OSが起動しないことがある」「インターネットに接続しにくい」この現象がHDDが物理的な故障を起こす前の予兆です。

引用: https://www.reneelab.jp/wp-content/uploads/sites/5/2014/06/c1.png
HDDの物理的な故障は個人での復旧がとても困難です。ですから先程の現象が起きたら動くうちにバックアップを取り、HDDの物理的な故障に備える必要があります。
関連記事
HDDの故障は症状による見分けだけではありません。HDDの音により故障を見分ける方法もあります。音による見分け方を知りたい方は下記のリンクを閲覧してください。
HDDを認識しない原因②:HDDの初期化やフォーマット忘れ
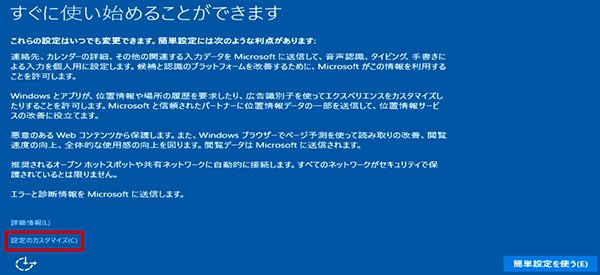
引用: http://www.usennet.ne.jp/faq/windows10/win10net/inst0201.jpg
HDDを新しく購入して認識しない場合は、HDDの初期化やフォーマットのし忘れが原因の可能性が高いです。この初期化やフォーマットの作業をしないと、パソコンにHDDを正しく取り付けてもパソコンはHDDを認識してくれません。初期化やフォーマットの仕方は後ほど紹介します。
HDDを認識しない原因③:HDDにドライブレターが割り当てられてない
引用: https://encrypted-tbn0.gstatic.com/images?q=tbn:ANd9GcRhIt1Rk7CiaSifdyETYhRmmtaIiGUFvB5p9lb9oOillpHCdYmo
3つ目に考えられる原因としてドライブレターが割り当てられてない、もしくは競合している可能性があります。
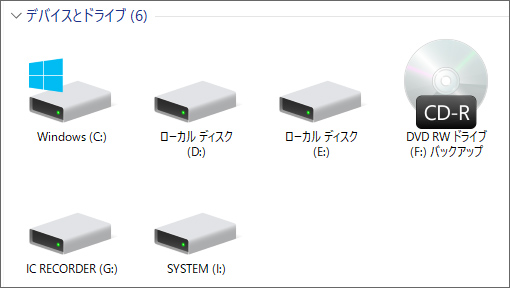
引用: https://win10labo.info/wp-content/uploads/2018/02/driveletter.jpg
ドライブレターとは、ドライブ文字と言われるもので、主にWindowsで外部記憶装置やパーティションを識別するために用いられる文字のことです。よく身近に見るのはCドライブやDドライブで、このCやDという文字でパソコンはハードディスクを識別しています。
引用: https://encrypted-tbn0.gstatic.com/images?q=tbn:ANd9GcSzF1CRORMTQNk1gpsSmHqgspqxX4N5ZGFk1bnJZwhfQsOkIo-M
本来このドライブレターの割り当てはWindowsがHDDを接続した時に自動で同じドライブレターにならないよう振り分けてくれます。しかし、Windowsでネットワークを通じて接続された他のコンピュータのディスクドライブであるネットワークドライブを利用している場合に競合が起きてしまうことがあります。

引用: http://buffalo.jp/answer/images/011k/11300/005.jpg
競合とは、すでに割り当てられているドライブレターを割り当ててしまって同じドライブレターの外部記憶装置が2つになってしまうことです。競合が起こる事により、後に割り当てられたHDDにはドライブレターが割り当てられてないと認識されてしまい、パソコンから認識ができなくなってしまいます。その場合は復旧するためにドライブレターを手動で設定し直す必要があります。
HDDを認識しない原因④:HDDのパーティションが破損で認識しない

引用: https://btopc.jp/2015/03/12/hdd-3-partiton-image.png
4つ目の原因としてHDDのパーティションが破損している可能性があります。元々HDDは一つの記憶装置ですが、いくつかの区間に分ける事で複数のHDDを使用しているように見せることができます。このように、複数のHDDに見せてHDDを使うことをパーティション分割と言います。

引用: http://hdd.skr.jp/wp-content/uploads/2015/01/7904610856_e57e944c89.jpg
このパーティションがどのような分割をされているかを保管しているのがパーティションテーブルと呼ばれるものです。このパーティションテーブルがなんらかの理由で破損します。そうすると、どこにパーティションを分割したかわからなくなり、そのパーティション分割されたHDDは不明なパーティションとしてパソコンで認識されなくなります。

引用: http://pc-saitamashi24.com/img/mainimg-data-fukkyu.jpg
この不明なパーティションを復旧させるためには、フリーソフトを使うこともできます。しかし、一歩間違えると状況が悪化して復旧が困難になる可能性があるので、業者に復旧を頼むことも一つの手です。
HDDを認識しない原因⑤:デバイスとして認識しない

引用: http://ascii.jp/elem/000/000/891/891326/key_500x281_500x281.jpg
5つ目の考えられる原因として、HDDをデバイスとして認識していないという可能性があります。

引用: http://jp.communication.aver.com/Upload/Model/1376/featureimg_2.png
近頃Windowsでは、パソコンの使用者が自ら接続したデバイスを認識するためのドライバーをインストールしなくても、OSが自動で必要なドライバーをインストールしてくれる機能があります。その機能を「プラグアンドプレイ」といいます。
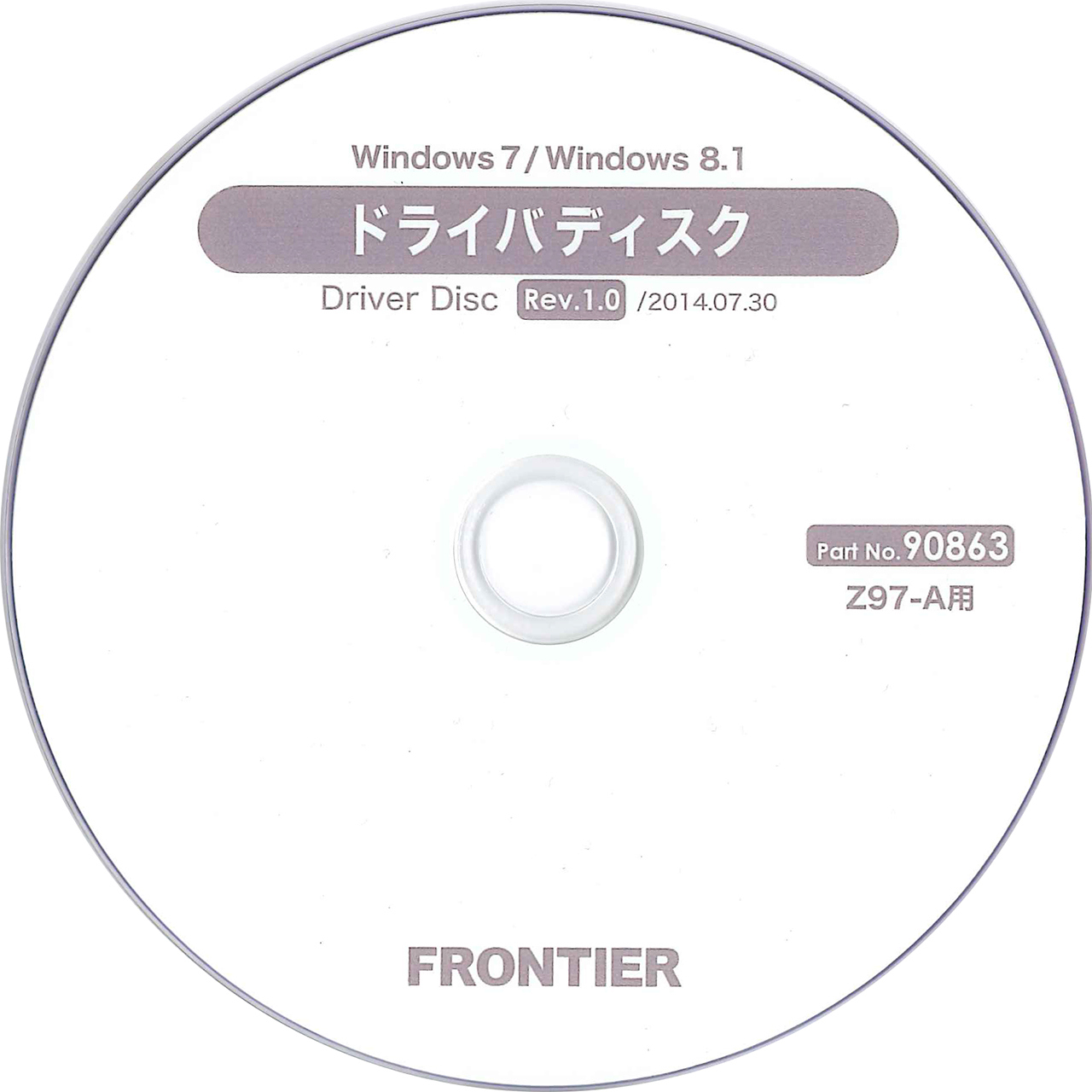
引用: http://ww2.frontier-direct.jp/qanda/wp-content/uploads/2017/09/GB7INS004.jpg
この機能が失敗してしまうと、HDDなどのデバイスはドライバーがないのでパソコンから認識されません。この場合の復旧方法としては、認識させたいデバイスのドライバーを自分で再インストールする必要があります。
HDDを認識しない時の対処方法①:BIOSからHDDのフォーマット
HDDを認識しない時の対処方法としてWindowsパソコンの場合、BIOSからHDDのフォーマットをする方法があります。BIOSからフォーマットを行うことが簡単になるハードディスクワイプツールであるAOMEI Partition Assistantを用いたフォーマット方法について紹介します。
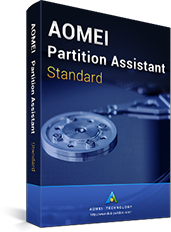
引用: https://www.disk-partition.com/images/product/pa-standard.png
AOMEI Partition Assistantはフリーソフトなので、無料でインストールすることができます。なので、下記のリンクからフリーダウンロードしてインストールし起動します。
無料のパーティション管理ソフトをダウンロード - AOMEI Partition Assistant Standard
Windows 10、Windows 8.1/8、Windows 7/Vista/XP(32/64ビット版)のHDDを管理する最高のパーティション管理フリーソフトを無料でダウンロードします。

引用: https://www.disk-partition.com/jp/help/images/make-bootable-cd-wizard/1.jpeg
次にUSBドライブを準備し、AOMEI Partition Assistantを使用して起動可能なUSBを作成します。作成したら、HDDのバックアップを取ります。バックアップを取ったらHDDのデータをフォーマットして初期化します。初期化までの詳しい手順は下記のリンクにあります。
AOMEI Partition Assistantを使用してWindows PEブータブルUSBまたはCDをどのように作成しますか?
ユーザーがAOMEI Partition Assistantを使用して、ハードディスク管理のために、Windows PEをベースにしたブータブルメディアを作成することができます。システムが起動しないときに非常に便利です。
認識しないHDDのデータを削除
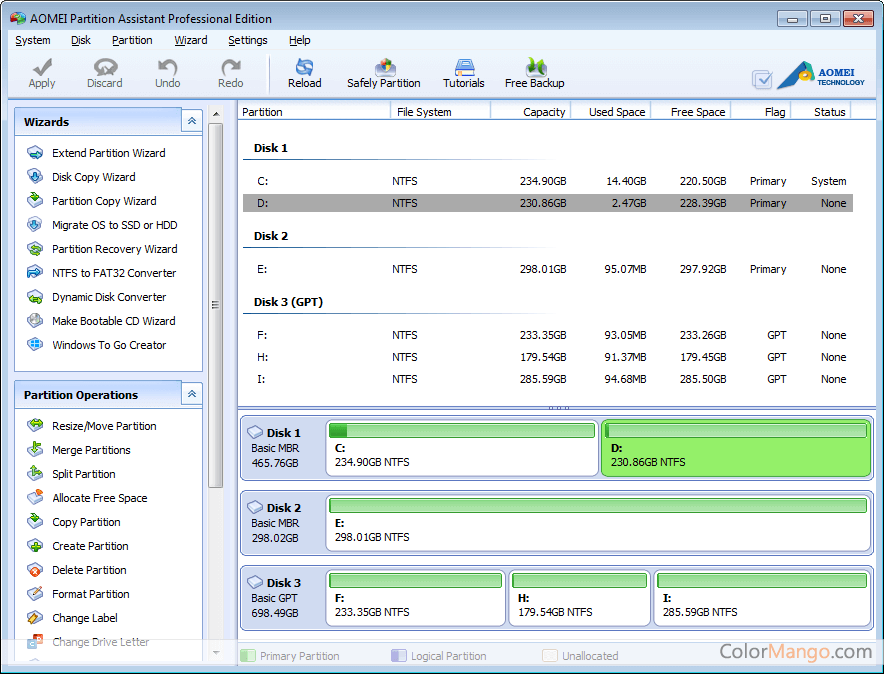
引用: https://jp.colormango.com/utilities/screenshot/aomei-partition-assistant-pro_143847.png
早速HDDのデータをフォーマットしていきましょう。まず、作成した起動可能なUSBでコンピュータを起動します。起動したらAOMEI Partition Assistantのメインインターフェイスに入ります。そこまで行ったら上の画面になります。
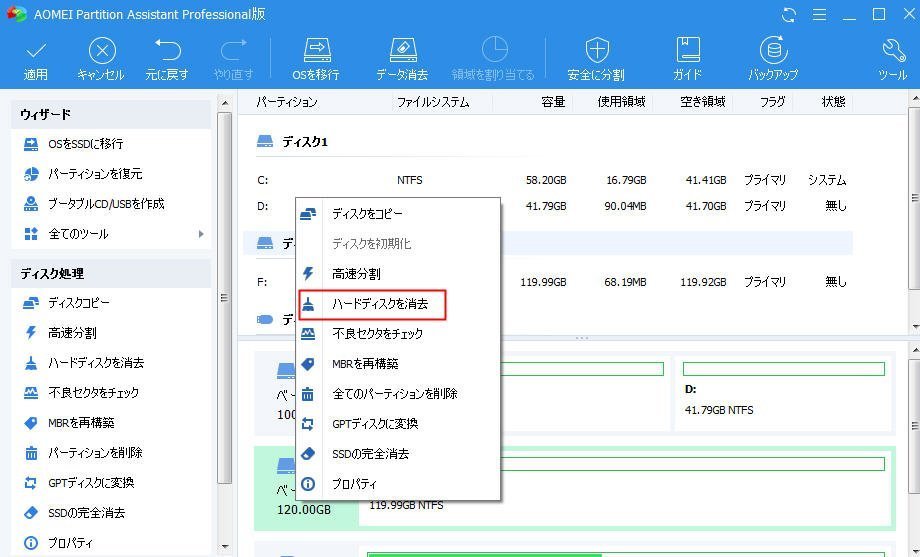
引用: https://www.disk-partition.com/jp/articles/images/how-to-wipe-a-hard-drive-from-bios-4125/wipe-hard-drive.jpg
その後、削除したいHDDを右クリックします。そうすると上のような画面になり、出てきたメニューの「ハードディスクを削除」を選びます。
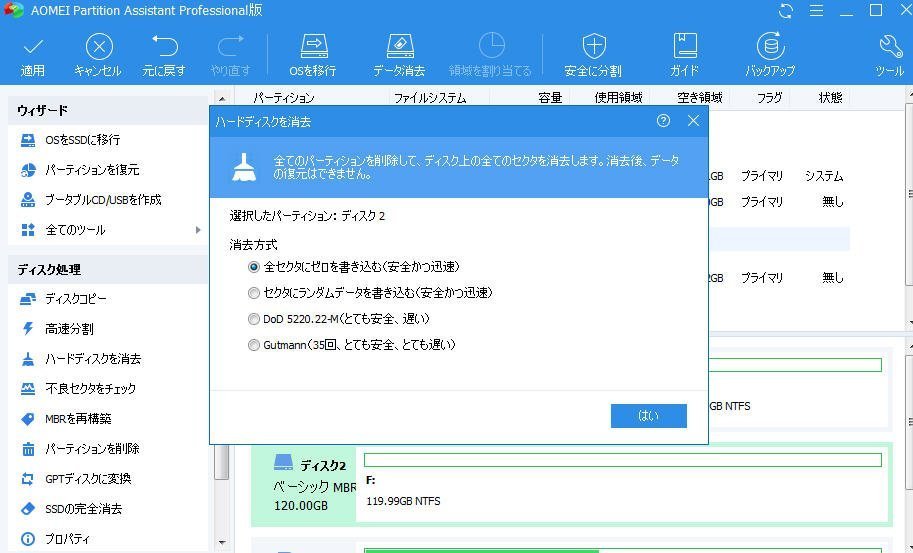
引用: https://www.disk-partition.com/jp/articles/images/how-to-wipe-a-hard-drive-from-bios-4125/wipe-times.jpg
「ハードディスクを削除」を選択するとポップアップウィンドウが出てきます。そこでは、ハードディスクを削除する回数を指定できます。削除回数は1回で構いません。削除後、メインインターフェイスに戻り左上の「運用」を押したら終了です。
HDDを認識しない時の対処方法②:ドライブレターの修正
HDDを認識しない時の復旧方法として、ドライブレターを修正する方法について紹介します。

引用: http://support.dospara.co.jp/faq/03362/win10/301.png
まずは、Windowsキーを押し、その中のWindowsシステムツールの中のコントロールパネルを開きます。

引用: http://support.dospara.co.jp/faq/03362/win10/302.png
コントロールパネルが表示されたら、右上の表示方法が「カテゴリ」であることを確認して、システムとセキュリティをクリックしてください。

引用: http://support.dospara.co.jp/faq/03362/win10/303.png
システムとセキュリティが表示されたら、管理ツールをクリックします。

引用: http://support.dospara.co.jp/faq/03362/win10/304.png
管理ツールが表示されたら次にコンピュータの管理をクリックします。

引用: http://support.dospara.co.jp/faq/03362/win10/305.png
コンピュータの管理が表示されたら次はディスクの管理をクリックします。

引用: http://support.dospara.co.jp/faq/03362/win10/306.png
次はドライブレターを変更したいパーティションを右クリックして、ドライブ文字とパスの変更をクリックします。

引用: http://support.dospara.co.jp/faq/03362/win10/307.png
このような画面が表示されたら変更をクリックします。

引用: http://support.dospara.co.jp/faq/03362/win10/308.png
変更を押すとこのような画面が開かれますので、競合が起きないよう割り当てられていないドライブレターを選択しOKを押したら変更ができます。
HDDを認識しない時の対処方法③:業者に依頼する
HDDが認識しない時は無理をせずに、業者に依頼することも大切です。そちらの方が安心安全に復旧する可能性もあります。業者一覧は下記のリンクから参照してみてください。
HDD復旧の方法とおすすめ業者比較サイト
当サイトは、故障したHDD復旧の方法やおすすめの業者を比較・紹介した、ハードディスクのデータ復旧のための情報サイトです。故障したHDDを実際に複数の業者に復元依頼した体験談や、ハードディスクのデータ復旧に関する様々な知識をご紹介しています。
BIOSを使ったSSDのフォーマット
HDDのフォーマットではないですが、SSDもBIOSを使ってフォーマットすることができます。そのフォーマット方法は下記にリンクがありますので、是非参照してみてください。
HDDが認識しない場合でも慌てず対応

引用: http://www.century.co.jp/products/img/crahk25u3/crahk25u3_650_02.jpg
HDDが認識しないと慌てると思います。しかし、そんなときこそ慌てずに、原因を突き止めてから対応するとしっかりと認識させることができます。なので、平常心を保って復旧を試みてください。


































