クリップボードとは?

引用: https://image.jimcdn.com/app/cms/image/transf/dimension=307x1024:format=jpg/path/s3f8397a467af95b3/image/i35482f5a22af8ae3/version/1502143409/image.jpg
テキストデータやキャプチャ画像などをコピーや切り取りすると端末のあるメモリ空間に保存されます。その一時記憶して保存している格納場所をクリップボードといいます。クリップボードはコピーや切り取りが実行されるとどんどん記録されていき、保存されるデータ数は増えていきます。しかし、ペーストで読み出すときは一番新しくコピーしたデータしか読み出すことはできません。コピーや切り取りしたデータは全て履歴としてクリップボードに保存されますが、読み出すときは新しいデータから上書きされていきますので最新のデータしか反映がされません。
クリップボードの存在場所
iPhone、Androidのクリップボードの場所

引用: http://ascii.jp/elem/000/001/489/1489043/001_480x.jpg
クリップボードは端末上に一時的にデータを記憶し、保存するための場所です。端末内の見えない場所に存在しており、iPhoneやAndroidではその場所を目で見て確認することはできません。
pcのクリップボードの場所

引用: http://www.pcasso.org/img/desktop-pc.jpg
pcのクリップボードは異なるアプリケーション間で共有しているメモリのデータを一時的に保管するための領域であり、特定の場所はありません。Windowsの標準ツールであるクリップボードビューアからその場所を開くことができます。
クリップボードに保存されているコピー内容の確認方法
iPhone、Androidのクリップボードの確認方法

引用: https://encrypted-tbn0.gstatic.com/images?q=tbn:ANd9GcQZUorXN51JiWeUx9x5qCGg1J2H2N5M25lIbUv_p8yOIJw0ghob
スマホの標準の機能ではクリップボードの中身を確認する事はできません。特定のアプリを使用することでクリップボードに保存されているデータ内容を確認することができます。iPhoneでは「Clips」のアプリを、Androidでは「aNdClip」のアプリを使って中身を確認できます。あとでこのアプリの使い方を説明します。
pcのクリップボードの確認方法

引用: https://encrypted-tbn0.gstatic.com/images?q=tbn:ANd9GcQE-qBNq_PowmUm8hrXqKMuM7x9nOfK4ffwIKJphow-8ZK9fhao
windowsXP以前はクリップボードビューアというアプリケーションが搭載されており、それでクリップボードの中身を確認できていました。しかし、windowsVista以降にはクリップボードビューアは搭載されていないのでフリーソフトのクリップボードビューアをインストールすることで中身を確認できます。また、wordやexcelなどのofficeソフトにはクリップボードビューアの機能が搭載されているのでそこでも確認することができます。
テキストをコピーする方法
iPhoneのコピー方法
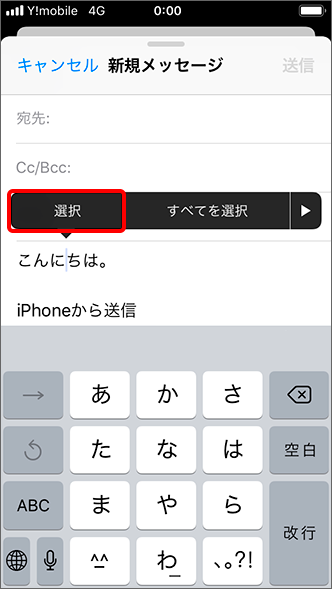
引用: https://faq.api.softbank.jp/images/aU9TMTI=/moji_copy_02.png
コピーしたいテキストの上で長押しし、表示されるカーソルをその最初の文字のところに合わせて離します。表示された項目から「選択」をタップし、二つあるうちの後方のカーソルをコピーしたい範囲までスライドさせて選択します。範囲の選択ができたら、再びメニューが表示されるのでその中から「コピー」をタップします。すると選択したテキストがクリップボードに保存されます。
Androidのコピー方法
コピーしたいテキストの上で長押しし、表示される水色の選択バーでコピーしたいテキストの範囲を選択します。次に画面上部のドキュメントが二つ重なったマークの「コピー」をタップします。「テキストをクリップボードにコピーしました」というメッセージが表示されればクリップボードに保存されます。
pcのコピー方法

コピーしたいテキストの最初の文字のところにポインターを持っていきクリックし、コピーしたい範囲までそのままマウスをドラッグさせます。そして、その選択したテキストの上で右クリックし表示された項目の中から「コピー」をクリックすればコピーされます。
クリップボードにコピーとは?
コピー可能なもの

引用: https://i.ytimg.com/vi/k8miJsCqOKo/hqdefault.jpg
クリップボードはテキストデータやキャプチャ画像などのさまざまなデータを保存することができます。クリップボード自体にはさまざまなフォーマットのデータを格納することができますが、それを読み出す際にどこまでそのデータを再現できるかはアプリケーションによって異なります。officeソフトのwordのテキストをコピーしクリップボードに保存したデータをテキストエディタに読み出した場合、フォントの修飾や罫線などの情報は再現されません。また、クリップボードは4~8メガバイトの容量の制限があり、それより大きいサイズの画像をコピーした場合は「クリップボードにコピーできません」と表示されます。
コピーの可能データ数
クリップボードに保存できる全容量はメモリ空間の全領域のサイズに比例します。クリップボードにはメモリサイズの分だけ保存できますが、あまり容量を使いすぎると端末の動作が重たくなってしまいます。便利であるが使い方にも注意が必要です。もし、動作が重たく感じたらクリップボード内の保存データを削除するといいでしょう。
コピーされたクリップボードに残る履歴

引用: http://i0.wp.com/livedoor.blogimg.jp/siesta410/imgs/c/b/cbb6474f-s.png?w=584&fit=400%2C400
クリップボードにはコピー、切り取りしたデータがすべて自動的に保存されていきます。クリップボード自体に削除機能は付いてないため、どんどん増えていきます。また、その全ての履歴のデータは繰り返し何度も使用できます。クリップボードの使い方次第で効率よくデータの使い回しが可能になります。
クリップボードを確認するアプリの使い方
iPhoneで「Clips」アプリの使い方
テキストなどをコピーして、「Clips」のアプリを開くとコピーしたデータと一緒に今までにコピーや切り取りしたデータ履歴の一覧が表示されます。その表示された一覧の中でもう一度使いたいのがあれば、タップすることで何度も読み出すことが可能です。また、テンプレート機能もついており、文章の定型文を作成するには便利です。履歴の一覧の編集したい文章の右側の「>」をタップすると編集ができます。
Androidで「aNdClip」アプリの使い方
Androidでクリップボードを確認するには「aNdClip」のアプリが便利であり、こちらもiPhone同様、起動するとクリップボード上に保存されたデータ履歴が一覧で表示されます。
クリップボードアプリの効率的な使い方
引用: https://appliv-domestic.akamaized.net/v1/240x240/r/icon/000974846/766329d745dde5efe6b091e1c33adbf5.png
クリップボードは一時的な保存のため同時に複数のコピーはできないので、再び同じ内容をコピーしないといけない状況がやってきます。そこでアプリを使うことで、過去の履歴が保存されているのですぐに必要なデータが読み出せます。また、テンプレート機能も備わっているためメールアドレスなど頻繁に利用する内容の定型文を作成できるため作業の効率化がはかれます。効率よく作業するためには欠かせない機能です。
クリップボードのメリット・デメリット

引用: https://apko.org/wp-content/uploads/2017/12/aNdClip-Clipboard-extension-v3.3.2-APK-Patched-150x150.png
クリップボードのメリット

引用: https://creditcard-geeks.com/wp-content/themes/refinepro/img/shortcodes/ill-douzo-w3-l.png
クリップボードのメリットは過去に実行したコピーや切り取りの内容を確認できることです。自動的に保存されるので余計な作業はいりません。また、その全て履歴は何度でもいつでも繰り返し使用できるので、以前コピーしたデータをもう一度コピーする手間がなくなります。
クリップボードのデメリット

引用: https://creditcard-geeks.com/wp-content/themes/refinepro/img/shortcodes/ill-nayami-m2-l.png
クリップボードには履歴を削除する機能はなく、どんどん履歴が溜まっていきます。そして、その履歴を溜め過ぎると端末に負担をかけてしまい動作が重たくなったり、メモリの容量が取られたりします。それを避けるためにもこまめに削除しなくてはなりません。しかし、クリップボードの履歴を削除する方法はなく、アプリを利用することで削除可能になります。
クリップボードにコピーされたデータ履歴の削除方法
iPhoneのクリップボードの履歴を削除する方法
「Clips」ではクリップボードの履歴を一気に全削除はできず、個別に削除する方法しかありません。個別に削除するには保存されているデータ履歴の下部の「Delete」をタップして削除することができます。
Androidのクリップボードの履歴を削除する方法
aNdClipアプリを開きます。そして、画面右上にある三点リーダーのマークをタップします。すると、項目の一覧が表示されるのでその中の「履歴クリア」をタップします。この作業で削除完了です。過去のコピーデータの履歴がクリップボードから全て削除されました。また、履歴を一気に全部削除する方法ではなく一つずつ削除する方法は、履歴の中から消したいデータを長押しします。メニューが表示されその中から「削除」をタップすると選択した履歴データが削除されます。
クリップボードを効率よく活用しよう

引用: https://au-boy.com/wp-content/uploads/2017/11/Android%E3%82%B9%E3%83%9E%E3%83%9B-%E3%83%90%E3%83%83%E3%83%86%E3%83%AA%E3%83%BC%E4%BA%A4%E6%8F%9B.jpg
クリップボードは誰もがよく使います。アプリを利用することで簡単に履歴の確認ができますし、何度でも必要なときに読み出せるので大変便利です。クリップボードの使い方をマスターして入力速度を上げ、作業の効率化をはかりましょう。

































