プロダクトIDの意味や役割についての解説や、確認方法などを紹介します。
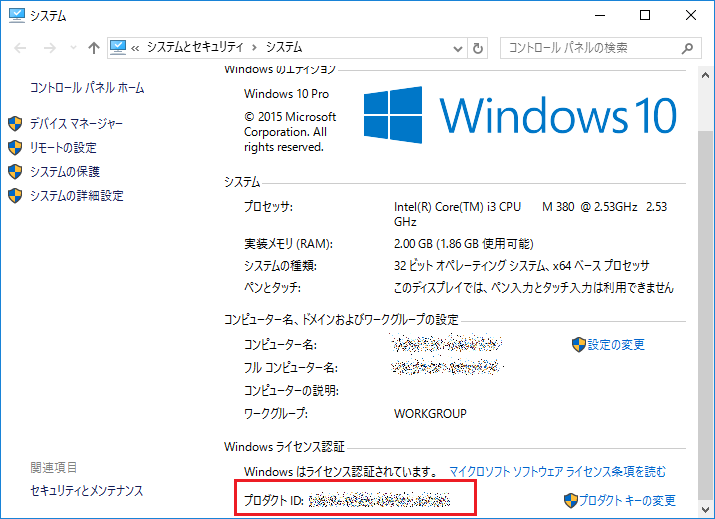
引用: http://yakudate.com/wp-content/uploads/2016/06/11.png
主にWindows搭載PCを使用している人は、何度か見たことがあるかもしれない「プロダクトID」ですが、プロダクトIDとは?という疑問を持っている人も多いのではないでしょうか。今回は、Windowsに割り当てられているプロダクトIDについての意味や役割の解説と、プロダクトIDの確認方法について紹介します。
プロダクトIDとは?
引用: https://encrypted-tbn0.gstatic.com/images?q=tbn:ANd9GcT3GomAkmYQfYRnaRN65SojflhwMAkrQivkSGPuJxicG8f4tr0m
まずは、プロダクトIDとはという疑問にお答えします。
プロダクトIDとは、Windowsをパソコンにインストールした後に、自動的に作成される番号のことで、ライセンス認証されているWindowsのみ発行される番号です。プロダクトIDは、パソコンに何か不具合があった場合にマイクロソフトに問い合わせる際に必要となるケースがあります。プロダクトIDは、正規にライセンス認証されたWindowsのみに発行される番号で、不正に入手したソフトではないという証明番号のようなものです。
似たような名称で、「プロダクトキー」という番号がありますが、これは、Windowsをインストールする時に必要なパスワードのような番号です。プロダクトキーは、インストールディスクの箱などに記載されていますが、「プロダクトID」は、パソコンの画面上でしか確認できません。詳しい記載場所や、確認方法は下記で紹介します。
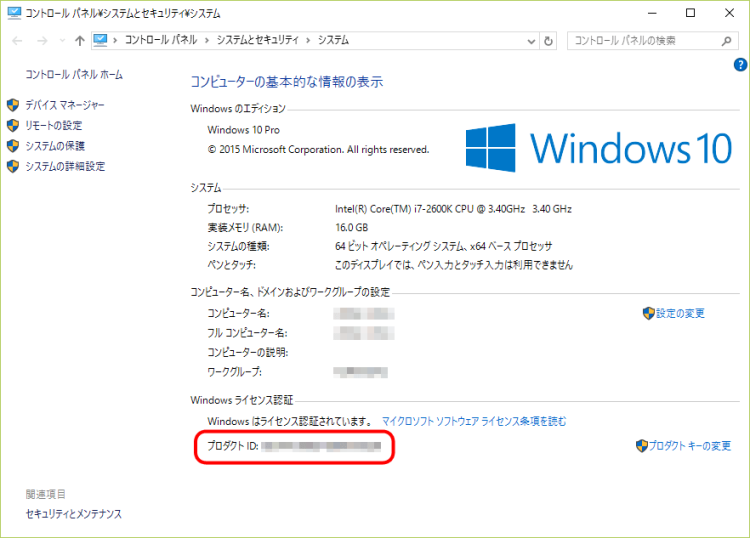
引用: http://cafe.76bit.com/images/2016/04/system-no-property3-750x538.png
プロダクトIDの確認方法。
引用: https://camo.qiitausercontent.com/9247403fd5e2b4d7703e2b82b2a33500005f5a08/68747470733a2f2f71696974612d696d6167652d73746f72652e73332e616d617a6f6e6177732e636f6d2f302f3136363839392f33643133343339632d336362622d323633382d643038352d6662623466613565326437332e706e67
ここからは、WindowsのプロダクトIDの確認方法を紹介します。今回はWindows10搭載PCの画面を使って解説します。
Windows10において、プロダクトIDを確認する方法は2種類あります。「コマンドプロンプト」と、「PowerShell」の2つの方法です。
まずコマンドプロンプトを使用してプロダクトIDを確認する方法です。
まずは、タスクバーの検索窓に「cmd」と入力し、コマンドプロンプトを起動させます。
引用: https://encrypted-tbn0.gstatic.com/images?q=tbn:ANd9GcSFOjc4Hu3hUIXBWpFT6fAHT7jvpovcaLDA83P-fTIyzV_iLVFCSw
コマンドプロンプトを起動したら、以下のコマンドを入力してください。
wmic path softwarelicensingservice get OA3xOriginalProductKey
コマンドキーを入力して、エンターキーを押すと、プロダクトIDが表示されます。
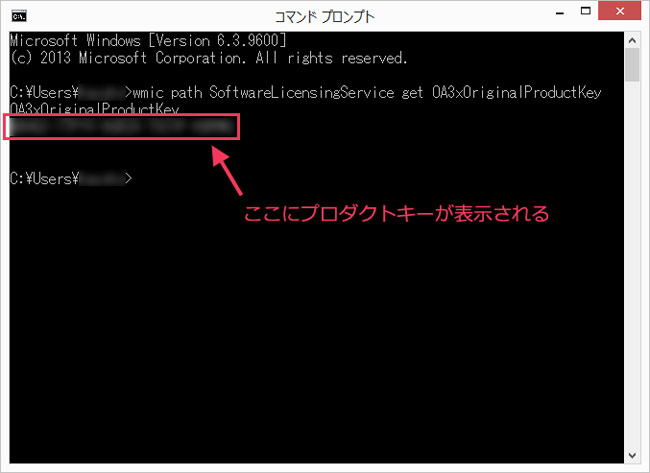
引用: https://nako-itnote.com/wp-content/uploads/2016/08/id1186-4.jpg
次にPowerShellを使用して、プロダクトIDを確認する方法です。コマンドプロンプトと同様に、ホーム画面のタスクバーに「powershell」と入力すると、powershellが起動します。
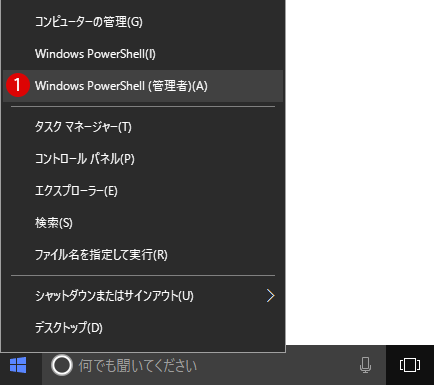
引用: https://www.billionwallet.com/windows10/images3/powershell-safe-mode1.png
powershellを起動したら、以下のコマンドを入力してください。
powershell "(Get-WmiObject -query ‘select * from SoftwareLicensingService’).OA3xOriginalProductKey"
そうすると、PowerShellにプロダクトIDが表示されます。
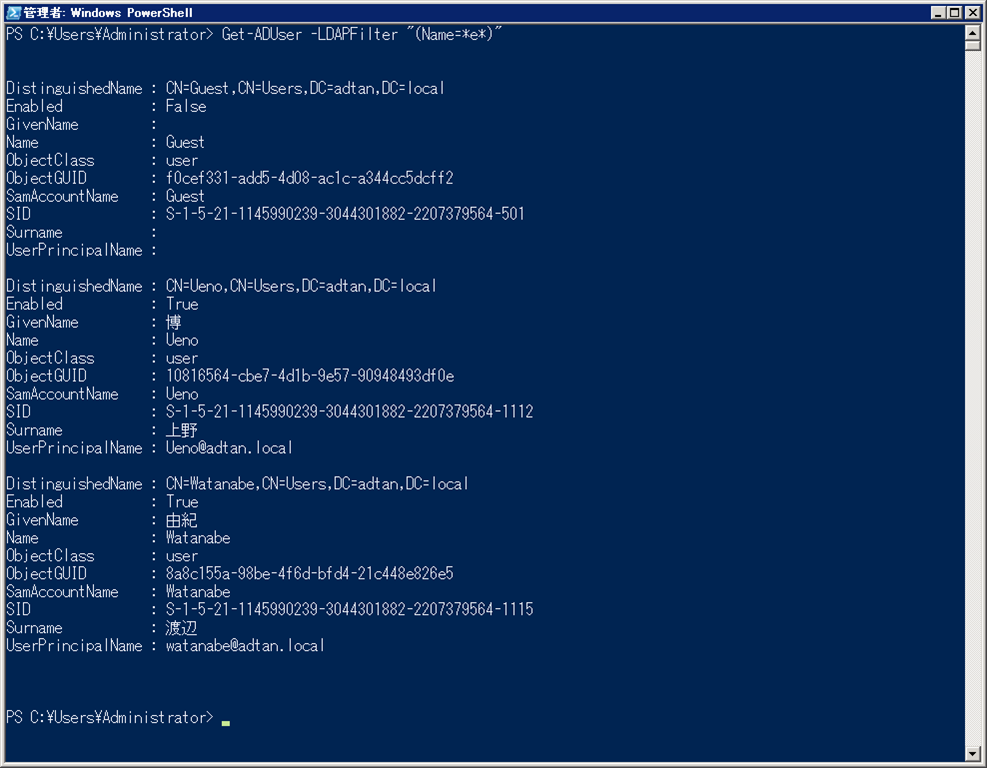
引用: https://adtan.files.wordpress.com/2011/12/get06.png
プロダクトIDを表示するソフトを紹介。
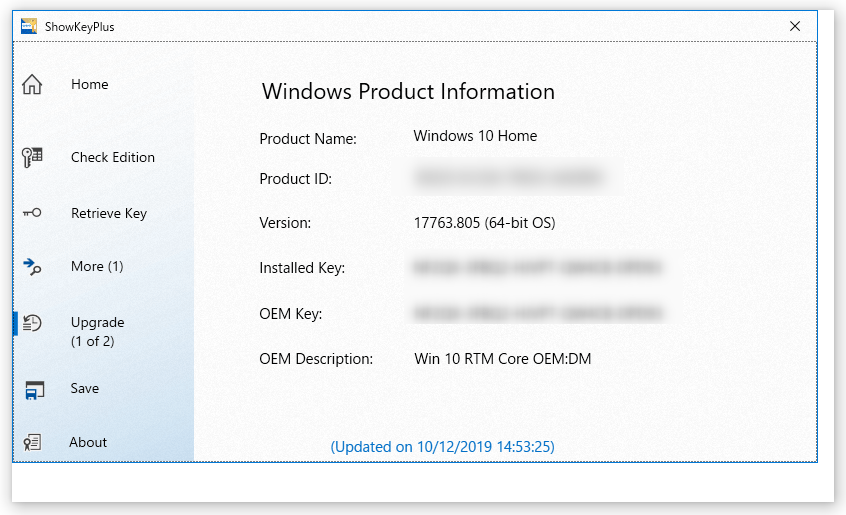
引用: https://www.gigafree.net/system/systeminfo/ShowKeyPlus6.png
万が一プロダクトキーやプロダクトIDが必要になった時に、プロダクトIDやキーが思い出せない時は、ソフトを使用すると、プロダクトIDを表示できます。今回は、「ShowKeyPlus」というソフトを使用します。使用方法はいたって簡単です。
「ShowKeyPlus」は、Windows のプロダクトキーを解析&表示 してくれるソフトです。 現在インストールされている Windows のプロダクトID&プロダクトキー を一発表示してくれるシンプルなプロダクトキー解析ツールで、“ Windows 10 にアップグレードする前 ” に使用されていたプロダクトキーも解析できるところが最大の特徴。
ShowKeyPlusをダウンロードしたら、フォルダの中にある、ShowKeyPlus.exeを実行してください、そうすると、メイン画面が表示され、プロダクトIDとプロダクトキーの両方が表示されています。また、右下にある、「Save」をクリックすれば、プロダクトキーとIDをメモ帳に保存できます。
プロダクトIDについて。 まとめ。

引用: https://www.softantenna.com/wp/wp-content/uploads/2018/09/product_key.jpg
今回は、Windowsに割り振られているプロダクトIDについて紹介しました。プロダクトIDとはという疑問や、IDの確認方法を解説しました、プロダクトキーと似ている言葉ですが、微妙に意味が異なります。また、コマンドプロンプトやPowerShell、フリーソフトを利用して、簡単にプロダクトIDを探す方法もあります。ぜひ試してみてください。

引用: https://tech.nikkeibp.co.jp/it/pc/article/technique/20110126/1029822/thumb_400_003_px400.jpg
































