Excelの見出しを固定して印刷する方法や注意点を紹介!
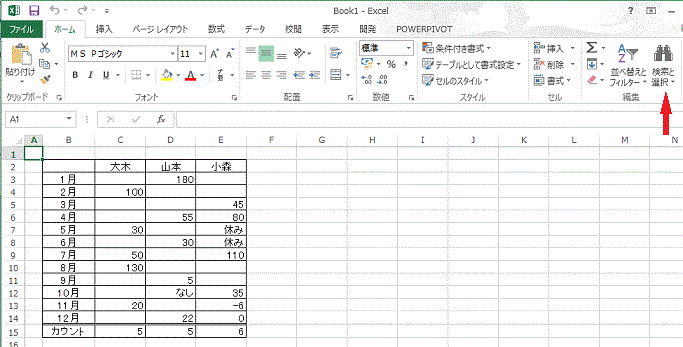
引用: https://4.bp.blogspot.com/-t-yP-ZYfjTU/UaXYNXJj0cI/AAAAAAAAHUg/8JVEjL-utR0/s1600/image32-1.gif
主にビジネスの現場で、表を作成したい時に重宝するのがExcelです。事務作業をしている人にはお馴染みのソフトであるExcelですが、ただ単に文字や数字を入力するだけのソフトではありません。実は、Excelには、細かな使い方のポイントがあり、それらを使えば、より効率よく見やすい資料が作成できます。今回は、Excelの見出しを全ページに固定して印刷する方法を紹介し、さらに主な注意点も併せて解説します。

引用: https://news.mynavi.jp/article/20130724-a029/images/01.jpg
Excelの見出しは通常はどうなっている?

引用: https://www.becoolusers.com/excel/img/print-titles02.png
まずは、何も設定を行わなかった時のExcelの見出しはどのようになっているかを見ていきましょう。Excelは、通常1行目に見出し行があり、そこに見出しを入力し、その下の列に、数字や文字を入力していきます。
何も設定していない場合は、その見出し行に入力した見出しは、全ページに印刷されず、1ページ目にのみ印刷されます。そのため、いざ資料を見た時に、「この数字は何の数字?」となってしまい、その都度1ページ目の見出しを確認する必要があります。これでは読みにくいですし、すべて読むのに時間も要します。

引用: https://hayakute.kantan-sakusaku.com/wp-content/uploads/2015/10/excel_window_kotei001.jpg
今回紹介する方法は、そんな読みづらさを解消する方法です。印刷される全ページに、見出し行に入力した見出しが固定されて印刷されるため、より読みやすい資料ができますよ。

引用: https://www.becoolusers.com/excel/img/print-titles01.png
Excelの見出しを固定して印刷する方法 STEP① 見出し行を設定画面を表示させる

引用: https://www.becoolusers.com/excel/img/print-titles05.png
まずは、見出しが全ページに固定されて印刷されるように、見出し行の設定を変更する方法を紹介します。今回は、Excelの左上にあるメニュー欄を主に使用していきます。
画面左上のメニューから、「ページ・レイアウト」タブを選択し、ページ設定の右側にある小さな矢印アイコンをクリックしてください。そうすると、ページ設定画面が表示されます。

引用: https://www.becoolusers.com/excel/img/print-titles05.png
Excelの見出しを固定して印刷する方法 STEP② 見出し行設定を行う

引用: https://www.becoolusers.com/excel/img/print-titles07.png
ページ設定ウィンドウが起動したら、見出しが全ページに固定されて印刷されるための設定を行います。まず、ページ設定の中の、「シート」タブを選択します。そうすると、見出し関連の設定メニューが色々と並んでいますが、その中の「タイトル行」の欄の中にカーソルを移動させて、文字が入力できる状態にしてください。
その状態をキープしたまま、画像にあるように見出し行である1行目の丸で囲った箇所をクリックしてください。そうすると、Excelの見出しを全ページ固定して印刷される行が決定されます。今回は、1番上の列のみ選択したため、1行目の見出しが、全ページに固定されて印刷されます。

引用: https://www.becoolusers.com/excel/img/print-titles08.png
先ほど開いた、ページ設定のタイトル行には、「$1:$1」という文字が自動的に入力されます。これは、「1行目を全ページに固定する行として指定した」という意味です。
Excelの見出しを固定して印刷する方法 STEP③ 印刷プレビューで確認

引用: https://www.becoolusers.com/excel/img/print-titles09.png
上記の方法に従ってExcelの見出しを全ページに固定したら、念のため、印刷プレビューモードに変更し、見出しが全ページに固定されているかどうか確認しましょう。ページ設定画面の下部に「印刷プレビュー」という欄があるので、それをクリックして、印刷プレビューにしてください。その画面で、正しく全ページに見出しが固定されている場合は、設定が正しく反映されています。ページ設定の「OK」を押して操作を完了させてください。

引用: https://www.becoolusers.com/excel/img/print-titles09.png
関連記事
Excelの見出しを固定して印刷する方法【複数の行を見出しに使いたい場合】
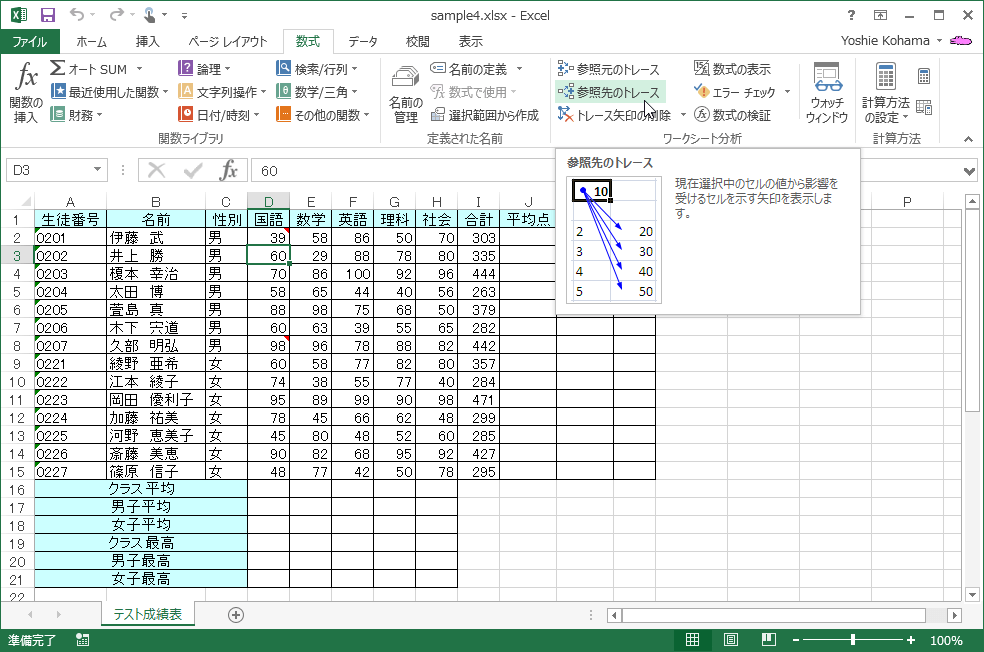
引用: https://www.wanichan.com/pc/excel/2013/6/images/14-1.png
ここまでは、Excelの1行目のみを全ページに固定して、印刷する方法を紹介しましたが、1行目から3行目までといった具合に、複数の行を見出し行として資料を作る場合もありますよね。その場合に、上記で紹介した、1行目のみ全ページに固定するして印刷する方法では、当然ですが、2行目以降は全ページに固定されず印刷に反映されません。ここからは、Excelで複数の行を全ページに固定する方法を紹介します。
Excelの見出しを固定して印刷する方法【複数の行を見出しに使いたい場合】 STEP① 見出し行設定を行う

引用: http://img-cdn.jg.jugem.jp/e23/3691320/20171011_1471661.jpg
Excelで、複数の行を全ページに固定して印刷する場合も、ページ設定を表示させるところまでは、上記で紹介した方法と同様です。異なるのは、見出し行設定のところからです。
今回は、複数の行を全ページに固定して印刷するため、先ほどは1行のみを固定対象として選択しましたが、今回は、対象となるすべての行を選択します。例として、1行目から3行目までを選択します。

引用: https://www.becoolusers.com/excel/img/print-titles12.png
そうすると、ページ設定のタイトル行の欄に、「$1:$3」という文字が自動で入力されます。これは、「1行目から3行目までを全ページに固定して印刷する行に指定した」という意味です。

引用: https://www.becoolusers.com/excel/img/print-titles13.png
Excelの見出しを固定して印刷する方法【複数の行を見出しに使いたい場合】 STEP② 印刷プレビューで確認

引用: https://www.becoolusers.com/excel/img/print-titles09.png
全てのページに固定したい行を選択したら、印刷プレビューで確認してみましょう。複数の見出し行が全ページに適用されていれば設定完了です。ページ設定の「OK」をクリックして、終了です。

引用: https://www.becoolusers.com/excel/img/print-titles14.png
Excelの見出しを固定して印刷する方法 注意点!

引用: https://www.becoolusers.com/excel/img/print-titles28.png

引用: https://www.becoolusers.com/excel/img/print-titles29.png
ここまで、Excelの見出しを固定して印刷する方法を解説してきましたが、この設定を試すうえでの注意点を最後に紹介します。それは、「印刷プレビュー」では、見出し行を固定する設定は行えないという点です。

引用: https://www.becoolusers.com/excel/img/print-titles29.png
Excelで作った資料を印刷するときには、Excel内の印刷ページに移動します。その際に、画面右半分には、資料の印刷プレビューが表示され、左半分には、印刷設定一覧が表示されています。その印刷設定画面の一番下の方に、「ページ設定」という項目があります。それをクリックしてみると、先ほど紹介した方法のSTEP①で表示させたページ設定と全く同じ画面が出てきます。

引用: https://www.becoolusers.com/excel/img/print-titles30.png
「それならわざわざ資料作成中に、見出し行の設定をせずとも、印刷の際にまとめて設定すればいいのでは?」と思う人もいるかもしれませんが、印刷画面から起動させたページ設定画面をよく見ると、先ほどは出来たタイトル行への文字入力が不可能になっています。つまり、印刷画面からページ設定を起動させても、全ページに固定する見出し行を選択できません。
なんだか複雑に感じるかもしれませんが、理由は以下の通りとなっています。
[タイトル行]や[タイトル列]の設定には、行番号や列番号を使って、印刷タイトルに指定したい行や列を指定する必要がありました。 でも、印刷プレビュー画面では、行番号や列番号自体が画面にないため、行や列を指定することができないからです。

引用: https://www.becoolusers.com/excel/img/print-titles32.png
そのため、少し面倒に感じるかもしれませんが、見出し行設定は、Excelの印刷画面ではなく、Excelの編集画面から行うようにしましょう。
Excelの見出しを固定して印刷する方法 まとめ
引用: https://encrypted-tbn0.gstatic.com/images?q=tbn:ANd9GcSjpo17XwpcwbeAcv1oImpqz0H8Foxzehhdr0KpKr98K63lGTJQ
今回は、Excelの見出しを固定して印刷する方法を紹介しました。表計算ソフトの定番であるExcelですが、まだまだ知らない使い方がたくさん詰まっている奥の深いソフトともいえます。今回は、Excelで全ページに見出しを表示させて印刷する方法を紹介しましたが、このような細かなExcelの使い方のコツを少しずつ覚えていけば、より分かりやすく、見やすい資料製作ができますよ。ぜひ試してみてください。

































