Excelで空白を削除するには?trimを使った簡単方法をご紹介!
Excelの表を作成していると、空白が隣の列と比べて余計に入ってしまっており、空白を統一しないとすっきりしないという状況に置かれることがあります。とは言っても、表の1つ1つの項目を直していくには途方もない時間がかかります。Excelを使って空白の操作を快適に行うには、ExcelVBAの関数の1つであるtrimを使うことを推奨します。Excelのtrimを使えば、表の中の空白を削除したり、空白を詰めるといった操作が簡単にできるようになりますよ。今回は、Excelのtrimについての解説と、trimの使って空白を削除する・詰める方法について簡単に解説していきます。
関連記事
表やグラフを簡単に作成できるおすすめのソフトウェアであるExcelは、パソコンだけでなくスマートフォンでも使うことができます。スマートフォン版でのエクセルは無料で利用できたり、表やグラフの編集が片手間にできたりと、さまざまな特典があります。しかし、スマートフォンでExcelを使う際にはさまざまな注意点も存在します。こちらの記事では、スマートフォン版のExcelを利用するメリットやパソコン版との違い、利用時の注意点などについて詳しい解説を行っています。スマートフォンでもExcelを使いたいという方は必見です!
Excelで空白を削除するには?trimを使った簡単方法をご紹介!:そもそもtrimって何?
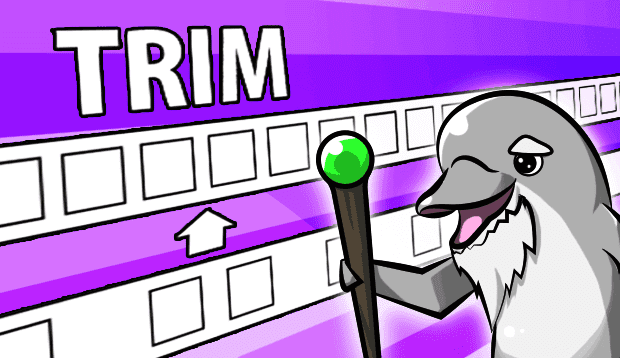
引用: https://office-hack.com/wp-content/uploads/trim-1.png
Excelのtrimとは、Excelを使う上で特定の操作を自動的に行ってくれるプログラム「VBA」のコマンドの1つです。このExcelVBAの関数の1つであるtrimを有効活用すれば、Excelの表の中の余分な空白を削除する・詰めるといったさまざまな操作が可能になります。では、いったいどのようにして、このtrimを使えば良いのでしょうか。次の項目では、ExcelVBAの関数の1つであるtrimを使って、表の空白を削除する方法を解説していきます。
Excelで空白を削除するには?trimを使った簡単方法をご紹介!:trimを使って空白を削除する方法は?
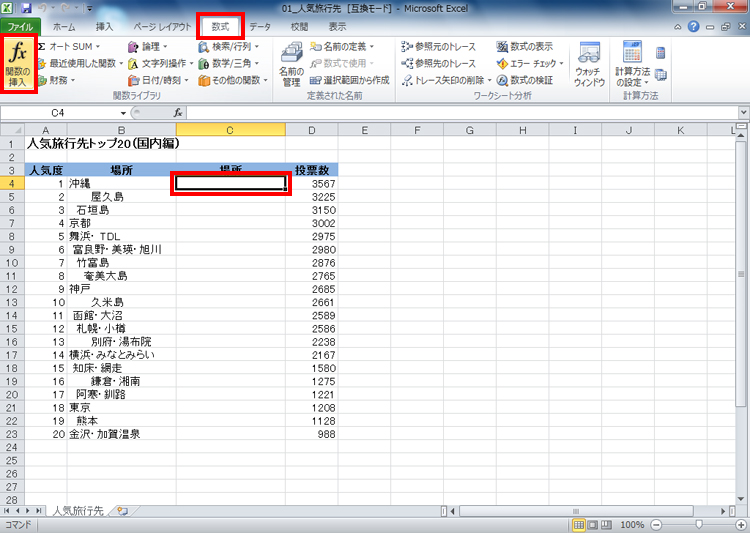
引用: http://azby.fmworld.net/usage/excel-function/007/images/cap-01b.jpg
まず、上の画像のようにC列の4番にある表の部分にtrimの設定を行います。
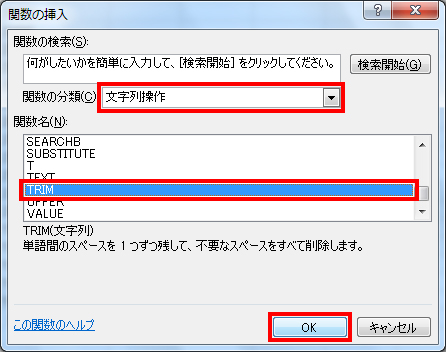
引用: http://azby.fmworld.net/usage/excel-function/007/images/cap-02b.jpg
関数の挿入という項目をクリックすると、上の画像のような項目が表示されるので、関数の分類の場所には「文字列操作」関数名は「TRIM」を選択します。
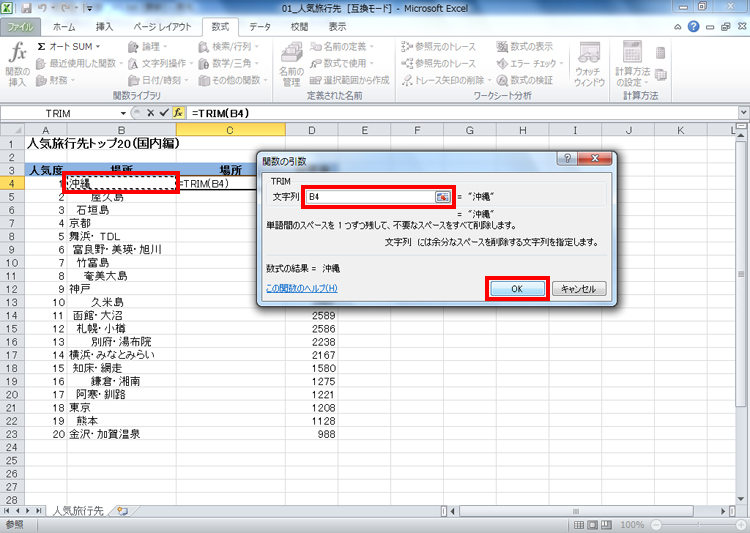
引用: http://azby.fmworld.net/usage/excel-function/007/images/cap-03b.jpg
次に文字列欄にB4と打ち込んでOKを選択します。すると、文字の余分な空白が削除されて、先頭の位置がぴったりと揃います。
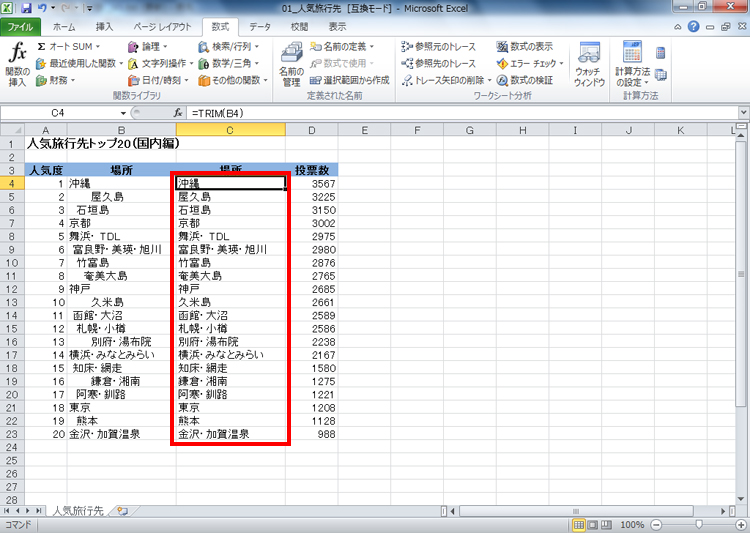
引用: http://azby.fmworld.net/usage/excel-function/007/images/cap-04b.jpg
C列に文字を打ち込んだ後で、C列の文字入力欄をコピーします。
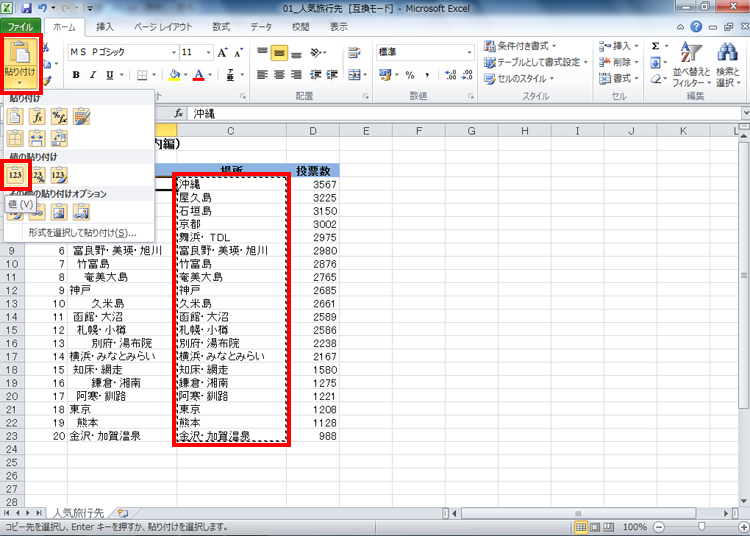
引用: http://azby.fmworld.net/usage/excel-function/007/images/cap-05b.jpg
コピーしたら、先頭の文字列が揃っていないB列を選択し、貼り付けを選択。そして、値を選択します。
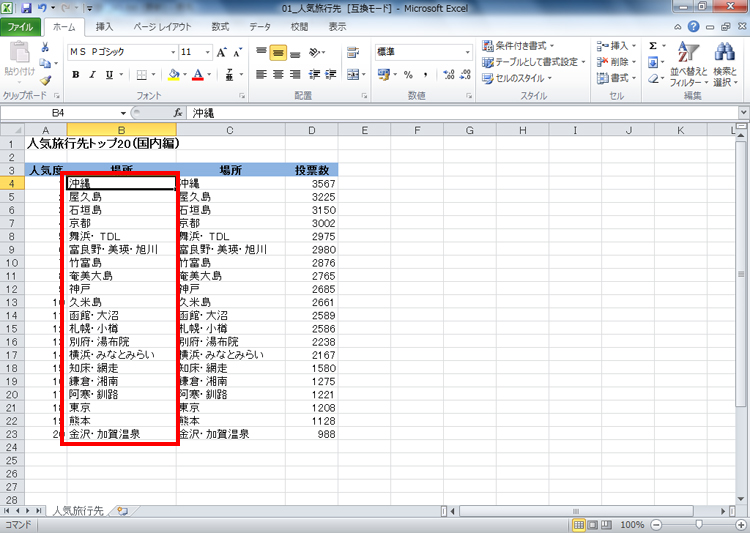
引用: http://azby.fmworld.net/usage/excel-function/007/images/cap-06b.jpg
すると、B列の文字列の余分な空白部分が削除されて、C列ときれいに空白が揃うようになります。この方法を使えば、他の列の余分な空白を簡単に削除することが可能になります。
Excelで空白を削除するには?trimを使った簡単方法をご紹介!:trimを使って空白を詰める方法は?
trimでは空白の削除の他にも、空白を詰めることで表の見栄えをきれいにすることができます。ここからは空白を詰めることで、表をきれいに見せる方法について解説していきます。

引用: http://azby.fmworld.net/usage/excel-function/007/images/cap-07b.jpg
まず、上の画像のようにCの4番に余分なスペースが存在するBの4番の文字列をtrimとして入力します。
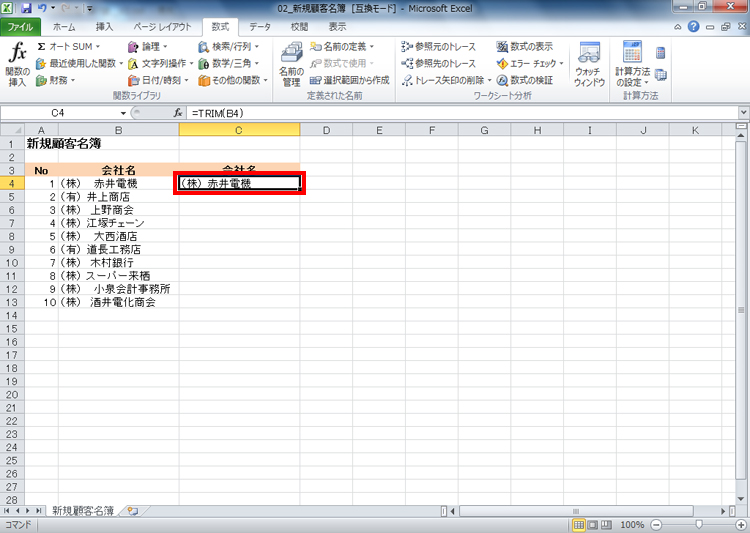
引用: http://azby.fmworld.net/usage/excel-function/007/images/cap-08b.jpg
すると、Cの4番の列ではスペースが1つだけ残った状態で文字が表示されます。
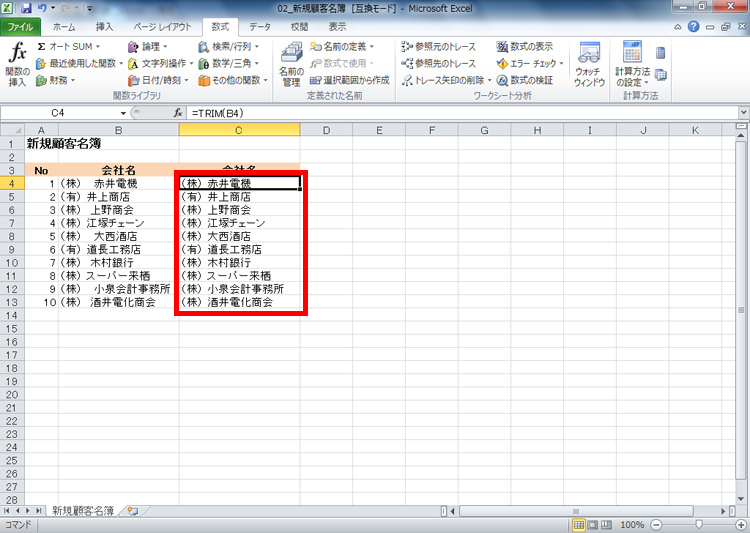
引用: http://azby.fmworld.net/usage/excel-function/007/images/cap-09b.jpg
そのままtrimを別の表にもコピーすることで、赤枠のようにスペースをきれいにひとまとめにすることが可能です。
Excelで空白を削除するには?trimを使った簡単方法をご紹介!:まとめ
Excelで空白を効率良く削除できるtrimについて詳しい解説を行いました。trimを使えば表の空白をまとめて削除したり、統一することが可能になります。このページでご紹介した内容を参考にして、Excelのtrimを上手に使っていただけたら幸いです!
































