Wordのアウトライン機能の有効な使い方や、アウトラインを使うメリットなどを紹介します!
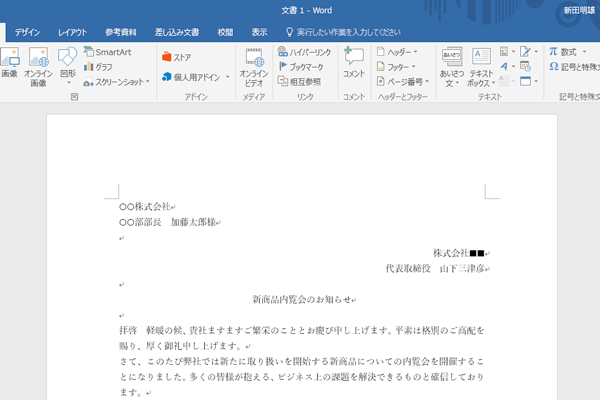
引用: https://dekiru.net/upload_docs/img/20160502_o0100.png
パワーポイントやエクセルと並んで、Wordはマイクロソフトオフィスシリーズの中でもよく利用されている文書作成ソフトの1つです。ビジネスではもちろんですが、学校でのレポート作成などにもよく使用されています。そんなワードですが、「アウトライン」という機能を使うと、作成した文章がさらに読みやすくできます。今回は、Wordのアウトラインについての説明と、使用するメリット、実際のアウトラインの作り方を解説します。また最後にWord初心者におすすめの参考書も併せて紹介しますよ!

引用: http://growthseed.jp/wp-content/uploads/2015/06/word1_6.png
Wordのアウトラインとは?

引用: https://www.madameriri.com/wp-content/uploads/2014/02/Top_5_Survey_Question_Examples.jpg
Wordのアウトラインとは、日本語に訳すと「下書き」、「概要」などと訳されます。つまり文章の大まかな枠組みのことです。目次のようなスタイルで、大見出しや小見出しで構成されています。アウトラインには本文の文章を入力するのではなく、あくまでも文章の構成など、簡単な内容を記述します。
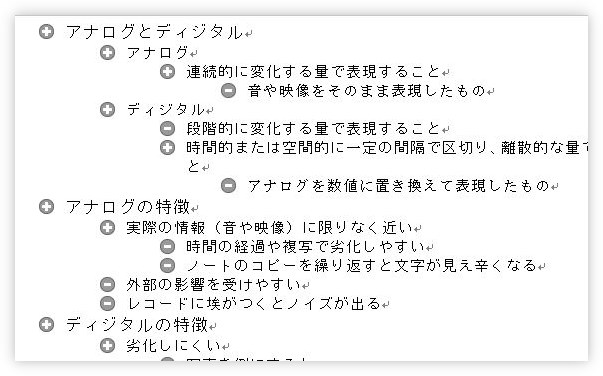
引用: https://prau-pc.jp/wp-content/uploads/2018/01/Prau2473.jpg
一般的なWordのアウトラインの例です。これから記述してある文章がどのようなものなのか把握するのにも役立ちます。
Wordのアウトラインを使うメリット
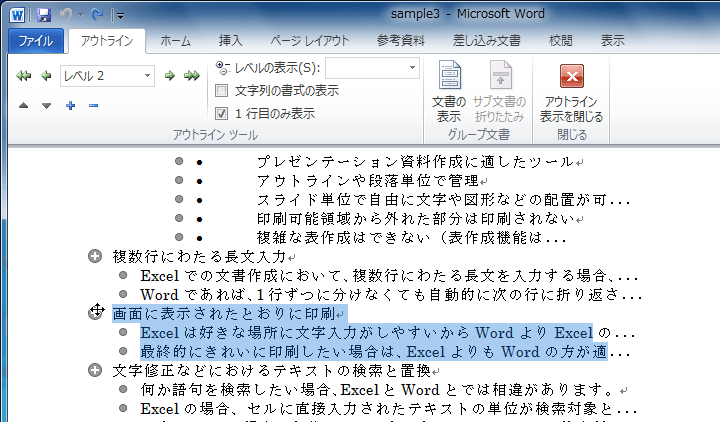
引用: https://www.wanichan.com/pc/word/2010/01/images/17-1.png
ここからは、Wordのアウトラインを使う利点を紹介します。Wordのアウトラインは、読み手に利点があるのはもちろんですが、書き手にも大きな利点があるのが特徴です。
まず読み手側の利点は、「これから自分が読む文章は、どのような構成になっていて、どのような内容の文章になっているかを、本文を読む前に把握できる点」です。アウトラインがあれば、文章のおおまかなあらすじが分かるため、本文の理解度も高まりますし、どのような流れで全体の文章構成になっているかもわかりやすいです。仮にアウトラインがない文章だと、いきなり本文が始まってしまい、全体の構成を掴めないまま読み始めるしかありません。これは読み手も理解度が下がりますし、せっかく書き手も頑張って書いても、読者にはあまり理解してもらえないかもしれません。
続いては、書き手が受ける利点です。アウトラインは、上記でも紹介した通り、文章の大まかな骨組みです。アウトラインを作ると、今から自分が書く文章の大まかな流れを明確にイメージできるため、執筆がよりスムーズになるという利点があります。

引用: https://www.manetama.jp/wp/wp-content/uploads/2016/11/w35-01.jpg
Wordでアウトラインを作ってみましょう!

引用: http://img-cdn.jg.jugem.jp/e23/3691320/20171011_1471661.jpg
ここからは、実際にWordでアウトラインを作るときのコツや、使い方を紹介します。文章の骨組みを1から考えるのは、最初は難しく感じるかもしれませんが、慣れてくるとぼんやりとですがアウトラインのイメージが浮かんできます。アウトラインはこの後の本文執筆にも影響がある大事なステップのため、最初はアウトライン作成に時間をかけるのをおすすめします。
Wordでアウトラインを作ってみる① 構成の考え方。

引用: https://www.hitcopy.jp/model/d1-0.jpg
Wordでのアウトラインの使い方です。まずは大まかな構成の考え方から紹介します。今回は、「ネコを初めて飼うときのポイントについて」という文章を例に取り上げて、アウトラインの使い方を紹介します。

引用: https://prau-pc.jp/wp-content/uploads/2018/01/Prau2380.jpg
まずは、文章のスタイルなどは完全に無視して、これから執筆する文書のタイトルと、おおまかな見出しを作ってみましょう。タイトルは、この後の文章全体の流れを決める重要なものですし、見出しはなるべくタイトルとリンクさせた見出しにしましょう。
この時のアウトラインは、簡単な骨組み程度のため後ほど見出しを削除したり、あるいは追加しても構いません。とにかく「ネコを初めて飼うときのポイント」を思いつくだけ書いてみましょう。もし紙に書き出す方が慣れているという人は、一旦紙に書き出して、それからWordのアウトラインに書き写すという使い方でも構いません。見出しに正解不正解はありませんから、最初はどんどん見出し候補を挙げていくのがポイントです。
Wordでアウトラインを作ってみる② 大まかな目次を作る。
①で挙げられるだけの見出し候補を挙げたら、重要な見出しと、あまり重要ではない見出しに分けてみましょう。こうすると、後々アウトラインを作るときに、どの見出し候補を使ってアウトラインを作り、本文に繋げていくかのイメージが湧きやすくなりますよ。
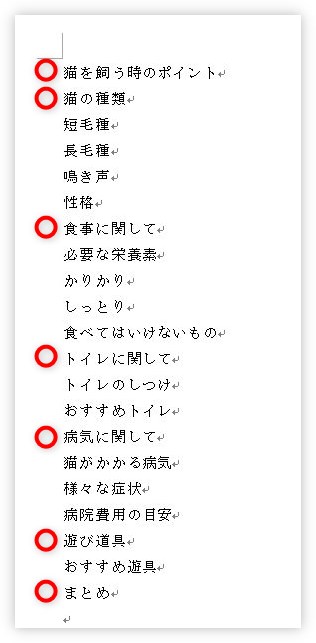
引用: https://prau-pc.jp/wp-content/uploads/2018/01/Prau2388.jpg
このように丸を付けていってもいいですね。やり方は人それぞれですから、何回も回数をこなせば、自分なりのやりやすいやり方や、使い方が身についてきます。
関連記事

引用: https://elife-media.jp/6775
Wordでアウトラインを作ってみる③ 実際にアウトラインを構成してみる。

引用: https://www.haken-jimu.com/wp-content/uploads/2016/09/pcskil.jpg
ある程度、大見出しや小見出しが固まったら、実際にWordのアウトラインを作成してみましょう。アウトラインは、Wordの上部メニューの一覧の「表示」タブから、「アウトライン」を選択すると、大見出しや小見出しの見出し部分と、それ以外の本文とに分割して表示されます。

引用: https://www.randstad.co.jp/careerhub/img411_2.png

引用: https://www.randstad.co.jp/careerhub/img411_3.png
アウトライン表示適用後は、大見出しは文字のサイズが大きめに、そして本文は、少しずれて書き始めています。このスタイルの方が読みやすくなりますね。
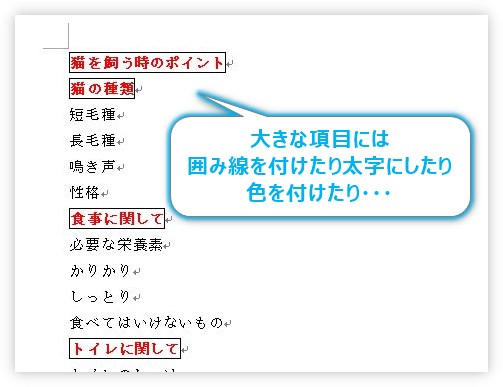
引用: https://prau-pc.jp/wp-content/uploads/2018/01/Prau2399.jpg
さらに、大見出し部分や、重要なキーワードの部分には文字に色を付けたり、下線を引っ張ったりする工夫を凝らせば、さらに読みやすい文章になります。
Wordで使えるおすすめの参考書を紹介します!
Wordは、始めは誰でも使い方が分からず苦労するときがあります。そんな時は、市販の参考書を使うのが便利です。ネットにも様々なWordの使い方を解説しているページがありますが、自分の使用しているWordのバージョンと異なったりして、少し理解しにくいときがあります。Wordを始めるときは、参考書も一緒に購入し、それを見ながら覚えていくと上達が早いですよ。
Wordで使えるおすすめの参考書① 500円でわかるワード2016 (Gakken Computer Mook)

引用: https://images-fe.ssl-images-amazon.com/images/I/61XWmAm-1HL._SX218_BO1,204,203,200_QL40_.jpg
Wordを開いたこともない初心者の人向けに作られた、Wordの参考書です。特徴としては、なるべく難解な専門用語などは使わずに、イラストや実際の画面を多用して作られているのが特徴で、超初心者でも理解しやすいようになっています。今回紹介したアウトラインや、基本的な文書作成の方法など、基礎的なWordのスキルを身に着けたい人におすすめしたい参考書です。

500円でわかるワード2016 (Gakken Computer Mook)
価格
¥ 540
Wordで使えるおすすめの参考書② よくわかるマスター
Microsoft Office Specialist Microsoft Word 2016 対策テキスト& 問題集 (よくわかるマスター)

引用: https://images-fe.ssl-images-amazon.com/images/I/51B7I3Iz69L._SY291_BO1,204,203,200_QL40_.jpg
Wordには、検定試験があるのを知っていますか?
MOSとは、Microsoft Office Specialistの略称で、カンタンに言うと、MOSはエクセルやワードなどのオフィスソフトが使えることを証明する資格のことです。
全国各地で試験が行われており、資格を取得すれば就職活動などの際に武器になる資格です。ある程度Wordの使い方に慣れてきたら、資格試験の取得を視野に入れてもいいかもしれませんね。この参考書は、そんなWord MOSの対策参考書です。
出題範囲を100%網羅! 出題範囲の機能すべての解説とLesson(実習)を用意。 解説で概要を学んでLessonに解答するという学習スタイルで出題範囲の機能をひとつずつ隈なく確実に学習。
●復習モード機能を強化! 自分が操作したファイルを使って復習できる! 自分が操作したファイルを使って不正解だった問題や付箋を付けた問題を復習できます。 自分が操作したファイルを使うからこそ、どの問題をどんな風に間違ったのかがひと目でわかります。 復習モード機能で苦手な問題を繰り返し学習でき、合格に向けて弱点を徹底的に克服できます。
上記のように、より実践的な試験対策ができるのが特徴です。資格試験を考えている人は、一度目を通してみてはどうでしょうか。

Microsoft Office Specialist Microsoft Word 2016 対策テキスト& 問題集 (よくわかるマスター)
価格
¥ 2,160
Wordのアウトライン機能の有効な使い方や、アウトラインを使うメリットなどを紹介 まとめ。

引用: https://img.sirabee.com/wp/wp-content/uploads/2016/04/ThinkstockPhotos-122584470.jpg
今回は、Wordのアウトラインの利点や特徴、そして実際のアウトラインの作成方法を紹介しました。アウトラインは、読者と書き手の両方に利点があるのが特徴で、分かりやすい文章を仕上げるためには重要なツールです。そして、回数をこなすほど、分かりやすいアウトラインになっていく特徴があるため、最初は出来なくても何回もトライしてみましょう。
また、よりワードを理解するための参考書も紹介しました。今回紹介したアウトラインの作り方や、参考書を活用して自分なりの特徴を出した分かりやすい文章を作りましょう!
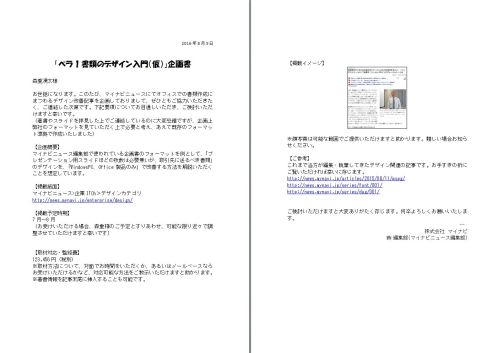
引用: https://news.mynavi.jp/article/20160809-word_design/images/001.jpg
































