削除できないとお困りの方に!Macを使ってExcelで空白行を削除する方法をご紹介!

引用: https://support.content.office.net/ja-jp/media/4349a243-3160-42dc-b079-87736c9f1326.png
Excelは表やグラフを作成したいときにとても便利に使えるツールです。しかし、Excelの操作は初心者には分かりづらい部分が多く、表やグラフの作り方を間違えてしまった場合、後から訂正するのが大変です。表を作成したとき、特に良くやってしまいがちなのが、表の空白行を間違えて作ってしまうこと。Excelで表の空白行を削除したいときは、どのような操作を行えば良いのでしょうか。今回は、Excelで間違えて作ってしまった空白行を、Macで一括削除するやり方について詳しく解説していきます。
関連記事
Excelはパソコンだけでなく、専用のアプリもリリースされています。アプリをダウンロードすれば、スマホでもExcelを使って片手間に表やグラフの作成が行えるので便利です。アプリ版のExcelを利用すると、どんなメリットがあるのでしょうか。PC版との違いや、利用する上での注意点は?こちらの記事では、Excelアプリのメリットや注意点、文字の入力、ファイル保存、改行方法について詳しい解説を行っています。スマホでもExcelを使いたいという方は必見です!
削除できないとお困りの方に!Macを使ってExcelで空白行を削除する方法をご紹介!:Excelで空白行を削除する方法は分かりづらい
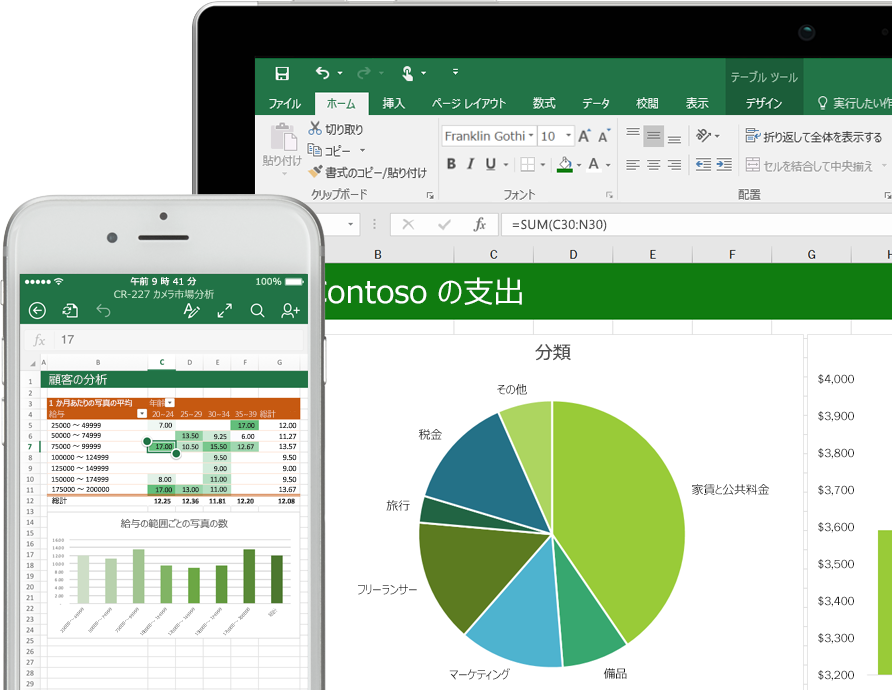
引用: https://c.s-microsoft.com/ja-jp/CMSImages/Hero_Excel_892x690.png?version=9dbb124d-147b-d402-1b7e-d6581b9020d5
Excelで間違えて作ってしまった空白行を削除することは、予備知識なしではなかなか難しいです。間違えて空白行を作った後に、削除できない状態が続いて困ってしまった経験があるユーザーも多いのではないでしょうか。空白行が削除できないまま良く分からずに操作すると、表全体を消してしまった...。という最悪の事態につながることも。Excelでは落ち着いて操作すれば空白行を一括で削除することができます。後述する方法を参考にして、Excelの空白行の削除ができない状態から卒業しましょう。
削除できないとお困りの方に!Macを使ってExcelで空白行を削除する方法をご紹介!:VBAマクロの関数を使わなくても空白行は削除可能

引用: https://store-images.microsoft.com/image/apps.3395.9007199266252410.f1853da7-41ff-4ff9-979c-ffff15c9bd35.c7d5d89f-3fec-404a-b0dd-0da67b5b704d?mode=scale&q=90&h=270&w=270&background=%23217346
Excelでは、ある特定の操作を自動的に行ってくれるように設定するVBAマクロの関数というものが存在します。このVBAマクロの関数は、専用のソフトウェアを開発しているような方が行う専門的なコマンドです。VBAマクロの関数を使ってExcelの空白行を一括で削除することも可能ですが、あまり初心者向きではないためここでは解説しません。その代わりに次の項目では、初心者の方でも簡単に操作できるVBAマクロの関数を使わずに、Macを使って空白行を一括削除する方法を詳しく解説していきます。
削除できないとお困りの方に!Macを使ってExcelで空白行を削除する方法をご紹介!:Excelで空白行を削除する方法は?
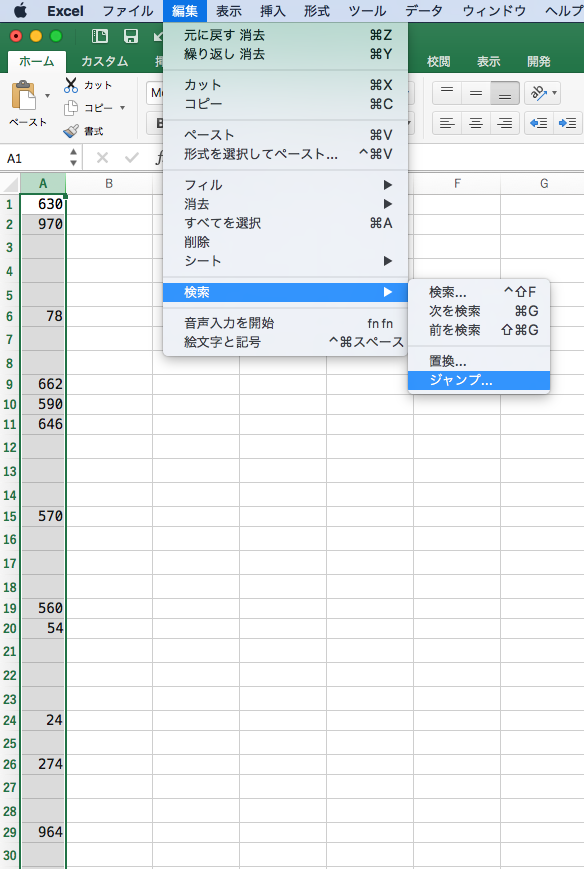
引用: https://cdn-ak.f.st-hatena.com/images/fotolife/t/tbpg/20170327/20170327231307.png
まず、空白行を一括削除したい列を選んで、Macの画面上にある編集の項目を選択。検索からジャンプへと進んでいきます。
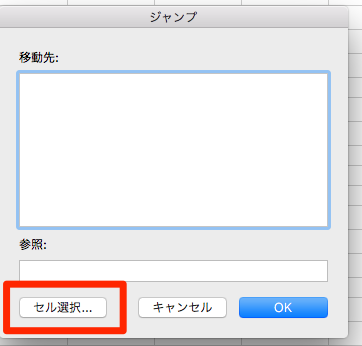
引用: https://cdn-ak.f.st-hatena.com/images/fotolife/t/tbpg/20170327/20170327231313.png
すると、上の画像のような項目が表示されるので、ここでセル選択を選びます。
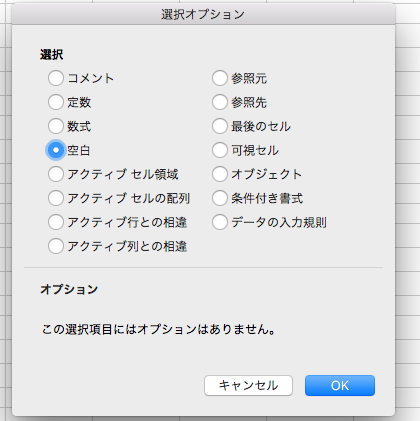
引用: https://cdn-ak.f.st-hatena.com/images/fotolife/t/tbpg/20170327/20170327231317.png
選択オプションの欄にはさまざまな項目がありますが、ここでは空白を選択します。
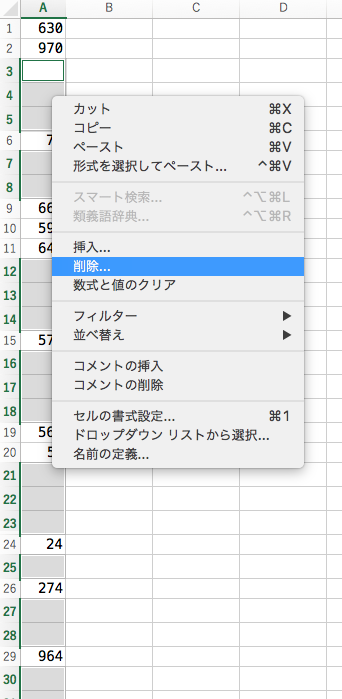
引用: https://cdn-ak.f.st-hatena.com/images/fotolife/t/tbpg/20170327/20170327231322.png
そして、選択した列の箇所で右クリックをして、現れた項目の中にある削除を選択します。
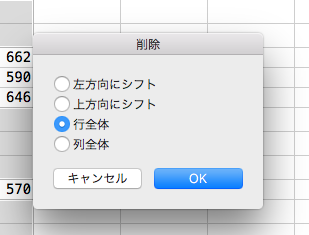
引用: https://cdn-ak.f.st-hatena.com/images/fotolife/t/tbpg/20170327/20170327231327.png
削除のメニューでは行全体を選択。OKを押します。
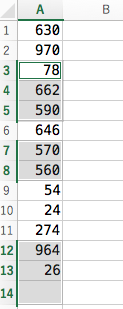
引用: https://cdn-ak.f.st-hatena.com/images/fotolife/t/tbpg/20170327/20170327231331.png
すると、選択した列の余分な空白行が一括で削除されます。専門的な知識のいらない簡単な方法なので、覚えておく価値ありです。
削除できないとお困りの方に!Macを使ってExcelで空白行を削除する方法をご紹介!:まとめ
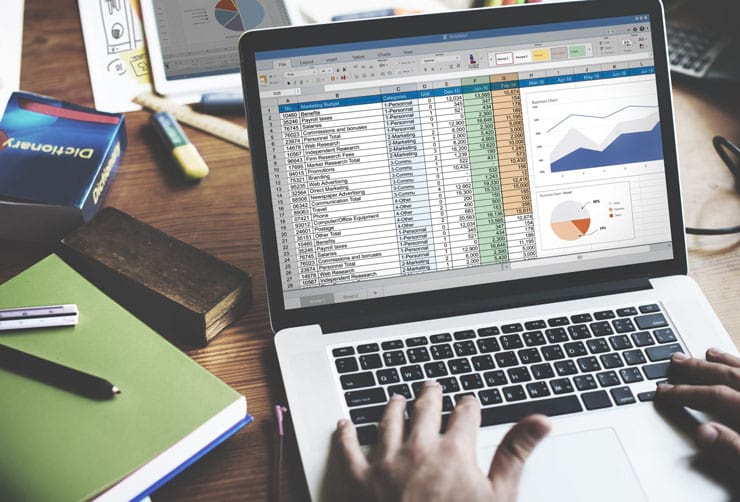
引用: https://www.cleverfiles.com/howto/wp-content/uploads/2018/02/recover-overwritten-files.jpg
Macを使ってExcelで空白行を削除する方法を詳しくご紹介しました。Excelで空白行が削除できない方は、このページでご紹介した方法を参考にしていただければ幸いです。間違えて表の中に空白をたくさん作ってしまった場合は、ご紹介した操作方法で余分な空白行を一括削除してしまいましょう。
































