Excelで結合する方法を紹介!

引用: https://tr3.cbsistatic.com/hub/i/r/2017/04/04/694d6d6e-6602-4aa8-a7af-b5d2f66fff05/resize/770x/d59387bad8400bc8b2b3d51107d2e599/aexcelpowerbi.png
Excelで「結合」というワードを聞いたことはありますか?初心者の間はあまり聞きなれないかもしれませんが、Excelを使い慣れてくると耳にするワードです。「結合」とは、複数のセルに入力した文字や数値を1つのセルにまとめる作業を指します。
Excelを使っていて、一度は複数のセルに入力した文字や数式を1つのセルに統合したいと思ったことはありませんか?そんな時に今回紹介する「結合」を使えば、効率よく資料の修正が可能になります。今回は結合の作業時に使用する関数や、便利なショートカットキーを紹介します!
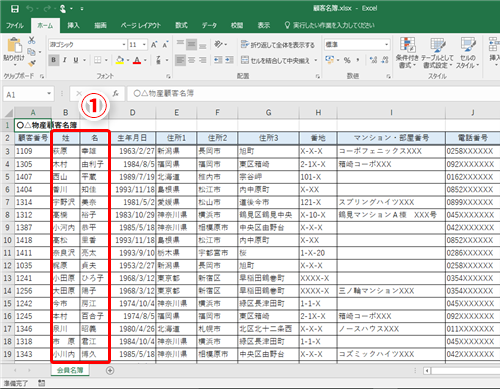
引用: https://forest.watch.impress.co.jp/img/wf/docs/1093/627/image17120102_s.png
画像のように、姓と名で分けて入力したが、やっぱり1つのセルにまとめてしまいたいといった場合に、「結合」は役立ちますよ。
Excelでセルを結合する際に使用する関数
まずは、Excelでセルを結合する際に、関数を使用して結合する方法を紹介します。セル結合の際に使用する関数は「CONCATENATE」関数です。
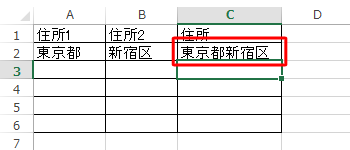
引用: https://121ware.com/qasearch/1007/doc/answer/image/015/015631/015631a.png
今回は、画像のように、A2とB2のセルに入力した住所を、C2セルに結合します。まずは、文字を結合するC2セルを選択し、「関数の挿入」をクリックしてください。
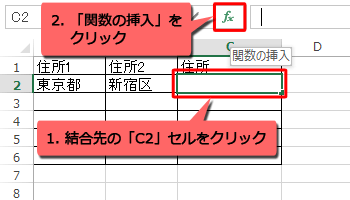
引用: https://121ware.com/qasearch/1007/doc/answer/image/015/015631/015631d.png
「関数の分類」から「文字列操作」を選択し、「CONCATENATE」を選択します。
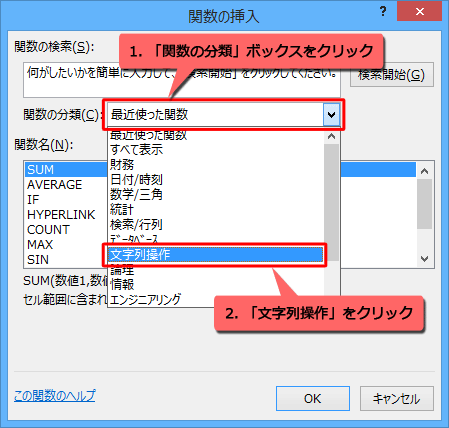
引用: https://121ware.com/qasearch/1007/doc/answer/image/015/015631/015631e.png
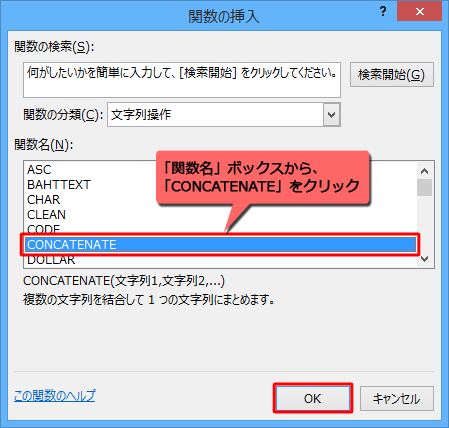
引用: https://121ware.com/qasearch/1007/doc/answer/image/015/015631/015631f.png
関数の入力画面に移動したら、文字列1にA2、文字列2にB2をぞれぞれ入力します。
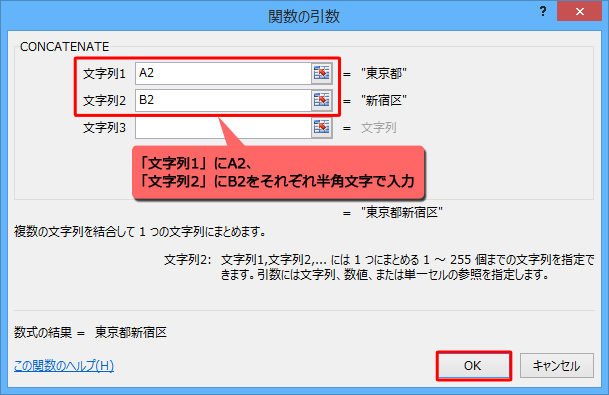
引用: https://121ware.com/qasearch/1007/doc/answer/image/015/015631/015631g.png
文字列の入力が終わったら、OKをクリックしてください。C2セルに、結合された文字列が入力されます。
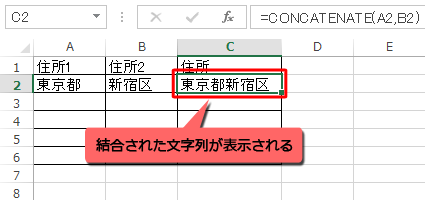
引用: https://121ware.com/qasearch/1007/doc/answer/image/015/015631/015631h.png
Excelでセルを結合するときに文字間にスペースを入れたい場合
上述の関数を使った方法では、簡単に文字や数値を結合できました。しかしよく見てみると文字と文字の間にスペースがありませんよね。もし読みやすさ重視でスペースを入れたい場合は、数式を使って結合する方法があります。この方法を使えば、結合した後に、それぞれのセルでスペースを空ける作業が必要なくなるためとても便利です。
基本の数式は、「=セル番号&" "&セル番号」となります。
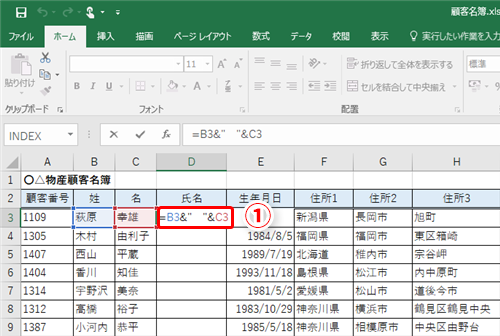
引用: https://forest.watch.impress.co.jp/img/wf/docs/1093/627/image17120116_s.png
上記の画像のように、結合した文字列を挿入するセル番号を選択し、そのセルに「=セル番号&" "&セル番号」の数式を入力します。この場合ア、B3セルとC3セルの文字を結合したいため、画像のような数式となります。数式の間に、スペースを入れないと、結合後にスペースができないため注意しましょう。
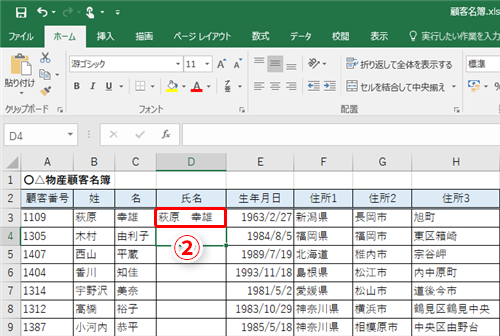
引用: https://forest.watch.impress.co.jp/img/wf/docs/1093/627/image17120117_s.png
画像のように、姓と名の間にスペースを作って、結合ができました。
Excelで結合するときに使えるショートカットも!
ここまでは、関数、または数式を使用して結合する方法を紹介しました。しかしこれらの方法とはもう1つ、ショートカットを使用してセルを結合する方法があります。知っておくと効率よく作業が可能になります。
まずは、結合したいセルを選択し、範囲を指定します。結合範囲を指定したら、「セルを結合して中央揃え」を選択します。

引用: https://c.tipsfound.com/excel/01005/11.png
そうすると、セルが結合されます。この場合は、セルB2が結合されます。

引用: https://c.tipsfound.com/excel/01005/12.png
この操作の直後に、ショートカットキーを使用すると、他のセルにも結合が適用されます。一度に複数のセルを結合したい時におすすめの方法です。ショートカットキーは、「F4」若しくは「Ctrl + Y」です。

引用: https://c.tipsfound.com/excel/01005/19.png
Excelの豆知識を知りたい人におすすめな参考書!
Excelでは、今回紹介したセルの結合以外にも、実に様々な機能があり、どれだけの機能を知っているかで、作業効率や完成度が左右されます。ネット検索と併用しておすすめしたいのが、Excelの参考書です。覚えておくと便利なポイントやコツが、レベル別にまとめられているため、最初から難しすぎる操作をしなくとも、慣れていくにつれて確実に知識量を増やせます。ネット通販でも数多くのExcel入門書、参考書が販売されています。この記事と合わせて参考にすると、より効率よくExcelが上達できますよ。

Excel 最強の教科書[完全版]――すぐに使えて、一生役立つ「成果を生み出す」超エクセル仕事術
価格
¥ 1,706
Excelで結合する方法を紹介 まとめ
引用: https://encrypted-tbn0.gstatic.com/images?q=tbn:ANd9GcRR32H29cI0R5rB041otYZ3jIWB__ZlRnkHU2M1TJ4KHYBA_R_hKQ
今回は、Excelでセルを結合する方法を紹介しました。主に関数や、ショートカット、数式を用いて操作します。難しい作業はないため、Excelの中でも覚えやすいおすすめの機能です。この機能を使えば、一度は複数のセルに入力した文字列でも、すぐに1つのセルに結合が可能です。ぜひ試してみてください。
































