Excelで桁数が多いときは?
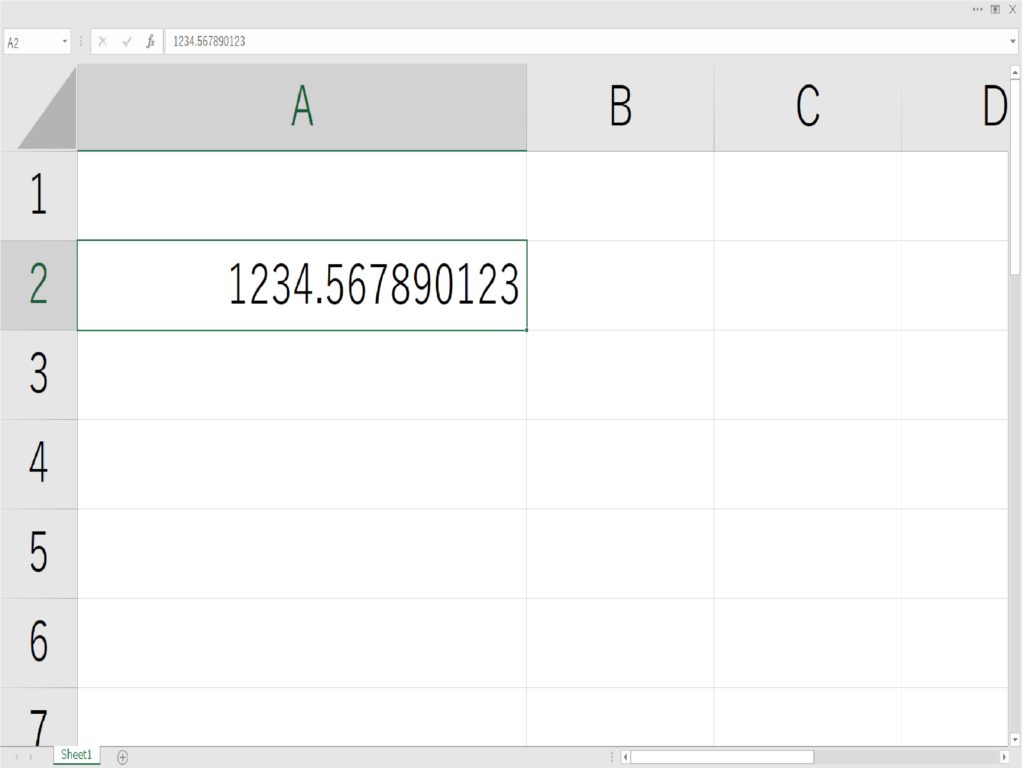
引用: https://dragon-sassa.com/wp-content/uploads/2018/01/excel-1024x768.jpg
元々表計算ソフトであるExcelは、その特性上多くの数字を使いますよね。関数を使って表に数字を入力したり、数式を使ったりと、慣れれば慣れるほどたくさんの数字と向き合うソフトといえます。そんなExcelで入力する数字は、桁が大きくなる時も当然あります。しかし桁数が大きくなると、セル内に収まらずに、正しく表示されない時もあります。そうなっては、せっかく数字を入力しても意味がありません。
今回は、Excelで桁数が大きくなった時に、セル内で正しく表示させる方法や、指定の桁数でセル内の数字を表示させる方法など、知っておくと便利なExcelでの数字の桁数について取り上げます!

引用: https://nekogenki.com/tec/tec3_03.png
Excelで、桁数が大きくなった時に正しくセル内に表示させる方法
まずは、Excelで桁数が大きな数字を入力した時に、正しく表示させる方法を紹介します。方法を説明する前に、特にExcel初心者の人向けに、Excelで桁数の大きな数字を入力するとどのような現象が起こるのか紹介します。起こる現象を知っておかないと、その後の対処法も覚えずらくなるため、「桁数の大きな数字を入力すると、このような現象も起こるのだな」という点を覚えておきましょう。

引用: https://www.canon-sas.co.jp/cocotsuna/img/pc_qanda/201803/image00.jpg
上記の画像は、セルB2に数字を入力しています。元の数字は、「12345678901」という数字ですが、桁が大きいため、セル内では、画像のように、正しく表示されなくなっていますね。Excelで桁数が大きな数字を入力すると、このような現象が起こるという点を覚えておきましょう。Excel本体の故障ではありません。
このような現象の際の対処法を以下で紹介します。
Excelで、桁数が大きくなった時に正しくセル内に表示させる方法① 入力した数字の桁数が11桁以下の場合。
セル内に入力した数字の桁数が11桁以下の場合は、セルを横にドラッグして、幅を広げると、正しい表示になります。上述で使用した画像のように、数字が正しく表示されない原因は、桁数が多すぎてセルの枠内に収まらないためです。電卓でも大きな桁の数字は電卓のディスプレイに収まらず正しく表示されない時がありますよね。それと同様です。しかしExcelでは、セルの幅を変更できるため、11桁以下の場合は横にドラッグして正しい数字に直せます。

引用: https://www.canon-sas.co.jp/cocotsuna/img/pc_qanda/201803/image01-1.jpg
Excelで、桁数が大きくなった時に正しくセル内に表示させる方法② 12から15桁の場合
入力した数字の桁数が、12桁から15桁の場合は、セルの幅を変更するだけでは、正しい表示にはなりません。数字を入力したセルを右クリックして、「セルの書式設定」を表示させます。その中の「表示形式」を、「数値」に変更すると、12桁以上の数字でも正しい表示になります。

引用: https://www.canon-sas.co.jp/cocotsuna/img/pc_qanda/201803/image02.jpg
Excelで、指定した桁数で数字を表示させる方法 書式記号使用

引用: https://i2.wp.com/hamachan.info/wp-hamachan/wp-content/uploads/2018/01/syousuten4.png?resize=576%2C351&ssl=1
Excelでは、入力した数字の桁数を指定できる機能もあります。例えば、「1,2.3」と入力するのではなく、桁数を4桁指定にして、「0001、0002、0003」という形式に指定し桁数をそろえるといった具合です。この桁数をそろえる機能を使えば、よりすっきりと読みやすい印象になりますよ。
まずは、任意のセルに通常通りの方法で数字を入力します。そして、桁数を指定したいセルをドラッグして選択します。
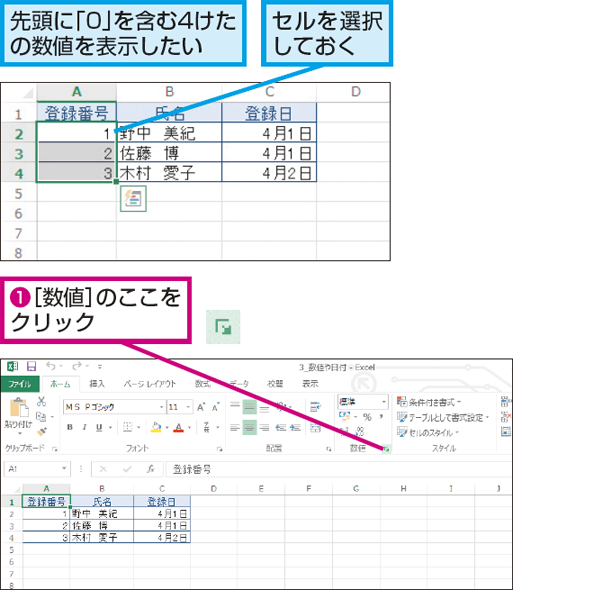
引用: https://dekiru.net/contents/347/img/3471601.png
そして、Excel画面上部のタブ一覧から、「ホーム」を選択し、その中の「数値」項目の右端に表示されているアイコンをクリックします。そうすると「セルの書式設定」が表示されます。
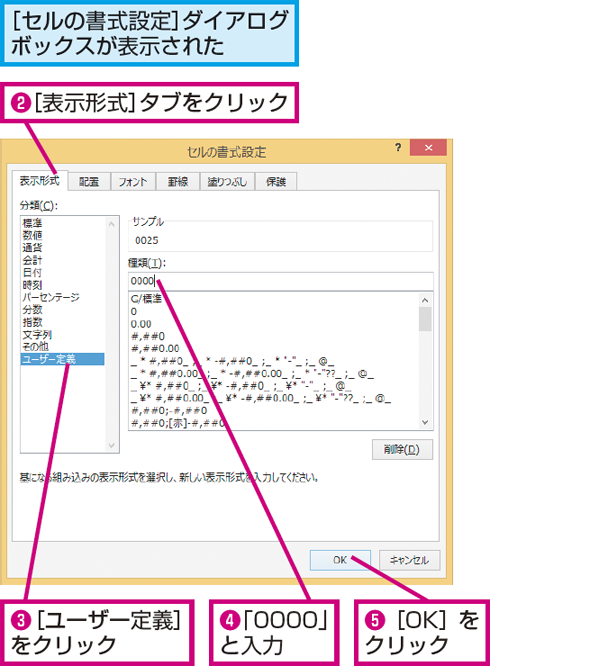
引用: https://dekiru.net/contents/347/img/3471602.png
「セルの書式設定」で、新規のユーザー指定の定義を作成します。画像を参考に、「表示形式」タブから、「ユーザー定義」→4桁の0の入力→「OK」の順に進みます。
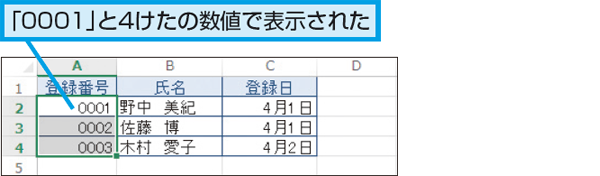
引用: https://dekiru.net/contents/347/img/3471603.png
そうすると、4桁にそろえる表示になります。
Excelで指定の桁数で表示させる方法や、大きな桁数で正しく表示されない時の対処法を紹介
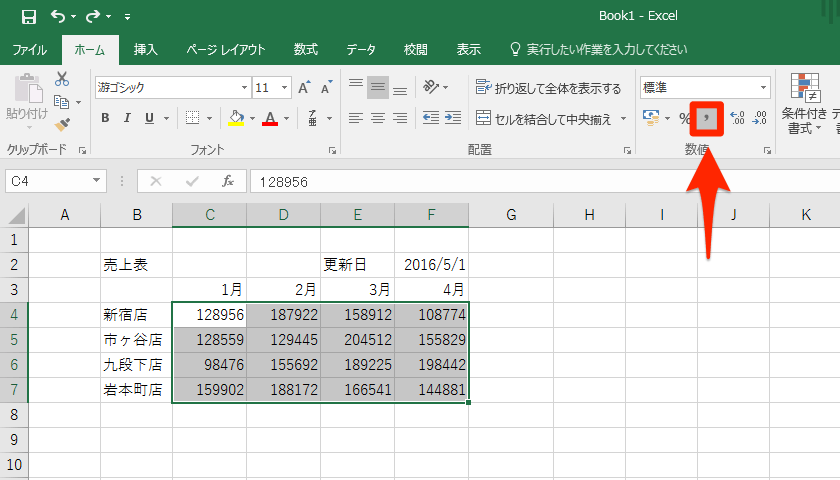
引用: https://dekiru.net/upload_docs/img/20160519_o0103.png
今回は、Excelでユーザーが指定した桁数で数字をそろえる方法や、桁数が大きくなった時にも正しく表示させる方法を解説しました。数字と付き合う時間が多いExcelでは、数字関連の小技を覚えておくと、上達度が格段にアップします。このような小さな小技も余すところなく網羅していきましょう!
































