Windows転送ツールについての解説や、実際の使い方を紹介します。

引用: https://builder.japan.zdnet.com/story_media/20400574/090925windows-7_01_400x330.jpg
「Windows転送ツール」というソフトを知っていますか?PCを使い始めたばかりの初心者の人はあまりなじみがないかもしれませんが、これからPCを使っていくにつれて、Windows転送ツールを利用する機会があるかもしれません。今回は、Windows転送ツールというソフトについての解説や、Windows転送ツールの実際の使い方について紹介します。
Windows転送ツールとはなにか?
まずは、初心者向けにWindows転送ツールとはどのようなソフトなのかを紹介します。Windows転送ツールとは、古いPCから、新しいPCにデータを移行するときに使うソフトです。古いPCからのデータ移行は何かと面倒ですよね。文章ファイルや写真などHDDには様々なデータが入っています。そのようなデータを移行するときに、Windows転送ツールを使用すれば、簡単に効率よくデータ移行が可能になります。新しくPCを買い替えた時には、とても重宝するソフトです。
Windows 転送ツールは、いま使っている PC から、新しい PC へファイルや設定を移行できる便利なプログラムです。引き継げる内容 ・ユーザー アカウント ・メール ・自分で作成した書類などのドキュメント ・お気に入り ・音楽、ビデオ、写真 ・その他
上記の通り、Windows転送ツールで古いPCから新しいPCに引き継げるデータは、文章ファイルなどのドキュメントデータなどのみならず、アカウント情報も引き継げます。
Windows転送ツールの使い方
ここからは、Windows転送ツールの実際の使い方を紹介します。初心者の人でも比較的簡単にデータの移行ができる方法です。
Windows転送ツールの使い方 STEP① ソフトを起動させ、データ移行の準備をする。
Windows転送ツールを使うときには、古いPCと、新しいPCの両方が必要です。まずは「新しいPC」上で、Windows転送ツールを起動させます。

引用: https://121ware.com/navigate/support/datamove/images/img_datamove_03_03.jpg

引用: https://121ware.com/navigate/support/datamove/images/img_datamove_03_04.jpg

引用: https://121ware.com/navigate/support/datamove/images/img_datamove_03_05.jpg
一番下をクリックしてください。USBメモリはここではUSB フラッシュ ドライブと表現されています。
今回はUSBでのデータ移行を行いますが、その他にも、転送ツールケーブルやWi-Fiを使用しての転送など、いくつかの転送方法があります。

引用: https://121ware.com/navigate/support/datamove/images/img_datamove_03_06.jpg
右の画面が表示されたら、USBメモリを新しいパソコンに取り付けて「USB フラッシュ ドライブ」をクリックします。

引用: https://121ware.com/navigate/support/datamove/images/img_datamove_03_09.jpg
新しいPCにUSBメモリを差し込むと、上の画像がのような表示になります。ここでは、「次へ」をクリックせずに、差し込んだUSBを取り外して、古いPCに差し込みます。
Windows転送ツールの使い方 STEP② データを選択して、新しいPCに移行する。

引用: https://121ware.com/navigate/support/datamove/images/img_datamove_03_11.jpg
古いPCにUSBを差し込むと、自動的にWindows転送ツールが起動します。画面の指示に従って、「次へ」をクリックしましょう。

引用: https://121ware.com/navigate/support/datamove/images/img_datamove_03_14.jpg
「次へ」をクリックしたら、ここからは画面の案内にしたがって作業を進めます。次のように選択してください。 ・項目を新しいコンピューターに転送する方法≫「外付けハード ディスクまたはUSB フラッシュ ドライブ」 ・現在使用しているコンピューター≫「これは今までのコンピューターです」
次に、転送するデータを選択します。画面に、新しいPCに移行可能なデータの一覧が表示されます。移行したいデータにはチェックを、そうでないデータはチェックを外しましょう。

引用: https://121ware.com/navigate/support/datamove/images/img_datamove_03_16.jpg
次へをクリックし、続いてパスワードの作成画面に移動します。任意のパスワードを作成して、「保存」をクリックしてください。

引用: https://121ware.com/navigate/support/datamove/images/img_datamove_03_18.jpg
移行するデータの保存先を、先ほど設定しておいたUSBに指定して、「保存」をクリックしてください。

引用: https://121ware.com/navigate/support/datamove/images/img_datamove_03_20.jpg
Windows転送ツールの使い方 STEP③ 新しいPCで、移行したデータの確認。
新しいPCにUSBを差し込んで、ファイル確認画面を開きます。

引用: https://121ware.com/navigate/support/datamove/images/img_datamove_03_27.jpg
そうすると、転送されたデータの内容確認の画面に移動します。先ほど設定したパスワードを入力して、データが正しく移行できているか確認しましょう。

引用: https://121ware.com/navigate/support/datamove/images/img_datamove_03_28.jpg
移行したデータに問題がなければ、Windows転送ツールを使用してのデータ移行は終了です。
Windows転送ツールについての解説や、実際の使い方を紹介 まとめ。
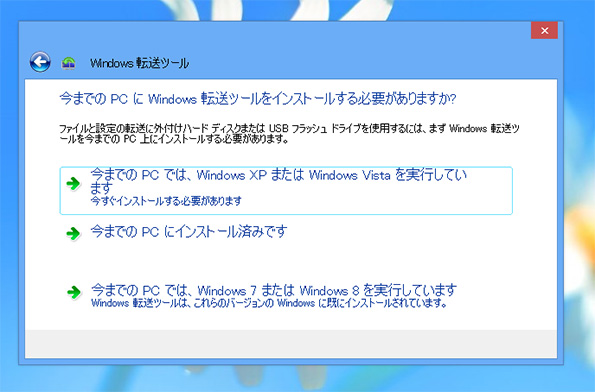
引用: https://c.s-microsoft.com/ja-jp/CMSImages/img_main_01_02-pcreplace-transfer.jpg?version=86263379-3b27-46b7-0a0d-b89e83d3eea3
今回は「Windows転送ツールとは?」というトピックで、Windows転送ツールとはどのようなソフトなのか、そして実際の使い方を紹介しました。特に初心者は、データの移行となると大変なイメージがあるかもしれませんが、Windows転送ツールの使い方を覚えれば比較的簡単にデータの移行が可能です。ぜひ試してみてください。
































