PS4で動画編集ができるシェアファクトリーについて紹介します。

引用: https://www.jp.playstation.com/content/dam/pscom/japan-asia/playstation4/top/ps4-top-navigation01-20161104.png
PS4をはじめとして、最近では様々な人気ゲームが発売されています。そして、現在ではゲームをプレイするだけでなく、ゲームを見る層も増加してきています。以前にはなかった新しいゲームの楽しみ方です。その要因としては、Youtubeなどの動画配信サービスの一般化、そしてゲームを録画、配信する環境が改善した点が挙げられます。実際に動画サイトにアクセスすると、沢山のゲームプレイ動画がアップロードされていますよね。
このように人気コンテンツとなったゲームプレイ動画の配信ですが、配信にはいくつかの準備が必要です。まずはゲーム動画を配信するためのネット環境。そしてゲーム画面を録画、編集したりするソフトです。これだけを聞くと、ゲームのプレイ動画配信は、設備の面でハードルが高いような印象を受けます。しかし、実際には驚くほど簡単に配信ができてしまいます。それが今回紹介する、「シェアファクトリーです。PS4向けの動画配信ソフトで、初心者におすすめです。今回は、PS4の動画編集ソフト「シェアファクトリー」の使い方について紹介します。
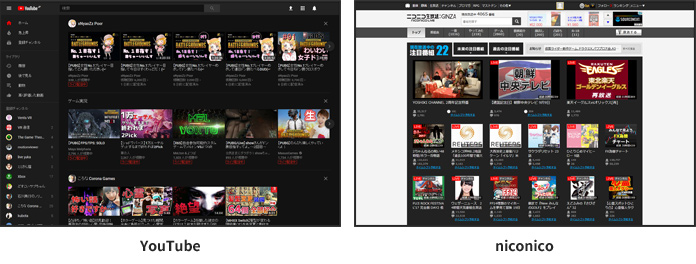
引用: https://img.atwikiimg.com/www18.atwiki.jp/live2ch/pub/youtube/youtube28a.jpg
PS4で動画編集ができるシェアファクトリーとは?
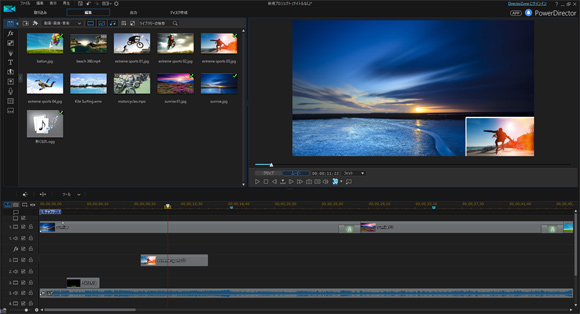
引用: https://img.atwikiimg.com/www18.atwiki.jp/live2ch/pub/editor/editor21.jpg
シェアファクトリーは、PS4向けの動画編集ソフトです。従来は、動画編集には、PCが必要で、PC上で音声を追加したり、エフェクトを適用させたりする作業が必要でした。これにはデータをPCに移動させる必要があり、手間がかかりました。しかし、シェアファクトリーを使用すれば、PS4で、動画の撮影だけでなく、その後の動画編集も可能になっています。詳しい機能に関してはこの後紹介しますが、字幕、音声追加など、初心者には十分な機能が備わっている動画編集ソフトです。

引用: https://video-academy.jp/wp-content/uploads/2018/11/s_game-2294201_960_720.jpg
PS4で動画編集ができるシェアファクトリーの使い方① ダウンロードする。
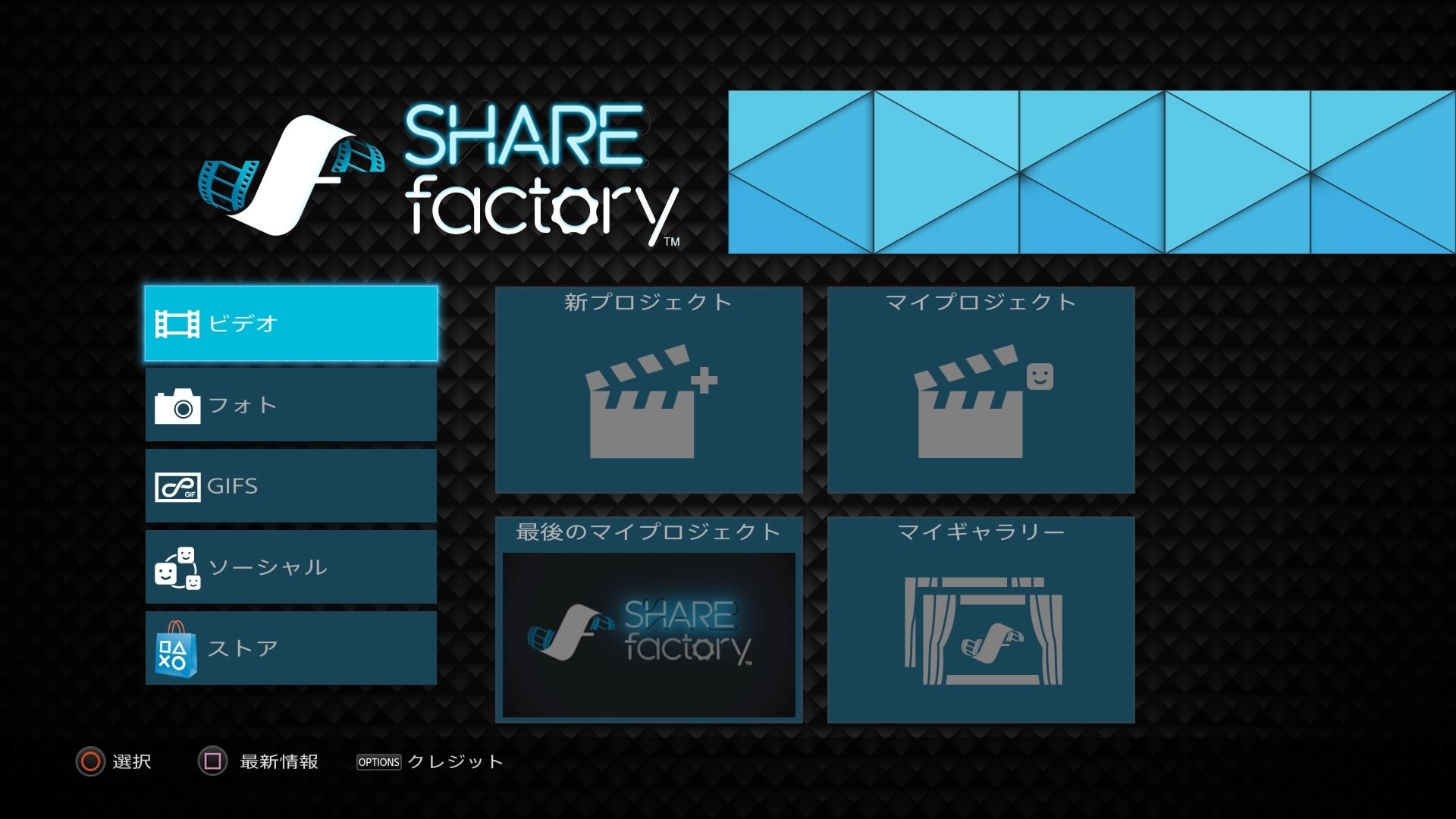
引用: http://yutahips.up.n.seesaa.net/yutahips/image/SHAREfactoryE284A2_20161112131830.jpg?d=a0
PS4でシェアファクトリーを使うには、まずソフト本体のダウンロードが必要になります。シェアファクトリーのダウンロードは、PlayStation Storeから行います。

引用: https://melanic-game.com/wp-content/uploads/b71238f893a3fd06b8961c90045a801b.jpg
まずはコントローラーの【PSボタン(=真ん中にあるホームボタン)】を押します。 すると、上記画像のようなメニュー画面に移り替わりますので、ここの1番←にある【PSStore】を選択。 〇ボタンを押すと、PSStoreの有料コンテンツや無料コンテンツを探すことが可能です。
PlayStation Storeに移動したら、Store内でシェアファクトリーを検索します。

引用: https://melanic-game.com/wp-content/uploads/SHAREfactory-download1.jpg
PSストアに入ったあと、画面上に固定表示されている【🔎検索】で〇ボタン。 すると、文字を入力できるようになるので、そこでSHAREfactoryもしくはシェアファクトリーと入力します。

引用: https://melanic-game.com/wp-content/uploads/SHAREfactory-download2.jpg
検索結果に「シェアファクトリー」と表示されます。アイコンを選択すると、ダウンロード画面に移動します。指示に従ってダウンロードしてください。
PS4で動画編集ができるシェアファクトリーの使い方② 動画を録画する。
ダウンロードが完了したら、ここからはシェアファクトリーの実際の使い方を紹介します。動画配信作業の流れは、ゲーム画面の録画、動画編集、そして配信です。まずは、ダウンロードしたシェアファクトリーを使用して、PS4のゲーム画面を録画します。

引用: https://melanic-game.com/wp-content/uploads/IMG_25441-530x465.jpg
もちろん編集するための動画がないと作業できないので、まずは動画を録画しましょう。 PS4のシェア機能を使って動画を撮影します。 コントローラーのシェアボタンを押すことでゲームを録画できます。
録画時間の長さを変更したい時は以下の方法で行ってください。

引用: https://melanic-game.com/wp-content/uploads/20180313154808-530x298.jpg
PS4で動画編集ができるシェアファクトリーの使い方③ 動画編集
PS4のゲーム画面を録画したら、いよいよ動画編集に入ります。通常であれば、ここからはPCなどを使用して動画編集を行いますが、シェアファクトリーでは、紹介した通り1つのソフトで動画編集まで完結するためとても便利です。
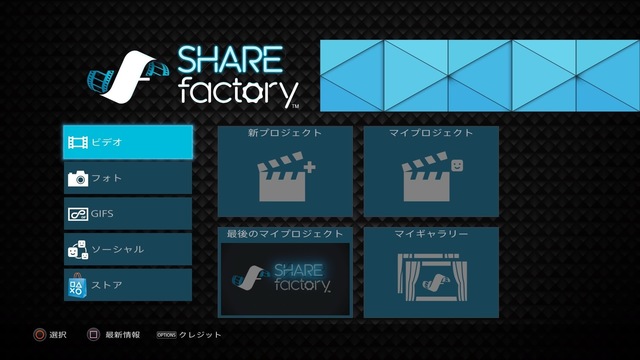
引用: http://yutahips.up.n.seesaa.net/yutahips/image/SHAREfactoryE284A2_20161112131830-thumbnail2.jpg?d=a0
まずは、シェアファクトリーのトップ画面を表示させましょう。
最初の画面はこんな感じになっています。 今回は初めて動画編集するという事でビデオの新プロジェクトの所で〇ボタンを押しましょう。
続いては、動画編集で使用するテーマを選択します。「テーマ」には、動画のオープニングやエンディングなどのテンプレートなどが含まれていて、動画編集時に、その都度オープニングなどを制作する必要はありません。特に動画編集初心者には便利な機能です。
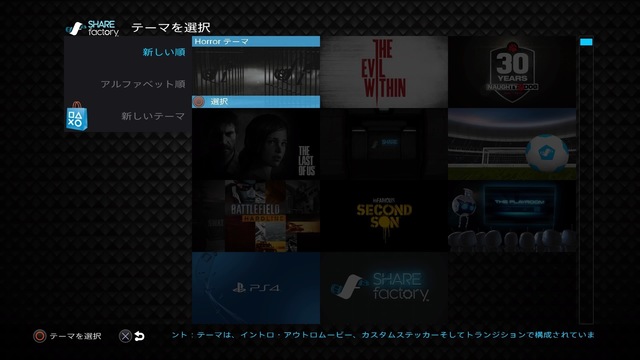
引用: http://yutahips.up.n.seesaa.net/yutahips/image/SHAREfactoryE284A2_20161112203549-thumbnail2.jpg?d=a1
そして、ここから動画編集に移ります。画面だけを見ると複雑ですが、シェアファクトリーの動画編集作業は使い方を覚えれば簡単です。
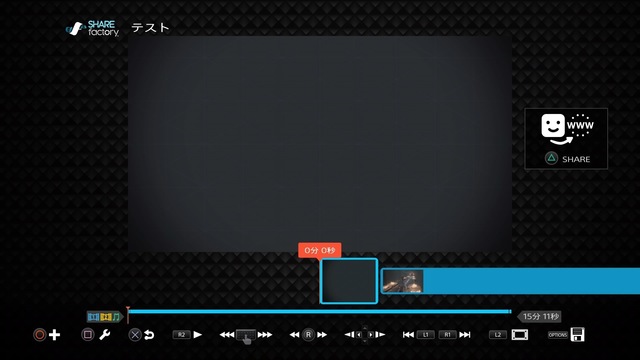
引用: http://yutahips.up.n.seesaa.net/yutahips/image/SHAREfactoryE284A2_20161112203910-thumbnail2.jpg?d=a1
大雑把に言うと〇ボタンは何か動画に追加を加える時に使用します。 そして、□ボタンは追加したものを編集だったり削除だったりする時に使用します。 後は十字キーやスティックで動画のどの部分に編集を加えるか選択するだけです。
PS4で動画編集ができるシェアファクトリーの使い方④ アップロードする。
動画編集が完了したら、PS4から動画をアップロードしましょう。PS4から動画をアップロードする方法は、1度PCに取り込んでアップする方法と、PS4から直接動画サイトにアップロードする方法の2つあります。今回はより簡単なPS4から直接アップロードするやり方を紹介します。

引用: https://couple-game.net/wp-content/uploads/2018/03/ps4-upload.jpg
まずは、動画をシェアするサイト選択します。今回はYoutubeにアップする方法を紹介します。

引用: https://couple-game.net/wp-content/uploads/2018/03/ps4-account-link.jpg
PS4とYoutubeアカウントの連携を行います。

引用: https://couple-game.net/wp-content/uploads/2018/03/video-upload.jpg
アカウントの連携が完了したら、動画をPS4からアップできます。
アカウントの連携ができたら、いよいよYouTubeにプレイ動画をアップロードしていきます。 YouTubeにアップロードしたいプレイ動画をPS4に保存している場合は、「キャプチャーギャラリー」からプレイ動画を選択してシェアボタンを押してください。
PS4で動画編集ができるシェアファクトリーの機能紹介① 再生速度変更機能。

引用: https://melanic-game.com/wp-content/uploads/15f3496eb95e7fa509106cbf5a36e04d.jpg
ここからは、シェアファクトリーで使える便利な機能の使い方を紹介します。他のソフトで動画編集する際にも応用可能なためぜひ使い方を覚えておきましょう。
1つ目の機能は、「再生速度変更機能」です。使い方としては、動画内の再生速度を倍速にしたり、反対に遅くしたい時に使う機能です。
クリップの動画速度を2倍速にしたり、2分の1倍速にしたりできます。 クリップ全体の速さを変えてしまうので、早くしたり遅くしたいところだけ、【クリップの分割】→【タイムベンダー】を設定してみてください。
PS4で動画編集ができるシェアファクトリーの機能紹介② 字幕追加機能。
2つ目の機能は字幕追加機能です。シェアファクトリーでは、ただ字幕を追加するだけでなく、フォントや色などを変更出来たり、字幕を回転させたりできます。使い方のバリエーションが広い機能です。ぜひ自分なりの使い方を身に着けて、動画編集の幅を広げましょう。

引用: https://melanic-game.com/wp-content/uploads/5de839a271c0be5893aec20d57539cc5-530x298.jpg
PS4で動画編集ができるシェアファクトリーの機能紹介③ 音声追加。

引用: https://jiyukenkyusha.com/wp-content/uploads/2018/04/81cJvIGpvsL._SL1500_.jpg
これはシェアファクトリー独自の機能ではありませんが、PS4の設定を利用して、動画に音声を追加することもできます。
シェアしたい動画に音声を追加したい場合は、PS4でシェアする音声を設定する必要があります。まず設定画面にアクセスし、その中から「周辺機器」→「PlayStation Camera」と進みます。そこで、「マイクを消音にする」のチェックを外すと、配信時に自分の音声が追加された状態になります。なお音声追加には、ヘッドセットを着用してゲームをプレイする必要があるため注意しましょう。
PS4で動画編集ができるシェアファクトリーについて紹介 まとめ。
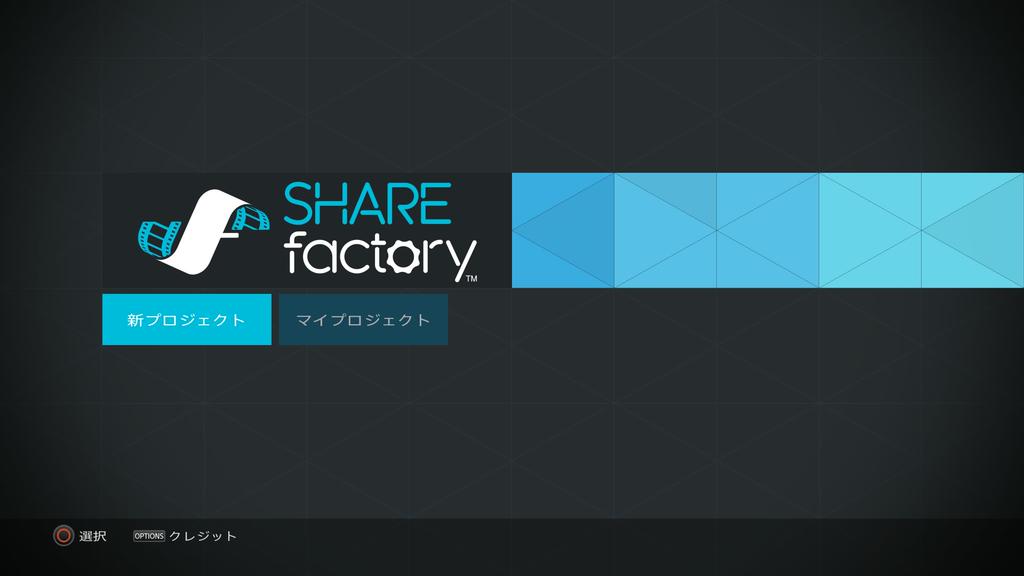
引用: http://subculchan.com/wp-content/uploads/2014/12/B4wmX_VCQAAR9pz-large.jpg
今回は、PS4で動画編集作業ができる「シェアファクトリー」について紹介しました。PS4を持っている人で動画配信を始めたいと考えている人にとっては、大変おすすめできるソフトです。PS4単体で録画から編集までが完了する便利さに加えて、動画編集に必要な機能もそろっています。そして設定次第では、自分の音声を追加しての動画配信も可能です。PS4での動画編集に興味のある人はぜひ試してみてください。
































