Windowsにgitをインストールする方法を解説!
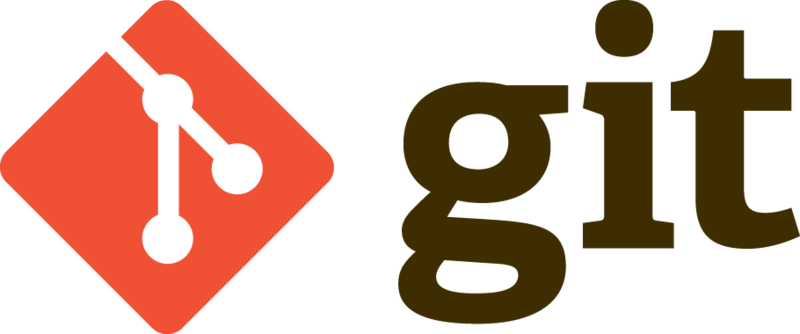
引用: http://cdn-ak.f.st-hatena.com/images/fotolife/w/watass/20141020/20141020203524.png
ソフトウェアをバージョン管理をしながら開発する際に必要不可欠なgitを、Windowsにインストールする方法を解説していきます。
Windowsにgitをインストールする方法①:公式サイトからダウンロード
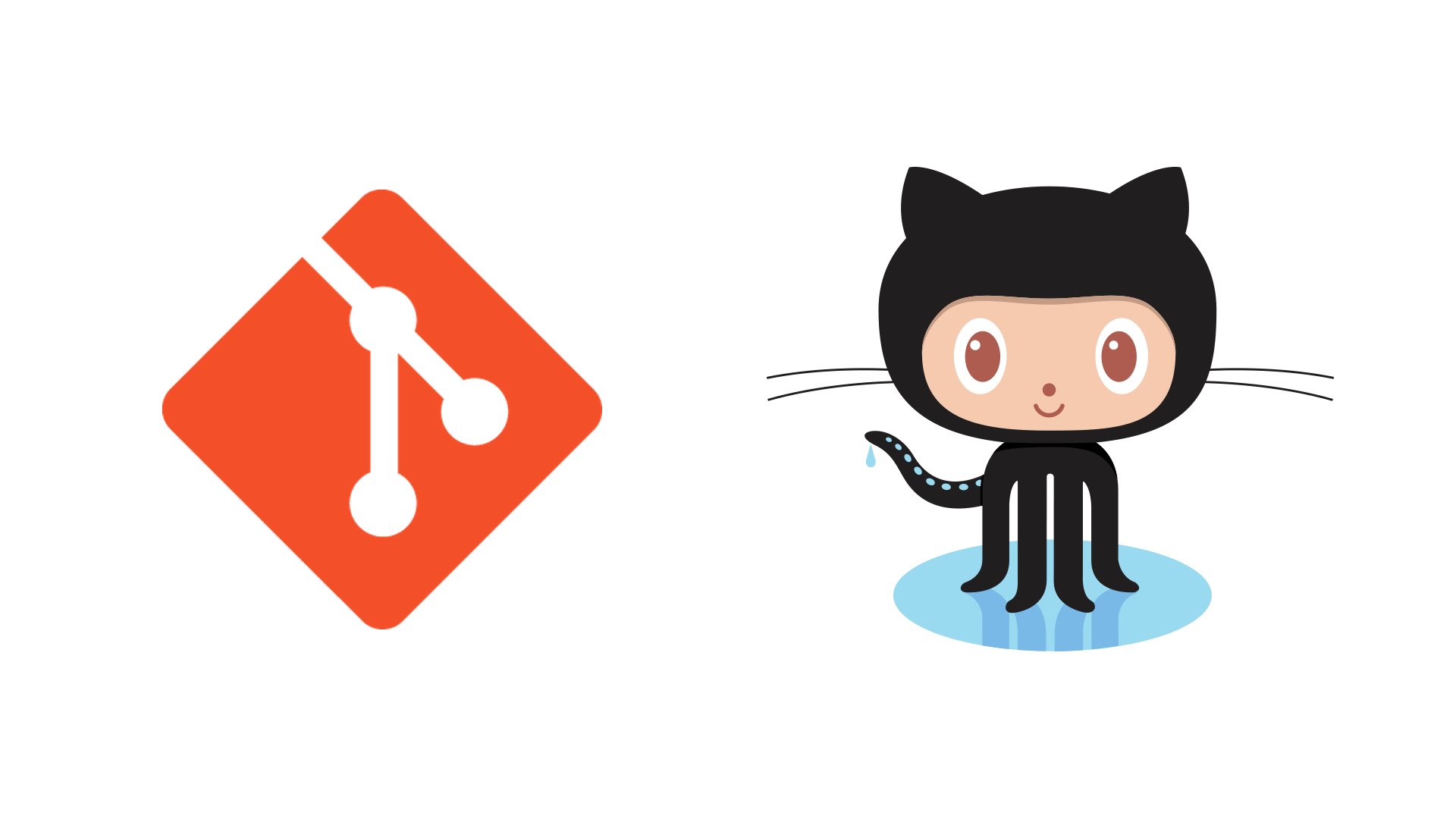
引用: https://popshub.s3.amazonaws.com/uploads/course/image/101/maxresdefault.jpg
まずは、公式サイトからgitのインストーラーをダウンロードします。公式サイトは全て英語ですが、トップページに大きく[download]というボタンがありますので、それをクリックすることでダウンロードできます。
Git for Windows
Git公式サイト
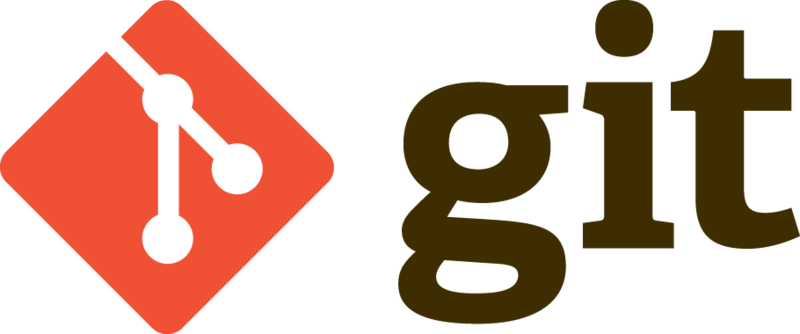
引用: http://cdn-ak.f.st-hatena.com/images/fotolife/w/watass/20141020/20141020203524.png
ちなみに、ダウンロードトされるインストーラーは、公式サイトにアクセスした OS・ビット数に応じて最適なものが自動的にダウンロードされるので、個別にインストーラを選ぶ必要はありません
Windowsにgitをインストールする方法②:ライセンスの確認
インストーラーのダウンロードが完了したら、起動して実行します。インストールを開始するとまずライセンスが表示されるので、そのまま[Next]をクリックします。
引用: https://camo.qiitausercontent.com/8ffed0062ae2815c46e355812521d2f135c791d6/68747470733a2f2f71696974612d696d6167652d73746f72652e73332e616d617a6f6e6177732e636f6d2f302f3132383234342f38303365396361632d623637342d336464312d623064642d3738353966383762336432312e706e67
Windowsにgitをインストールする方法③:インストール先の設定
次にgitをインストールするフォルダを指定できる画面に遷移しますが、特別な事情がない限りデフォルトのままで構いません。
引用: https://camo.qiitausercontent.com/694289a78fcc3f1503573b72d0f9531d4a1b2b49/68747470733a2f2f71696974612d696d6167652d73746f72652e73332e616d617a6f6e6177732e636f6d2f302f3132383234342f31363632333665642d643262312d313834622d353838612d3636396331306234363638342e706e67
パーティション分割を行っている場合は、インストールするソフトウェアはOSとは別のドライブに保存としている場合は適宜変更しましょう。
Windowsにgitをインストールする方法④:インストールオプションの設定
次にデスクトップにショートカットを作成するかどうか、などのインストールオプションを設定します。デスクトップにショートカットを作成したい場合は[On the Desktop]にチェックを入れます。
引用: https://camo.qiitausercontent.com/316d2d2454ab0669da2aefa2c127d90b93abfe01/68747470733a2f2f71696974612d696d6167652d73746f72652e73332e616d617a6f6e6177732e636f6d2f302f3132383234342f38383932616132632d313163382d623830322d326638372d6332356235366566316562382e706e67
エクスプローラーを右クリックした際に表示されるコンテキストメニューからgitを起動できるようにしたい場合は、[git Bash Here]、[git GUI here]にチェックを入れます。
Windowsにgitをインストールする方法⑤:インストールオプションの一番下はチェックを入れない
インストールオプションの一番下に。[Use a TrueType...]とありますが、こちらにチェックを入れたままインストールを実行してしまうと、日本語が文字化けしてしまう可能性があります。

引用: https://program.acceliv.com/wp-content/uploads/2019/02/ice_screenshot_20190202-180336.png
このオプションの意味が分からない場合は必ずチェックを外しておいてください。
Windowsにgitをインストールする方法⑥:環境変数・SSLライブラリの設定
次に環境変数の設定です。Windowsでgitを使う場合は上から2番目の[Use Get from the Windows...]を選択しましょう。
引用: https://camo.qiitausercontent.com/037f032e69e320a27c0e5b687f7af291ffde4b4d/68747470733a2f2f71696974612d696d6167652d73746f72652e73332e616d617a6f6e6177732e636f6d2f302f3132383234342f39323962366639362d656236362d663733612d613637652d3436366363343039336233642e706e67
2番目の項目は、Windowsでgitを使うための最適な設定を行ってくれるため、分からないのであれば2番目を選ぶようにしましょう。
Windowsにgitをインストールする方法⑦:改行の取扱いの設定
引用: https://camo.qiitausercontent.com/548ae3f16b161ea16ad03f20b6a46e769c0e7643/68747470733a2f2f71696974612d696d6167652d73746f72652e73332e616d617a6f6e6177732e636f6d2f302f3132383234342f62313362623137302d666239342d386266662d363166662d3162663932626263346263322e706e67
gitでバージョン管理を行う際、他のOS間とのデータのやり取りでトラブルを起こさないように、改行ルールを設定します。一番無難な設定は2番目の[Checkout as-is...]の設定ですので、こちらを選んでおきましょう。
Windowsにgitをインストールする方法⑧:使用するコンソールの設定
Windowsでgitを使用する場合、MinTTYというターミナルを利用するか、Windows標準のコマンドプロンプトを使用するかどうかを設定します。
引用: https://camo.qiitausercontent.com/ee6db6124aa2f97d5411dde12590ae94576a6e0a/68747470733a2f2f71696974612d696d6167652d73746f72652e73332e616d617a6f6e6177732e636f6d2f302f3132383234342f65643530306263302d643834652d346561612d333861392d6534356637323135323633652e706e67
Windowsではコマンドプロンプトを使用する方法が一般的ですので、2番目の[Use Windows default...]にチェックを入れましょう。
Windowsにgitをインストールする方法⑨:gitconfigの設定(中級者向け)
最後に「gitconfig」の設定がありますが、こちらはgitやシンボリックリンクの仕組みを理解している方向けの設定ですので、これらの事があまりよくわかっていない場合は、初期設定のまま[Install]をクリックしてインストールを実行してください。
引用: https://camo.qiitausercontent.com/93f954dfce99f1dc8a15dd517f80e44d589e78e3/68747470733a2f2f71696974612d696d6167652d73746f72652e73332e616d617a6f6e6177732e636f6d2f302f3132383234342f36333337356564392d353462612d363739382d383030652d3533373335633532306130642e706e67
1番上と3番目の設定を変更することはあまりないと思いますが、2番目の設定項目は、githubなどのサービスに接続する際の二段階認証に対応するかどうかという設定です。ですので、セキュリティ向上のために二段階認証を設定している場合は必ずチェックを外さないようにしましょう。
引用: https://camo.qiitausercontent.com/c42ea251585f1b097db28a0e598a2d1d63196694/68747470733a2f2f71696974612d696d6167652d73746f72652e73332e616d617a6f6e6177732e636f6d2f302f3132383234342f65656137396262642d303836332d326633652d613734662d3363373964316234333464612e706e67
ここまでの設定を終えて初めてインストールが完了します。
引用: https://camo.qiitausercontent.com/70381ae1f2da8c9e3b18b2e15619b033766299fd/68747470733a2f2f71696974612d696d6167652d73746f72652e73332e616d617a6f6e6177732e636f6d2f302f3132383234342f31613435346236632d663833622d376139352d346263632d3330643735363239653164352e706e67
Windowsにgitをインストールする方法⑩:インストールしたgitを確認する
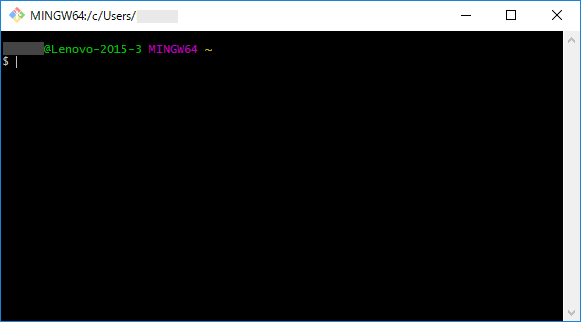
引用: https://www.granfairs.com/blog/upload/staff-2016-12-08-gitbash-setting-shortcut-01.png
インストールしたgitはWindowsのスタートメニューに追加されます。スタートメニューからgitを探してみると、「git bash・git cmd・git gui」の3つのgitが見つかりますが、どのgitを使用しても問題ありません。
この三つのうち「git bash」と「git cmd」はどちらもコンソールウィンドウで動作するものです。コマンドプロンプトとしての機能も使いたいのであれば「git cmd」、gitの機能のみを使いたいのであれば「git bash」を使用します。
引用: https://camo.qiitausercontent.com/aa356edbc003004b375de6db25b30f8c08f9685b/68747470733a2f2f71696974612d696d6167652d73746f72652e73332e616d617a6f6e6177732e636f6d2f302f38313232362f62306431666662622d306366302d663465642d663061632d3864333835613236653462362e706e67
ちなみにgitを使用する場合は、必ずコマンドの先頭に"git"が必要ですので、覚えておいてください。
Windowsにインストールしたgitの設定方法①:ユーザー名・メールアドレスの設定
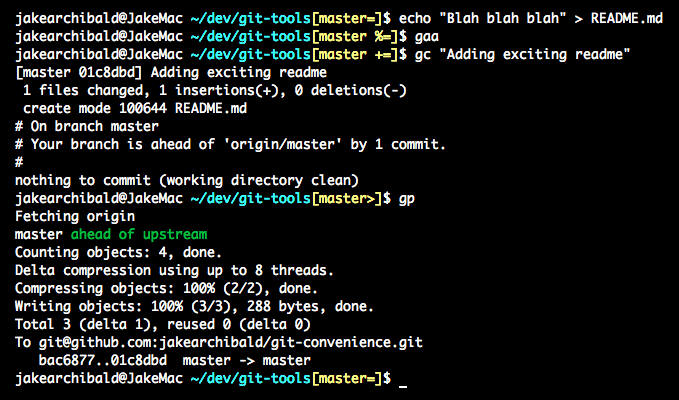
引用: https://raw.githubusercontent.com/jakearchibald/git-convenience/master/screenshot.png
次にgitの設定ですが、gitを使う際に最低限必要な設定はユーザー名を設定とメールアドレスの設定のみです。この二つさえ設定しておけば、自由にバージョン管理ソフトウェアとして使うことができます。
ユーザー名とメールアドレスを設定する場合は「git bash・git cmd」のどちらかで以下のコマンドを実行します。
git config --global user.name "登録するユーザー名"
git config --global user.email "登録するメールアドレス"
コマンド内の"global"の手前には「-(ハイフン)」が2つ連続しますので注意しましょう。「-(ハイフン)」が一つだとエラーになり、ユーザー名・メールアドレスの設定に失敗します。
以上で、gitのインストール及び、最低限必要な初期設定が完了します。
Windowsにインストールしたgitの設定方法②:日本語が文字化けするときの対処法
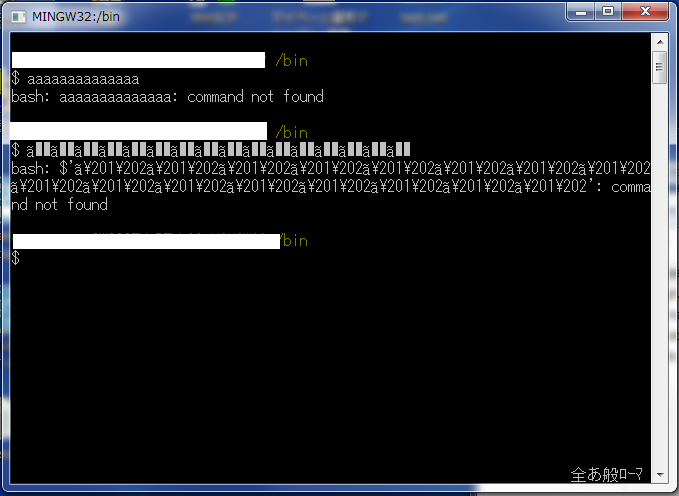
引用: https://teratail.storage.googleapis.com/uploads/contributed_images/ade5eb977fd572ac823e761526075866.png
Windowsでgitを使っていると、日本語が文字化けしてしまうことがあります。その場合は以下のコマンドを管理者権限のあるコマンドプロンプトで実行してください。
SETX LANG ja_JP.UTF-8

このコマンドを実行した後、gitを再起動すると日本語の文字化けが直っていることが多いです。これでも日本語の文字化けが直らなかった場合は、gitで以下のコマンドも実行してみてください。
git config --global gui.encoding utf-8

引用: https://oshiete.xgoo.jp/_/bucket/oshietegoo/images/media/0/826952_5497dc09dd805/M.jpg
これでも直らなかった場合は、gitとは別のWindows設定などがおかしい可能性もあるのでそちらを確認してみてください。
まとめ:gitはバージョン管理するのに必須ツールです
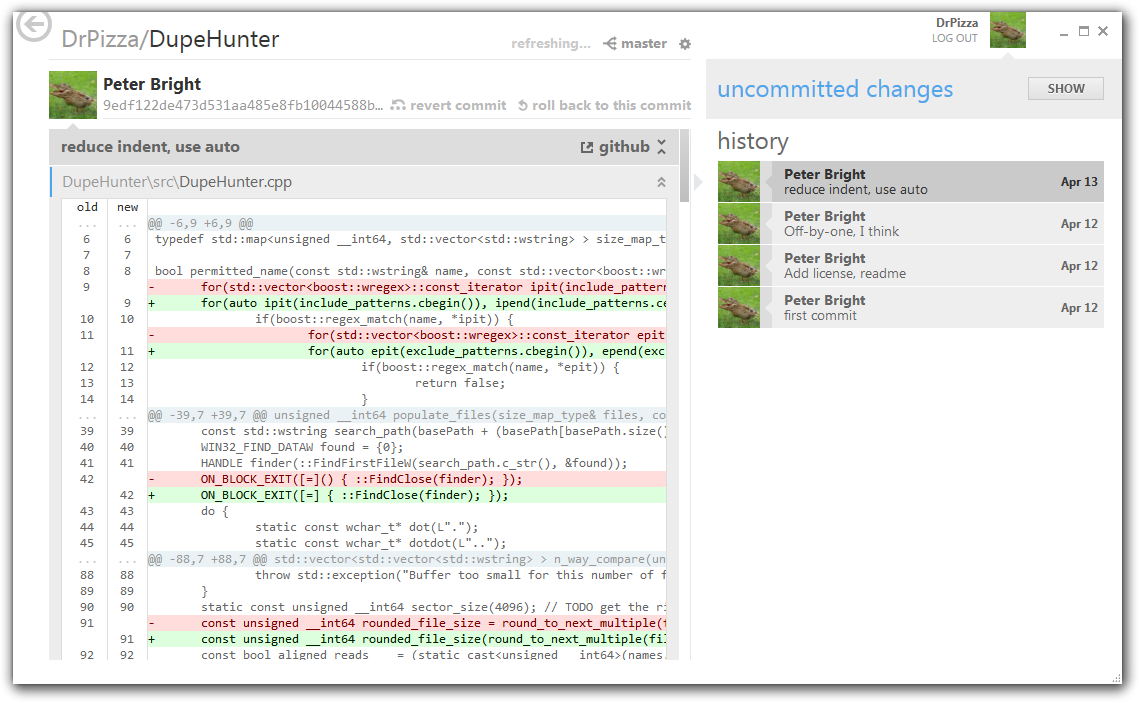
引用: https://cdn.arstechnica.net//wp-content/uploads/2012/05/uncommitted-changes-1.png
gitバージョン管理を行いながらシステムやソフトウェアの開発をする際に必要不可欠のツールです。
gitをコンソールで使用する場合は日本語に対応していませんが、GUI版だと日本語設定すること可能ですので、英語に強い抵抗がある場合は日本語設定に切り替えて使用すると良いでしょう。
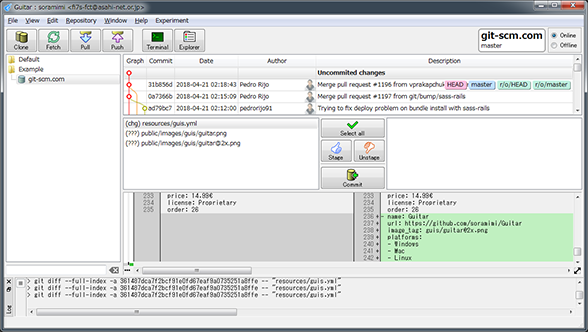
引用: https://git-scm.com/images/guis/guitar%402x.png
































