Wordで文字や数字を縦書きに変更する方法を紹介!
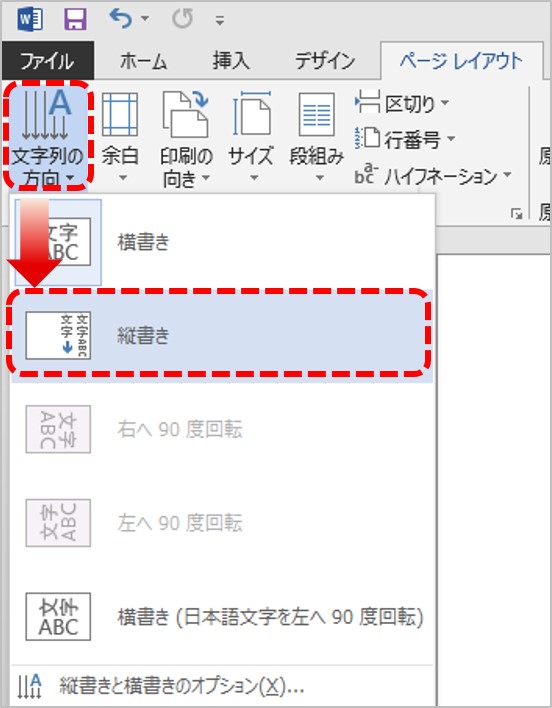
引用: https://cdn-ak.f.st-hatena.com/images/fotolife/j/junko_one/20170911/20170911104433.jpg
文章作成ソフトでおなじみのWordは、元々の設定では縦書きの設定になっています。しかし日本語は縦書き、横書きの両方を使用する言語のため、Wordで作成する文書の種類によっては横書きの方が適切な場合もあります。そこで今回は、Wordで縦書きになっている設定を横書きに変更する方法を紹介します。また、すべての文字を横書きにするのではなく、一部縦書きを残したまま文書を作成する方法も併せて解説します!
Wordで縦書きに変更する方法①「文字列」設定から縦書きに変更する
Wordで縦書きに変更する方法は主に3種類あります。まず1つ目の縦書きに変更する方法は、Wordのレイアウトタブの「文字列」設定から縦書きに変更する方法です。
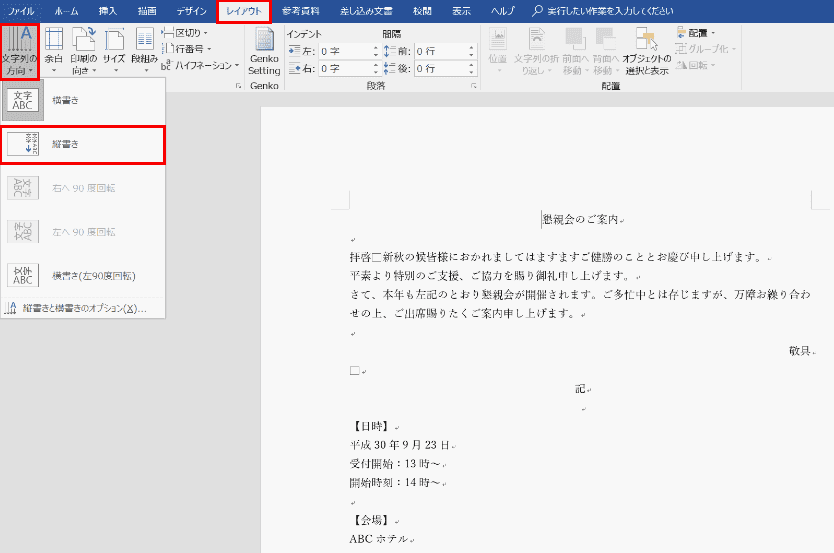
引用: https://office-hack.com/wp-content/uploads/word-vertical-writing2.png
今回は例として、上の画像の文章を横書きから縦書きに変更します。
縦書きにするデータを用意します。 リボンの【レイアウト】タブ内にある【文字列の方向】を押し、【縦書き】を選択します。
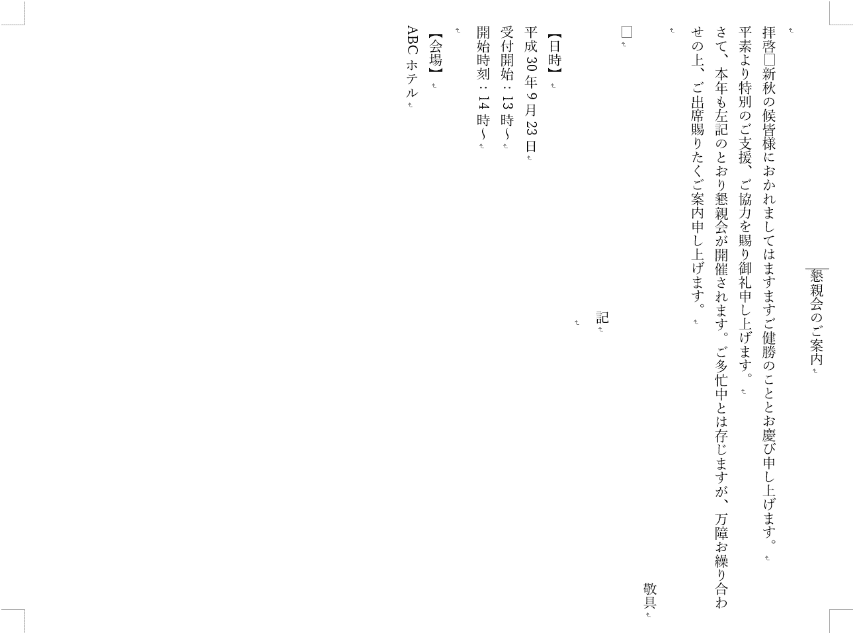
引用: https://office-hack.com/wp-content/uploads/word-vertical-writing3.png
設定適用後は、上記の画像の通り入力した文字や数字が横書きから縦書きに変更されました。この方法はWordで縦書きから横書きに変更する最も基本的な方法です。文字を入力する前だけでなく、文章を作成した後からでも縦書きに変更できます。
Wordで縦書きに変更する方法②レイアウトタブの「ページ設定」から変更する
Wordで縦書きに変更する2つ目の方法は、レイアウトタブの「ページ設定」から変更する方法です。
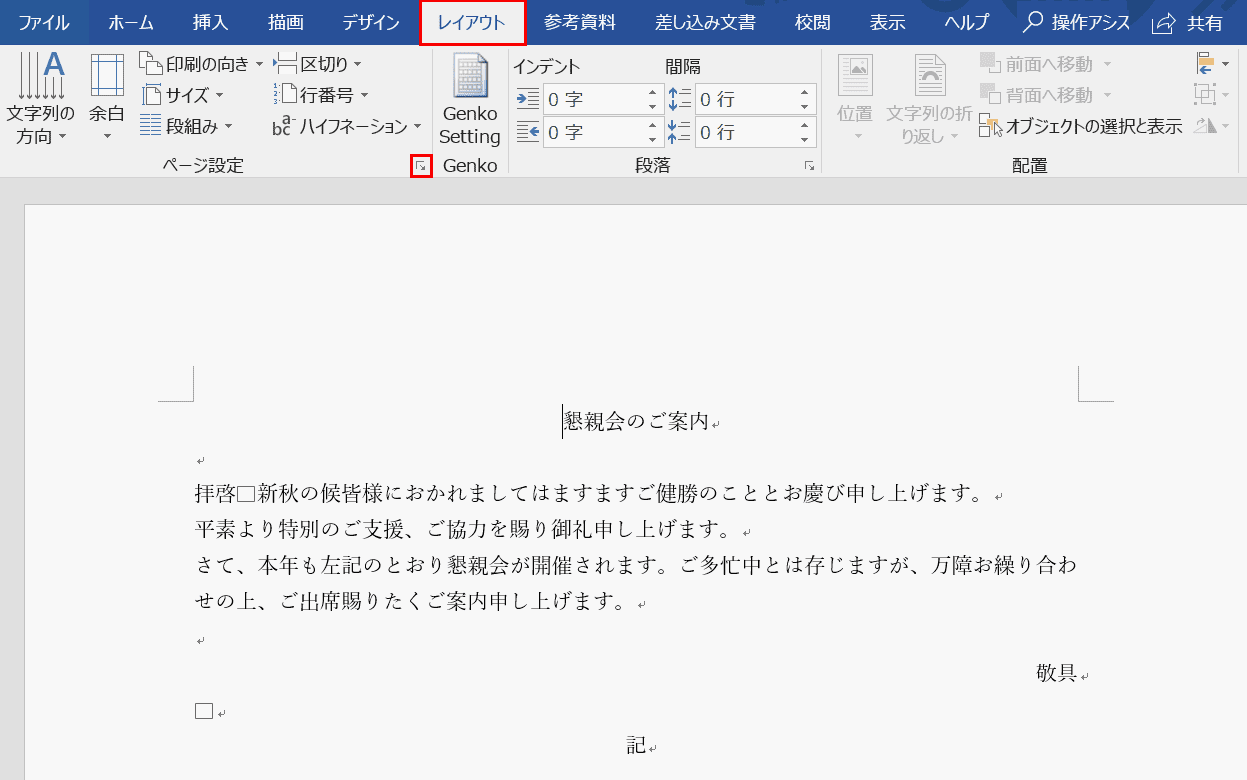
引用: https://office-hack.com/wp-content/uploads/word-vertical-writing4.png
縦書きにするデータを用意します。【レイアウト】タブを開きます。 【ページ設定】グループの右下にあるアイコンを押します。
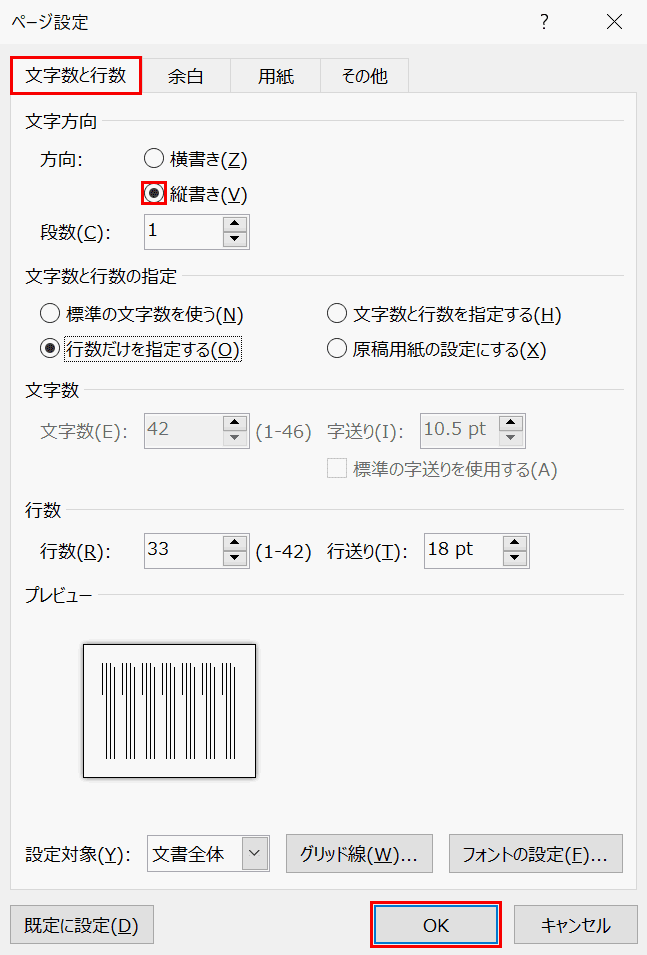
引用: https://office-hack.com/wp-content/uploads/word-vertical-writing5.png
「ページ設定」ダイアログボックスが表示されます。 「文字数と行数」タブを選び、「文字方向」の下にある「方向」で【縦書き】にチェックを入れ、【OK】を押します。
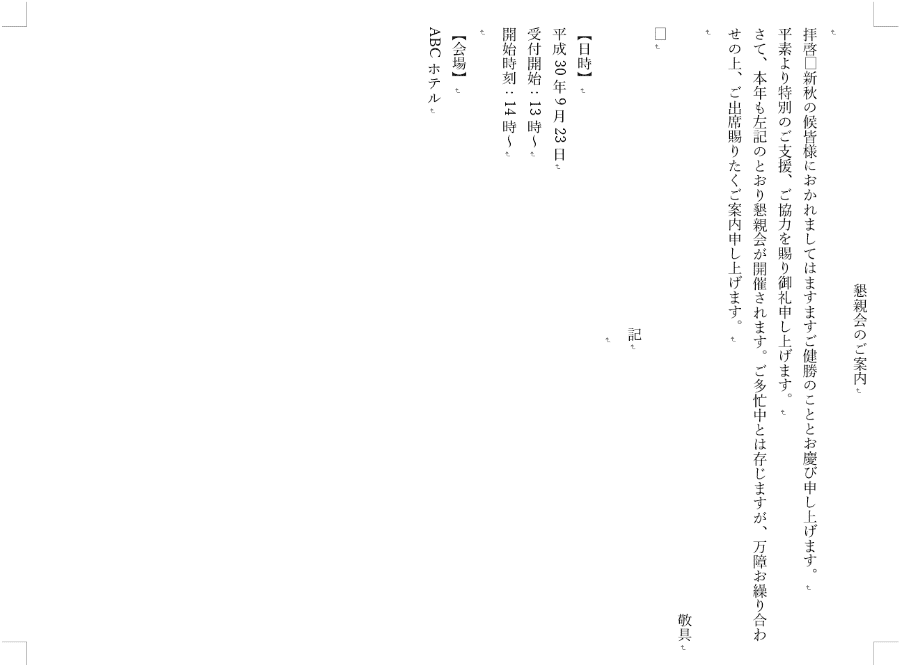
引用: https://office-hack.com/wp-content/uploads/word-vertical-writing6.png
上の画像は設定適用後のWord文書です。綺麗に縦書きに変更されています。ここで1つポイントですが、文字は縦書きに変更されていますが、数字は横書きの設定になったままです。これでは読みにくいため、数字も併せて縦書き設定に変更する必要があります。数字の縦書き設定については後ほど解説します。
Wordで縦書きに変更する方法③右クリックで表示されるメニューから設定を変更する
Wordで、縦書きに変更する方法の3つ目は、右クリックで表示されるメニューから設定を変更する方法です。この方法は、横書きになっている文章の一部を縦書きにしたい時にも使える方法です。
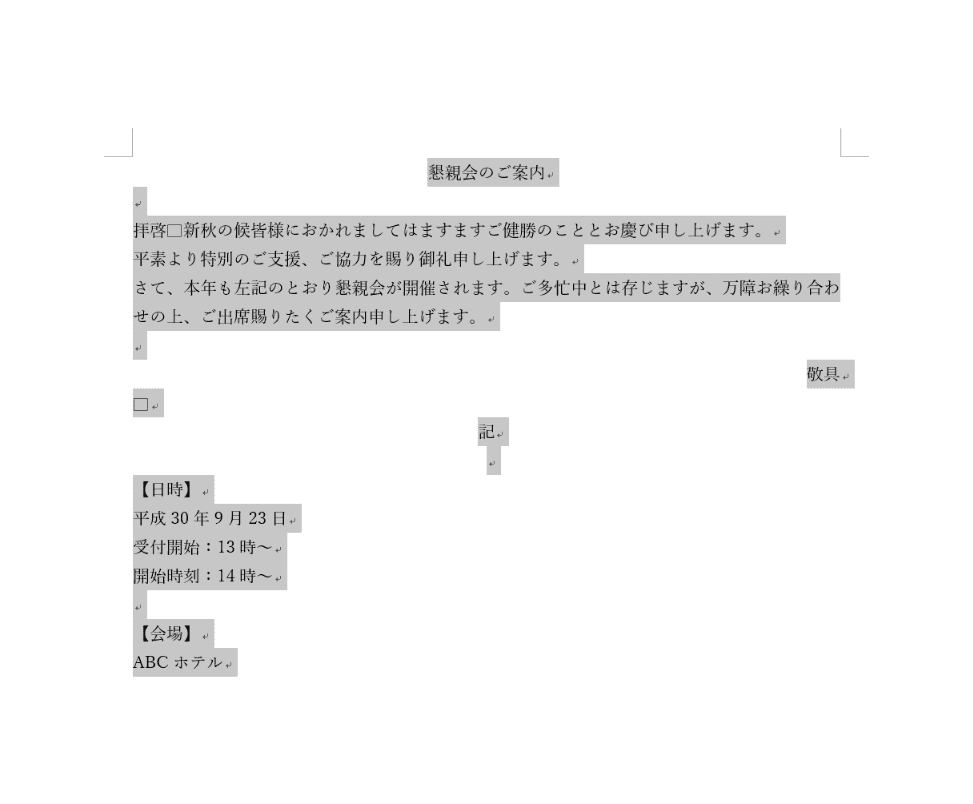
引用: https://office-hack.com/wp-content/uploads/word-vertical-writing7.png
まずは、横書きから縦書きに変更したい範囲を選択します。横書きにしておきたい範囲は、何もせずそのまま残しておきます。
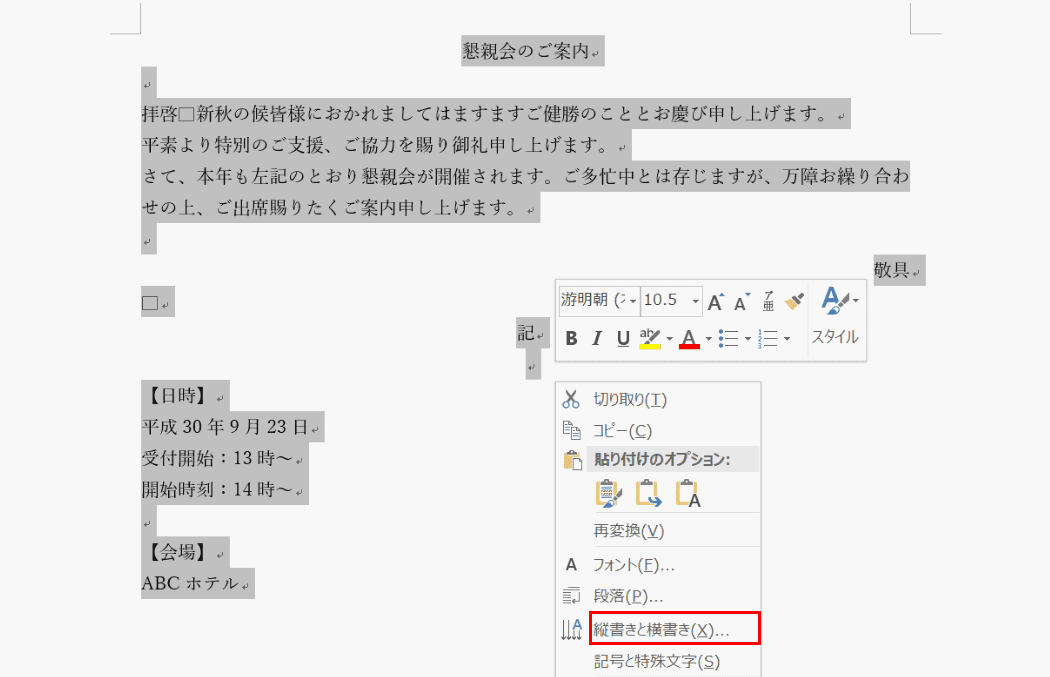
引用: https://office-hack.com/wp-content/uploads/word-vertical-writing8.png
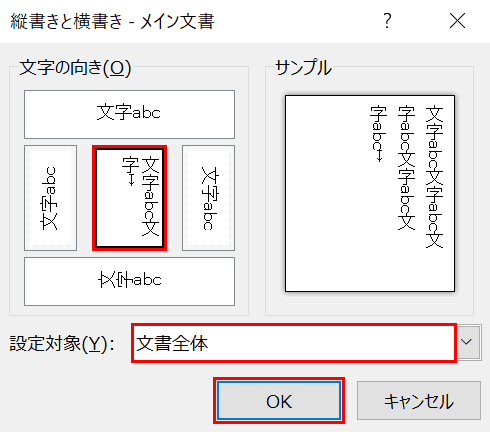
引用: https://office-hack.com/wp-content/uploads/word-vertical-writing9.png
「縦書きと横書き」ダイアログボックスが表示されます。【縦書き】を選択します。次に【設定対象】の項目のプルダウンリストから【文書全体】を選択します。【OK】を押します。
以上の3つが、Wordで縦書きの文章を横書きに変更する方法です。
関連記事
Wordで数字も縦書きにする方法
ここまでは、Wordの文章全体、または選択した一部の範囲を縦書きに変更する方法を紹介しました。これらの方法で気づいた人もいるかもしれませんが、文字は縦書きになっても数字はそのまま横書きの状態で残ってしまっています。これでは、読んだ時に数字だけ横書きのままでは読みにくさが残ってしまいます。ここでは、数字も同じように縦書きにする方法を紹介します。
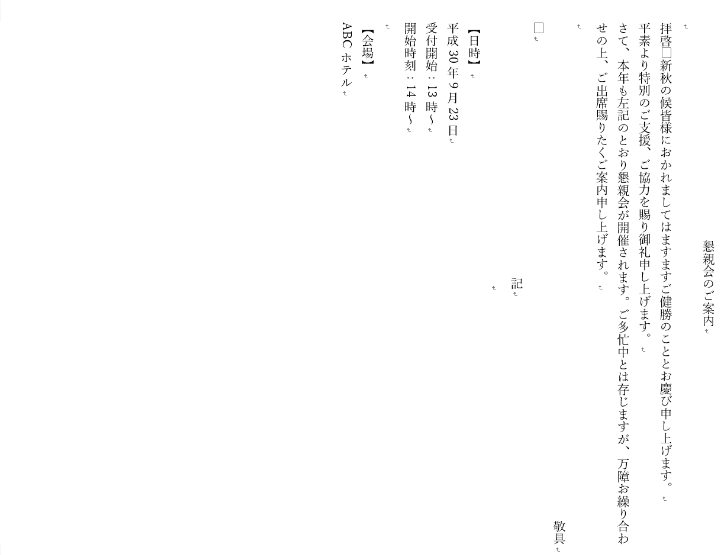
引用: https://office-hack.com/wp-content/uploads/word-vertical-writing11.png
「日時」の欄に記載されている数字が読みにくいため、縦書きに変更します。
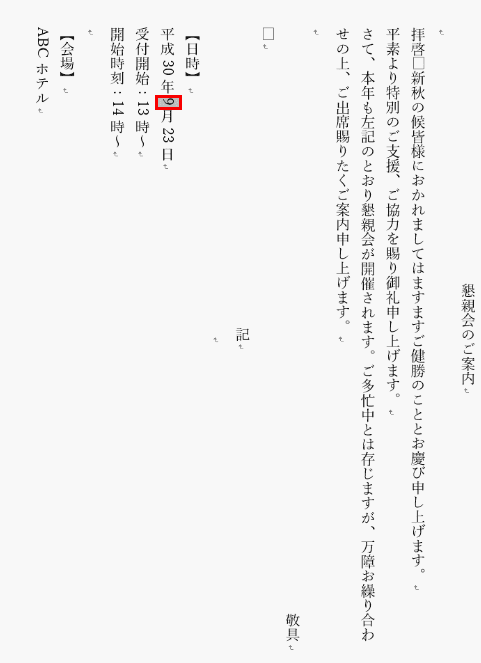
引用: https://office-hack.com/wp-content/uploads/word-vertical-writing12.png
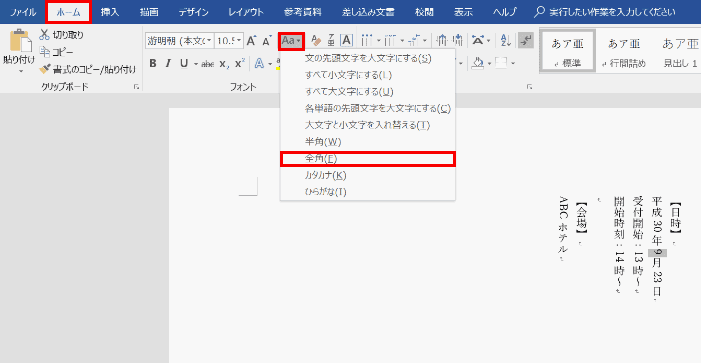
引用: https://office-hack.com/wp-content/uploads/word-vertical-writing13.png
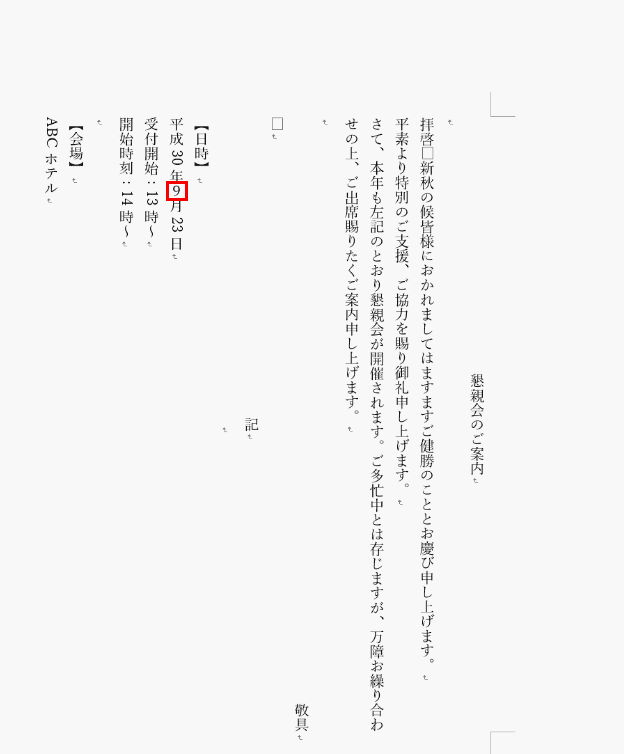
引用: https://office-hack.com/wp-content/uploads/word-vertical-writing14.png
設定適用後の画像です。「9」が正しく縦書きになり、読みやすさもアップしていますね。
Wordでアルファベットも縦書きに設定する方法
今回取り上げた例には、アルファベットも含まれています。アルファベットは通常横書きのため、縦書き入力では読みづらいです。そのため、アルファベットも他の文章に合わせて縦書きに変更する必要があります。
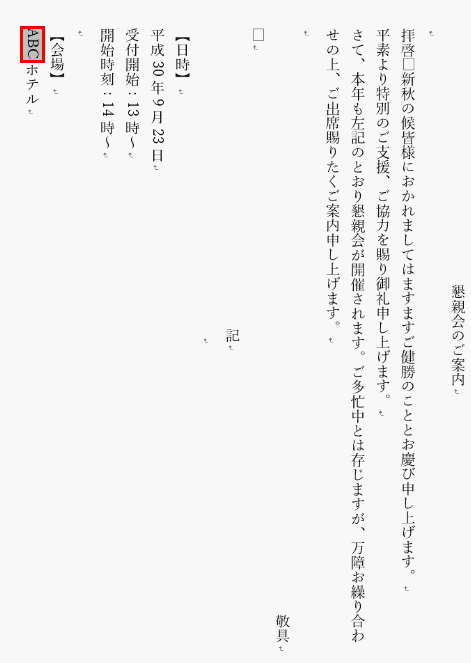
引用: https://office-hack.com/wp-content/uploads/word-vertical-writing20.png
今回は、画像内の赤枠になっているアルファベットを縦書きにします。
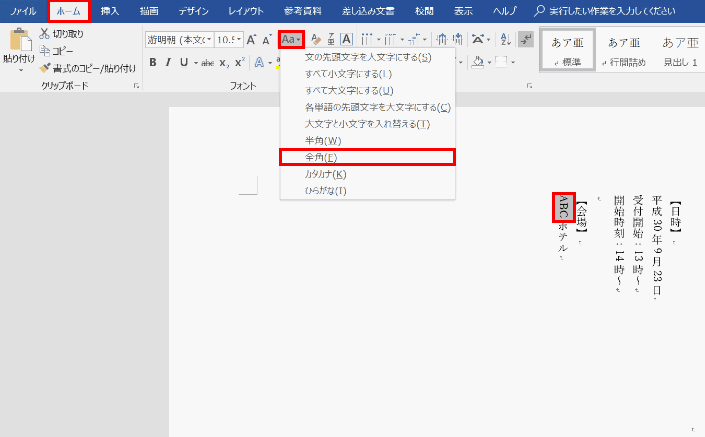
引用: https://office-hack.com/wp-content/uploads/word-vertical-writing21.png
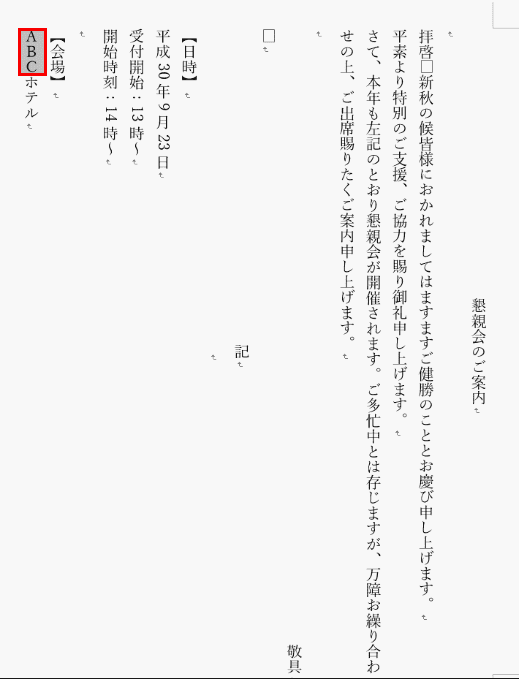
引用: https://office-hack.com/wp-content/uploads/word-vertical-writing22.png
以上の設定でアルファベットが縦書きに変更されます。
Wordで縦書きの文章を一部横書きに変更する方法
最後は、Wordで、縦書きの文章を一部横書きに変更する方法を紹介します。ここまでは、基本的にWordで入力した文章全てを横書きから縦書きに変更する方法を紹介しました。しかし場合によっては、文章の一部を横書きのままで資料を作成したい場合もありますよね。Wordで文章の一部を横書きにしたい場合には、上述で紹介した3番の方法も使えますが、Wordのテキストボックスを使う方法もあります。今回は、Wordのテキストボックスを使用して、一部の文章を横書きにする方法を紹介します。
テキストボックスは、文字列の入力が可能な図形の形をした枠のことです。大きさや表示位置を自由に変更することができるので、本文とは別に補足情報を表示したり、雑誌風に自由なレイアウトをで文書を作成したいときなどに使うと大変役に立ちます。 またテキストボックスは「図形描画オブジェクト」としての性質も持っているので、色の付いた枠線や背景色を設定することができます。
Wordで縦書きの文章を一部横書きに変更する方法STEP①
まずは、横書きの文章を入力したい箇所に、テキストボックスを挿入しましょう。
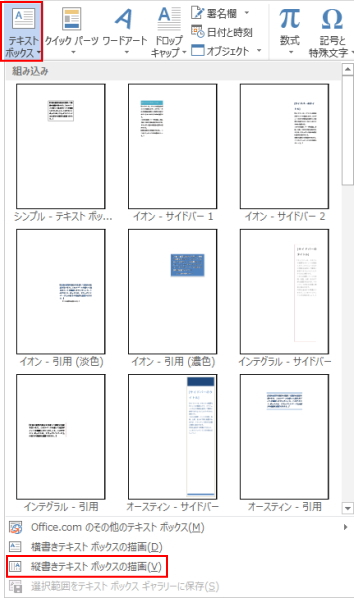
引用: https://www.jpita.or.jp/simin/swfu/d/woziten201345-2.jpg
[挿入]タブ→[テキスト]から[テキストボックスの選択▼]→[縦書きテキストボックスの描画]をクリックします。
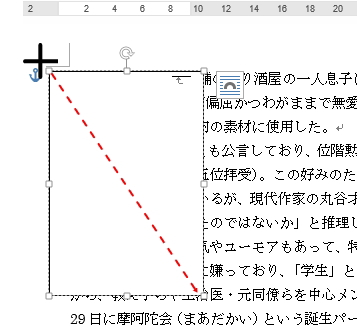
引用: https://www.jpita.or.jp/simin/swfu/d/woziten201345-3.jpg
Wordで縦書きの文章を一部横書きに変更する方法STEP②
次にマウスをドラッグして、テキストボックスの大きさを設定します。なおテキストボックスの大きさは、文字や数字を入力した後でも変更可能です。
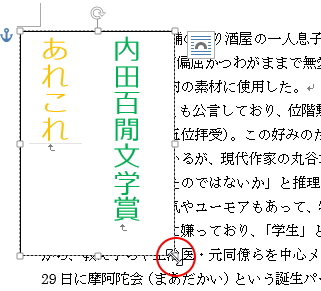
引用: https://www.jpita.or.jp/simin/swfu/d/woziten201345-4.jpg
Wordで縦書きの文章を一部横書きに変更する方法STEP③
テキストボックスの大きさを設定したら、ボックス内に文章を入力していきます。文章の入力が終わったら、以下の操作を行ってください。
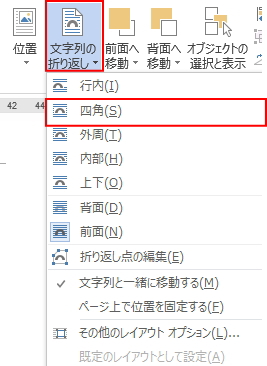
引用: https://www.jpita.or.jp/simin/swfu/d/woziten201345-6.jpg
本文とテキストボックスの配置を設定します。 描画ツール[書式]タブ→[配置]から[文字列の折り返し▼]→[四角]をクリックします。
Wordで縦書きの文章を一部横書きに変更する方法STEP④
以下の画像がが、設定適用後のテキストボックスです。紹介した通り、テキストボックスは、設定を変更すれば、デザインや色も変更できます。
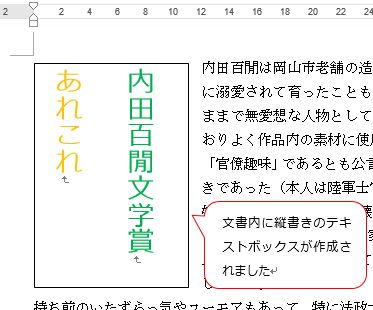
引用: https://www.jpita.or.jp/simin/swfu/d/woziten201345-7.jpg
まとめ
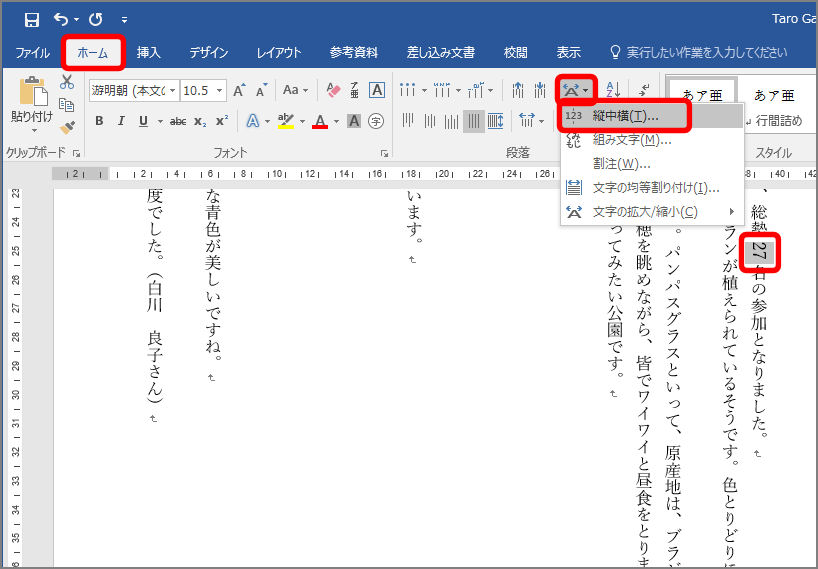
引用: https://getnavi.jp/wps/wp-content/uploads/2016/10/044-03.jpg
今回は、Wordで、文字や数字を縦書きに変更する方法を紹介しました。記事の前半では、主に3種類の方法を紹介しました。1つ目は、「文字列」設定から縦書きに変更する方法、2つ目は、レイアウトタブの「ページ設定」から変更する方法、3つ目は、右クリックで表示されるメニューから設定を変更する方法でした。いずれも文字列を縦書きに変更する方法には変わりありません。自分の覚えやすい方法で試してみてください。
また、Wordで文章中の一部を縦書きにして、その他は横書きにしたい時には、Wordのテキストボックスを使用すると便利です。Wordのテキストボックスは、デザインの変更も可能なため、文章の読みやすさ向上にも繋がります。ぜひチャレンジしてみてください。

































