Excelで関数やVBAを使用してファイル名を取得する方法を紹介します!
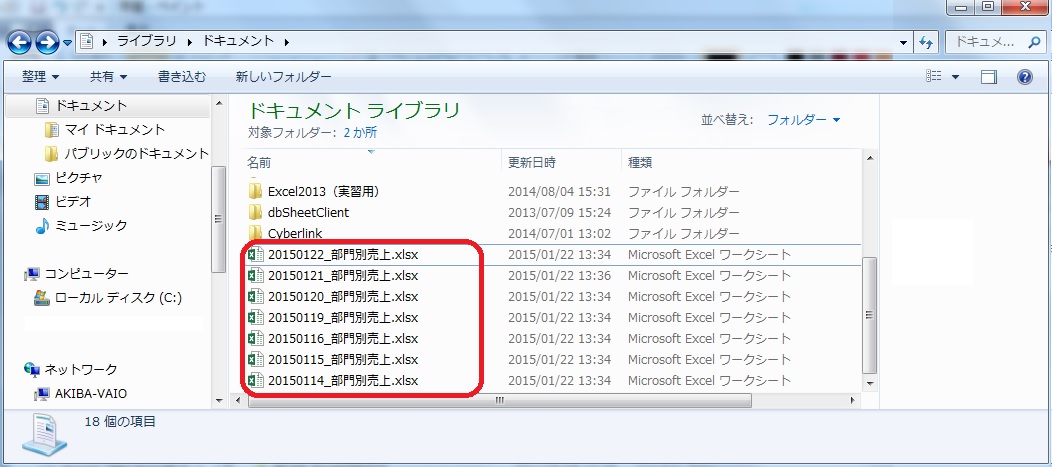
引用: https://www.newcom07.jp/EXCEL-database/blog/excel_coffee_break/images/filemei3.jpg
Excelで資料を作成していると、ワークシートのファイル名や、他の資料のファイル名などを取得してまとめたい時があります。PCのCドライブやDドライブを参照して、1つ1つまとめていくやり方もありますが、これでは非効率で時間がかかりますよね。そこでExcelでは、関数やVBAを使用して、ファイル名を取得したり、ファイルが保存されいている場所の一部を抜き出してセルに入力できたりする機能があります。
今回は、関数やVBAを使用して、Excelのファイル名を取得したり、取得したフルパスから一部を抜き出して記述する方法を紹介します。
Excelでファイル名を取得する際に使用する関数「CELL関数」
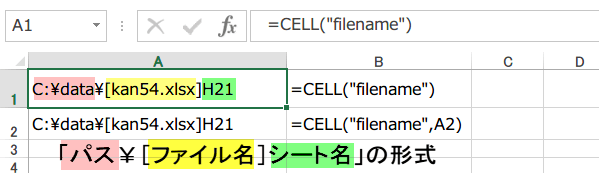
引用: https://kokodane.com/kan/sheet_name/kan54_06.png
Excelでファイル名を取得する際に使用する関数から紹介します。今回使用する関数は「CELL関数」です。CELL関数は以下のようにまとめられます。
CELL関数とは、指定した範囲のセルの情報を調べて表示する関数です。セルの内容や行番号だけでなく、そのセルを含むファイルの情報を表示することも可能です。CELL関数は、次のような書式で表すことができます。 CELL("検査の種類", 検査対象のセルの範囲)
今回は、「CELL関数」を使用して、Excelでファイル名を取得していきます。
ExcelでCELL関数を使用してファイル名を取得する方法STEP①
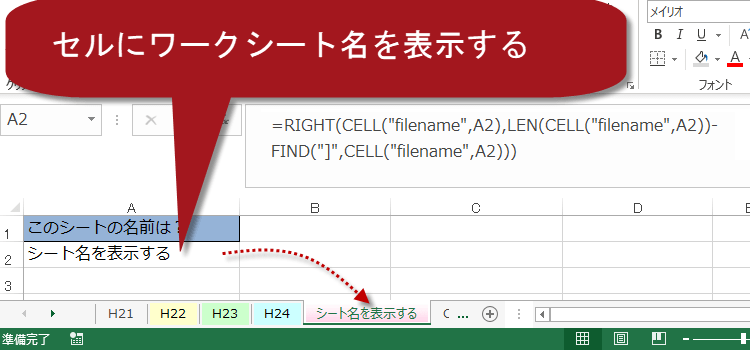
引用: https://kokodane.com/gazo/kan54b.png
早速、ExcelでCELL関数を使用して、ファイル名を取得してみましょう。今回は、CELL関数を使用して、フルパスを取得します。フルパスには、ワークシートの保存場所とファイル名が記載されている、文字通り情報がフルに記載されたパスです。
ファイル名の取得には「filename」を使用します。書式は次の通りです。CELL("filename",A1)
上記のようにCELL関数を使用すると、以下の画像のような結果になります。なおフルパスを取得する際のCELL関数の書式では、「filename」以降のセル番号は、必ずしもA1である必要はありません。

引用: http://proengineer.internous.co.jp/topics/wp-content/uploads/2017/03/column_image7378_01.jpg
「D:」から¥までのパスが、ファイルの保存場所、[]内の名前が対象のExcelワークシートのファイル名を表しています。

引用: http://proengineer.internous.co.jp/topics/wp-content/uploads/2017/03/column_image7378_02.jpg
今回は、例として上記のパスの中から、ファイルが保存されているフォルダ名のみを切り出す作業を行います。この場合に使用する関数は、「FIND関数」と「LEFT関数」です。
ExcelでCELL関数を使用してファイル名を取得する方法STEP②
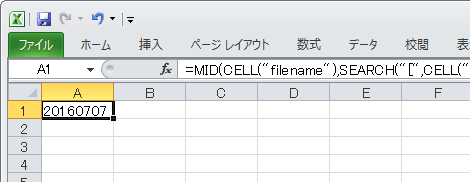
引用: http://www.koikikukan.com/images/2016/07/20160715_excel_1.png
フルパスが取得出来たら、今度は取得したフルパスから、一部を切り出す作業を行ってみましょう。
ファイルが保存されているフォルダのパスについては「[」より左の部分を抜粋すればいいので、LEFT関数を使用します。 その前にまずどこまで切り出せばいいのか、FIND関数を用いて「[」の位置を調べます。

引用: http://proengineer.internous.co.jp/topics/wp-content/uploads/2017/03/column_image7378_03.jpg
上記の例から、FIND関数を用いてフルパスから一部を切り出す範囲を検索しました。表示結果の欄にある「13」という数字は、13文字目という意味で、この場合は、フルパスの12文字目までを切り出せばよいという意味になります。この結果をもとに、LEFT関数に組み込みます。

引用: http://proengineer.internous.co.jp/topics/wp-content/uploads/2017/03/column_image7378_04.jpg
LEFT関数で、「フルパスから12文字目までを切り出す」という指示を与えます。表示結果は上の画像の通りです。フルパスから、一部が切り取られて、ファイルの保存場所のみが表示されています。
ExcelでVBAを使用してファイル名を取得する方法

引用: http://www.eurus.dti.ne.jp/~yoneyama/Excel/vba/vba_05/iro02.png
次にVBAを使用して、ファイル名を取得する方法を紹介します。VBAとはExcelに搭載されているプログラミング機能です。今回は、例としてCドライブに保存されているExcelのファイル名を一括で取得して、セルに記載する方法を紹介します。
まずは、Excelのタブ一覧から、「開発タブ」を選択します。

引用: http://hall.ssz.or.jp/school_blog/wp-content/uploads/2017/08/2017-08-01_16h10_56.png

引用: http://hall.ssz.or.jp/school_blog/wp-content/uploads/2017/08/2017-08-01_16h21_26-300x133.png
VBAのトップ画面が表示されたら、以下の操作を行います。

引用: http://hall.ssz.or.jp/school_blog/wp-content/uploads/2017/08/2017-08-01_16h25_57.png
以下の画像が、コードを記述する画面です。

引用: http://hall.ssz.or.jp/school_blog/wp-content/uploads/2017/08/2017-08-01_16h29_21.png
今回は、以下のようなコードを記述して、Excelのファイル名を取得します。「Const Path As String=」以下のC:¥TEST¥は、参照するフォルダ名を表しています。ファイル名は、ユーザーによって異なるため、自分のパソコン内のフォルダ名に合わせて記述しましょう。

引用: http://hall.ssz.or.jp/school_blog/wp-content/uploads/2017/09/2017-09-20_12h21_06.png

引用: http://hall.ssz.or.jp/school_blog/wp-content/uploads/2017/09/2017-09-27_10h50_44.png
マクロ有効ブックとしてファイルを保存 [表示 Microsoft Excel]をクリックします。

引用: http://hall.ssz.or.jp/school_blog/wp-content/uploads/2017/09/2017-09-27_10h24_03.png
[ファイル]→[名前を付けて保存]→[コンピュータ]→[デスクトップ]の順にクリックします。

引用: http://hall.ssz.or.jp/school_blog/wp-content/uploads/2017/09/2017-09-27_10h40_28.png
任意のファイル名を入力します。

引用: http://hall.ssz.or.jp/school_blog/wp-content/uploads/2017/09/2017-09-27_10h42_43.png
ファイルの種類を「Excel マクロ有効ブック (*.xlsm)」にします。

引用: http://hall.ssz.or.jp/school_blog/wp-content/uploads/2017/09/2017-09-27_10h45_28.png
もう一度開発タブをクリックし、マクロを表示させます。

引用: http://hall.ssz.or.jp/school_blog/wp-content/uploads/2017/09/2017-09-27_10h47_49.png
実行をクリックします。

引用: http://hall.ssz.or.jp/school_blog/wp-content/uploads/2017/09/2017-09-27_10h49_29.png
先ほど参照したCドライブに保存されているExcelファイルの一覧がセル内に記入されました。
Excelで関数やVBAを使用してファイル名を取得する方法を紹介 まとめ。
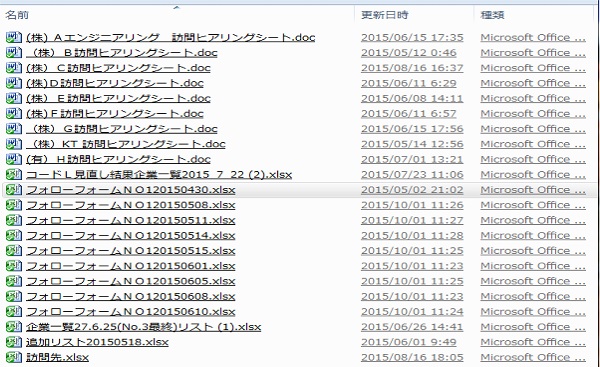
引用: http://blog-imgs-82.fc2.com/m/m/2/mm2141/20151001125731f3c.jpg
ここまで、Excelで関数や、VBAを使用しファイル名を取得する方法を紹介しました。今回紹介した方法は、一度に複数のファイル名を取得する時にも使えますし、取得したフルパスから、一部を切り出す作業を行うときにも便利な方法です。ぜひ使い方をマスターして、Excelをさらに効率よく使いましょう!
































