Excelで引き算をする方法を紹介します!

引用: https://trendy.nikkeibp.co.jp/article/tec/excel2/20060619/117252/02.jpg
表計算ソフトの代表格であるExcelでは、様々な計算を利用して資料を作成していきます。そしてこの記事では、Excelでの引き算をメインに紹介します。Excelでの引き算と聞くと、「-」を入力して、結果をセルに入れるだけの単純な作業のように感じるかもしれません。実際にExcelの基本的な引き算の方法は、ある数字-ある数字というように入力すれば計算できます。
しかし、計算するデータの量が膨大になってくると、1回1回セルに計算式を入力するわけにもいきません。そのような場合には、記事内で紹介する相対参照や、絶対参照といったExcelならではの機能を使用して引き算を行っていきます。今回は、意外と奥が深いExcelの引き算について紹介します!
Excelで引き算をする基本的な方法。

引用: http://www.excel-excel-excel.com/wp-content/uploads/2016/09/%E6%99%82%E9%96%93%E5%8A%A0%E6%B8%9B%E7%AE%97.png
まずは初心者向けにExcelでの引き算の基本的な方法について紹介します。
エクセルで引き算を示す記号は、「-」(マイナス)です。 数値が入ったセル同士の単純な引き算、時間や日付が入ったセルに対しての引き算も「-」を使用します。

引用: https://i0.wp.com/bizfaq.jp/wp-content/uploads/2015/07/%E3%82%A8%E3%82%AF%E3%82%BB%E3%83%AB_%E5%BC%95%E3%81%8D%E7%AE%97_3.png?ssl=1
Excelでの最も単純な引き算の方法は、上記の画像のように「セル番号」-「セル番号」という数式を入力すれば、計算結果が求められます。最初のうちは、この方法で十分対応できます。しかし、このやり方ではデータの数が多くなってくると、作業に時間がかかってしまうという特徴があります。Excelの引き算をさらに効率化する方法については、後ほど解説します。
Excelで時間を引き算する方法。

引用: https://images-fe.ssl-images-amazon.com/images/I/51a93wpu8FL.jpg
Excelでは、単純な数字の計算以外にも時間の計算ができます。特にExcelでは職場の勤務時間表など、時間に関する資料を作る機会も珍しくありません。そのような時に時間の引き算の方法を知っておくと、作業がぐっと楽になります。今回は例としてExcelで経過時間を算出してみましょう。
経過時間を求めるには、終了時間から開始時間を引きます。 セル「B3」の開始時間から、セル「C3」の終了時間までの経過時間を求めるには=C3-B3を入力します。

引用: https://c.tipsfound.com/excel/02207/15.png
表示形式の設定は [セル] を右クリックして [セルの書式設定] から [ユーザー定義] の [種類] に入力して [OK] をクリックします。

引用: https://c.tipsfound.com/excel/02207/27.png

引用: https://c.tipsfound.com/excel/02207/15.png
もし上記の画像で求めた計算結果の1時間30分を、90分と表示させたい場合は以下の操作を行います。

引用: https://c.tipsfound.com/excel/02207/17.png
Excelで相対参照を使用して引き算を行う。
続いては、Excelで複数の列の数値をまとめて引き算したい時の方法について紹介します。この場合に使用するのは「絶対参照」という機能です。
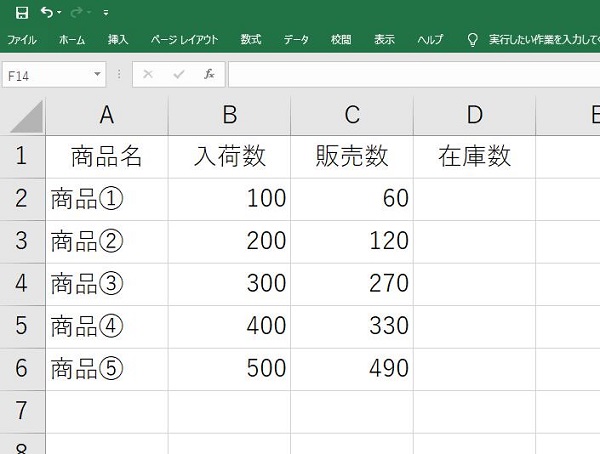
引用: https://wakaruni.com/wp-content/uploads/2018/08/excel-subtraction1.jpg
上の画像のように、BセルからCセルを引いて在庫数を求めたい時に、セル毎に数式を入力するのは少し面倒です。そのような時は、1番上のセルで引き算を行い、その結果を下のセルにコピペすることで、複数の列でもまとめて計算が可能です。
相対参照を使います。 特別な記号を使用するのではなく、コピーペーストだけでできます。 最初にD2セルに「=B2-C2」を入力することは変わりません。 次からが相対参照を利用した操作で、入力したD2セルをコピー(Ctrl+C)します。 そしてD3、D4、D5、D6各セルにペースト(Ctrl+V)をします。
エクセルでは自動的に参照しているセルをずらしてくれるので、D2セル(B2-C3)をコピーしたらD3にはB3-C3、D4にはB4-C4がペーストされます。
Excelで参照するセルを固定して引き算を行う。
続いては、Excelで引き算のときに参照するセルを固定して計算を行う方法を紹介します。
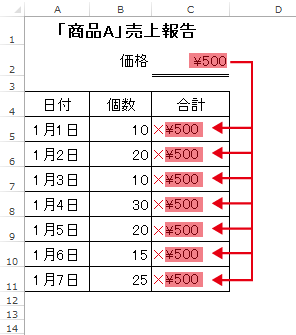
引用: https://excel-microsoft.info/wp-content/uploads/005/005003_001.png
例えば上の画像のように、個数に同じ数掛けたり引いたりしたい場合は、セル毎に計算する数字を入力しなくても、参照元のセルを固定してしまえば、複数の列でまとめて計算が可能です。この場合は「絶対参照」という機能を使います。
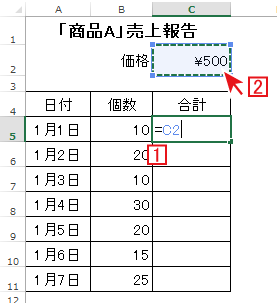
引用: https://excel-microsoft.info/wp-content/uploads/005/005003_002.png
まずは参照元のセル番号を入力します。
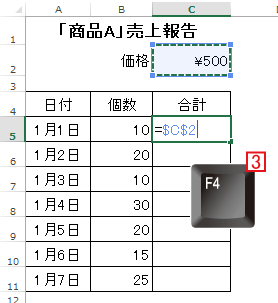
引用: https://excel-microsoft.info/wp-content/uploads/005/005003_003.png
F4キーを押します。
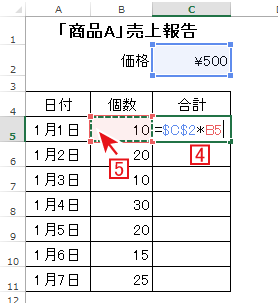
引用: https://excel-microsoft.info/wp-content/uploads/005/005003_004.png
計算記号を入力します。画像では掛け算になっていますが、今回は引き算ですから、「-」を入力してください。
ここまで来たらエンターを押して、計算を実行してください。セルC5に計算結果が表示されます。
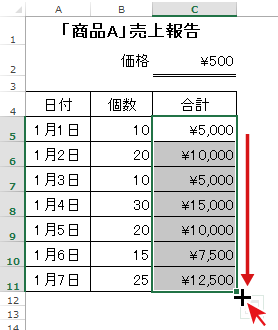
引用: https://excel-microsoft.info/wp-content/uploads/005/005003_005.png
下のセルには、画像のように+のアイコンをドラッグすれば自動的に他の列にも計算結果がコピーされます。
Excelで引き算をする方法を紹介 まとめ。
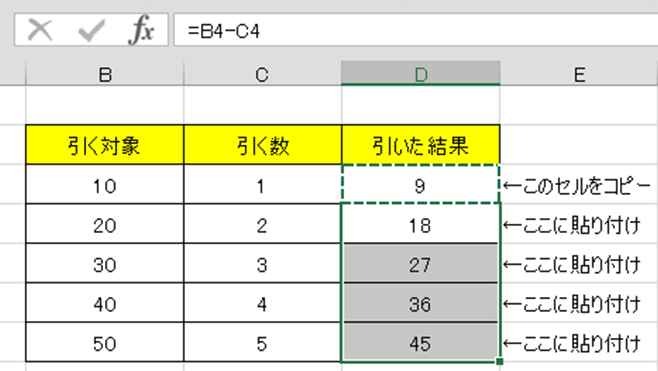
引用: https://all-excel.com/img/use_02_05_01.png
今回は、Excelで引き算を行う方法を紹介しました。基本的な計算方法は、一般的に知られている「-」の記号を使用した簡単なものですが、データが増えてくると、今回紹介したような列を固定したりする方法を併用して計算を行います。引き算以外の計算にも列の固定や相対参照は役に立つ機能です。ぜひ使ってみてください!
































