【Wordの表の分割・結合のやり方!】Wordでも表が作れる?
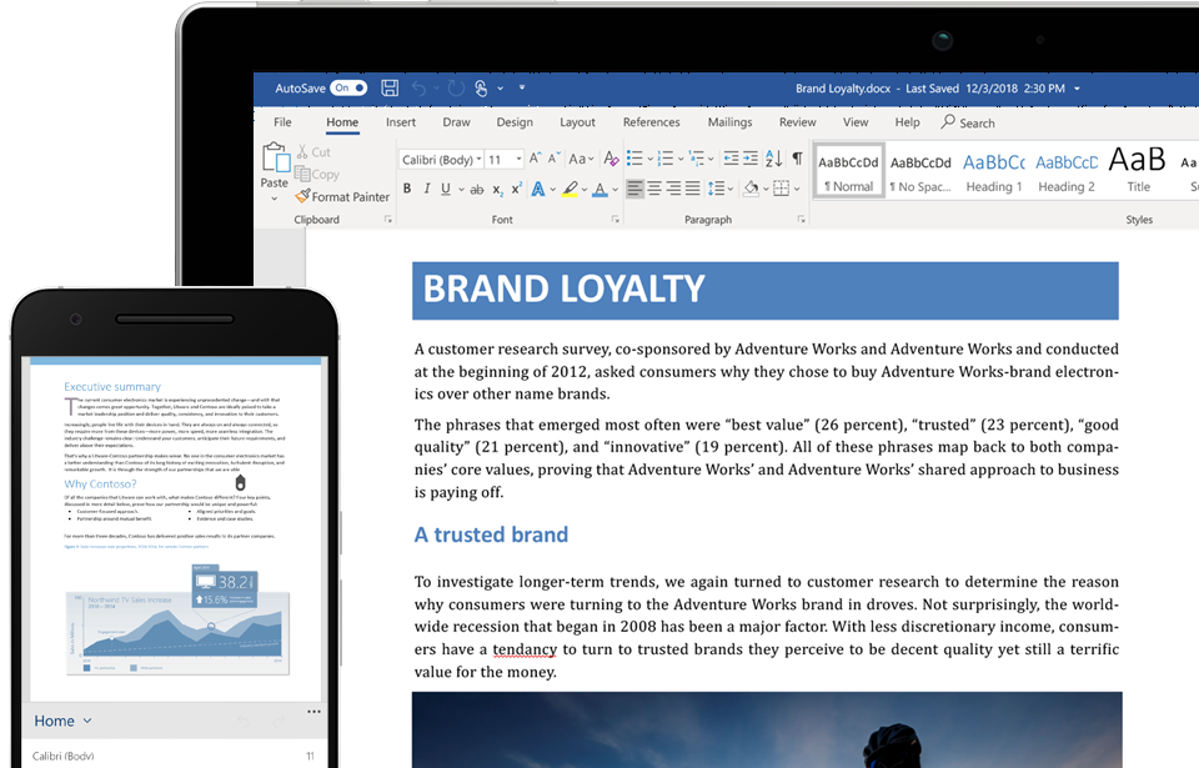
引用: https://img-prod-cms-rt-microsoft-com.akamaized.net/cms/api/am/imageFileData/RE2BG7j?ver=93d3&q=90&m=2&h=768&w=1024&b=%23FFFFFFFF&aim=true
今回はWordでMicrosoft OfficeのExcelのように表を作り編集したいという方にぜひ知っていてほしい、Wordにおける表の作成・分割や結合方法やできないという声の多い縦の分割・結合についてもご紹介しますが、そもそも、Wordで表を作ることができるということをご存知でしょうか?WordはMicrosoft Officeというオフィススイートの中に入っているApplicationですが、その他のApplicationとの互換性が高く、似たような機能を使うことができます。
引用: https://is1-ssl.mzstatic.com/image/thumb/Purple114/v4/22/19/ed/2219ed54-c09b-5b42-da86-2daae280a886/AppIcon-0-1x_U007emarketing-0-0-GLES2_U002c0-512MB-sRGB-0-0-0-85-220-0-0-0-6.png/246x0w.jpg
Wordは文章作成のApplicationですが、表計算ソフトウェアであるExcelと同じような機能を使うことができ、その一つが今回ご紹介する表の挿入・利用というものになります。Excelではセルという単位を元に表を作ることができますが、それをWordでも挿入し、見た目としては再現することも可能です。
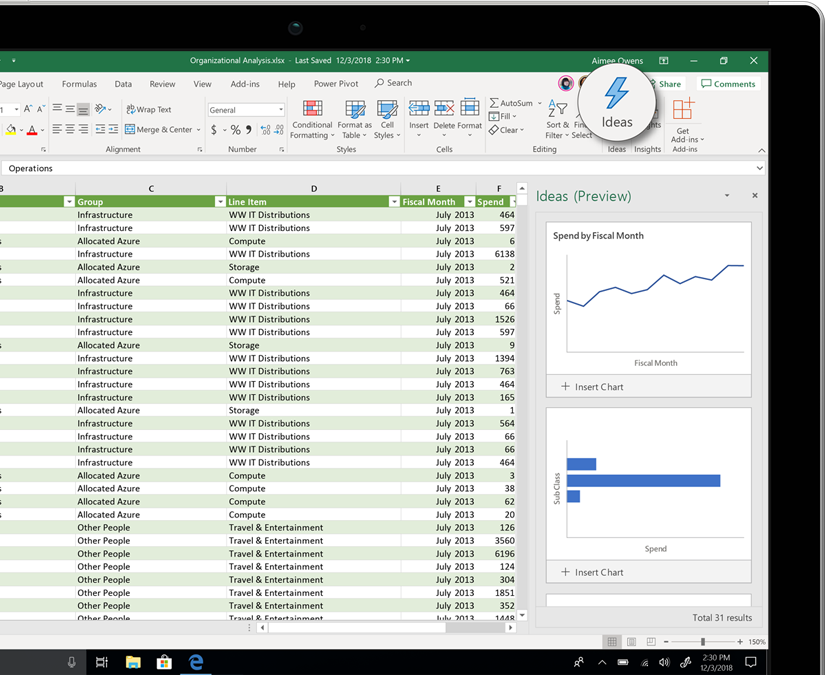
引用: https://img-prod-cms-rt-microsoft-com.akamaized.net/cms/api/am/imageFileData/RE2zX3F?ver=659a&q=90&h=675&w=830&b=%23FFFFFFFF&aim=true
関連記事
【Wordの表の分割・結合のやり方!】表の作り方

引用: https://www.tutorialspoint.com/word/images/selected_cell.jpg
それでは、Wordではどのように表を作るのでしょうか。挿入→表とすすみ、ここから挿入することができます。その際、表の縦や横の数を選択することができます。必要なだけグリッド上でカーソルを移動させることにより、その数分の縦や横の表を挿入することができます。大きい表、または表をカスタマイズしたい場合は挿入→表→表の挿入と進み、設定をしてください。
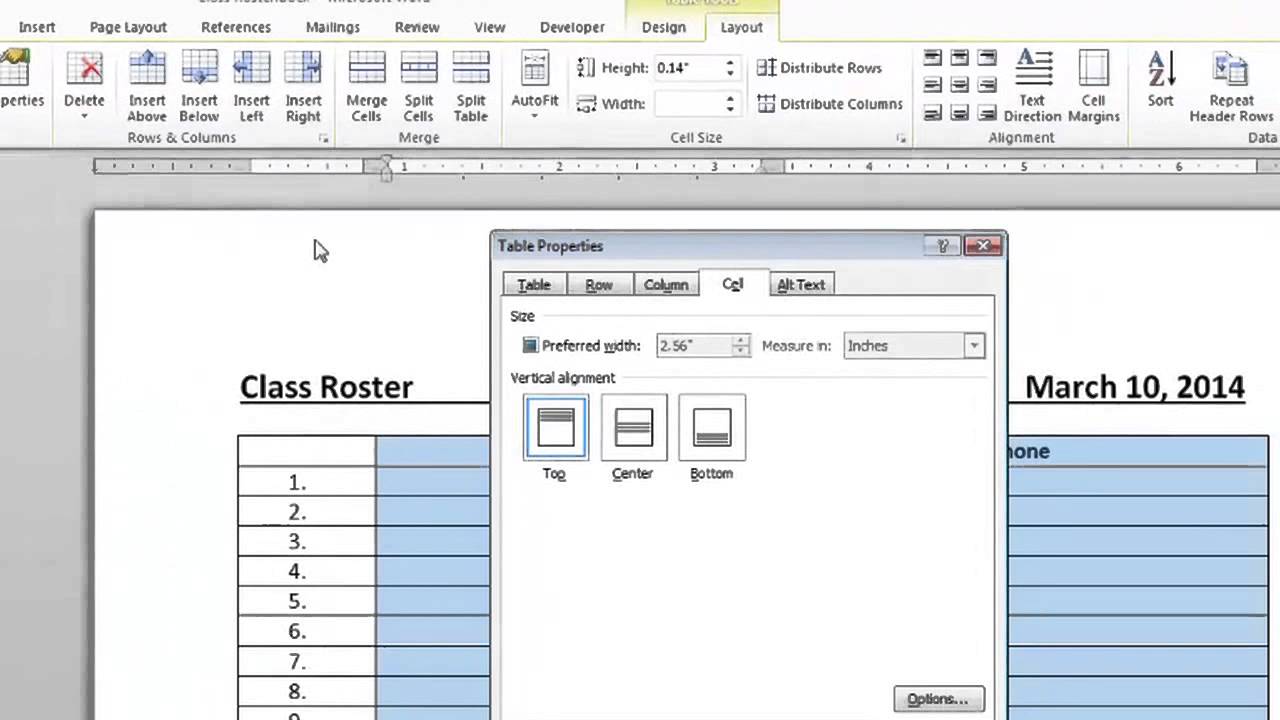
引用: https://i.ytimg.com/vi/q_Uh86DK2K4/maxresdefault.jpg
【Wordにおける表の分割方法!】

引用: https://www.howtogeek.com/wp-content/uploads/2018/07/img_5b3ff29d4786b.png
続いては、Wordにおける表の分割方法についてご紹介をします。例えば、ある1つの表を2つに分割したい場合は表の2つ目にしたい部分の左上端のセルをクリックし、表ツール→レイアウト→表の分割と進むと、分割をすることができます。しかし残念ながら、縦に分割をすることができない仕様となっています。縦に分割をしたい場合は、分割したい部分を切り取り、改行をしスペースを開けた後に貼り付けをしてください。

引用: https://cloud.addictivetips.com/wp-content/uploads/2017/11/diagonal-cell-data.jpg
【Wordにおける表の結合方法!】
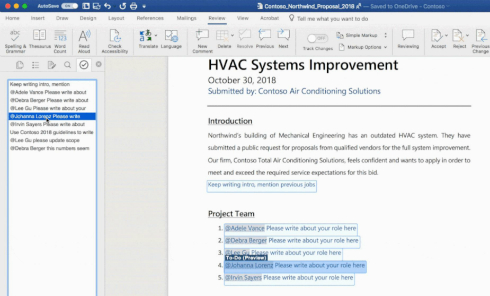
引用: http://image.itmedia.co.jp/news/articles/1811/08/yu_word.jpg
続いては、WordでMicrosoft OfficeのExcelのように表を作り編集したいという方にぜひ知っていてほしい、Wordにおける表の結合方法!についてご紹介をします。まず結合する前の前提条件として、文字をすべて入力することをおすすめします。文字を入力したあとの方がどこを結合するのがベストかを見つけやすいためです。結合をしたい場合、結合したいセルを全て選択し、表ツール→レイアウト→セルの結合と進めば、セルの結合が完了します。
【Wordの表の分割・結合のやり方!縦のやり方やできない時の対処法も解説!】まとめ
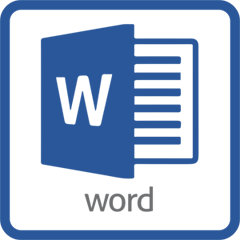
引用: https://digitalworkshopcenter.com/wp-content/uploads/2018/02/Microsoft-Word-Classes-at-Digital-Workshop-Center-2.png
ここまで、WordでMicrosoft OfficeのExcelのように表を作り編集したいという方にぜひ知っていてほしい、Wordにおける表の作成・分割や結合方法やできないという声の多い縦の分割・結合についてもご紹介しました。Wordでは同じMicrosoft Officeの仲間であるExcelのように表を作ることができることや、作った表の分割や結合についてもできることがおわかりいただけたかと思います。また、できないという声の多い縦関連の分割や結合についても可能です。
引用: https://lh3.googleusercontent.com/7uXrLOwKcstHR6WfExd4-VSUKGPjViaHoapBSAGIj8QK8RQEGwzEL7vO6YB8kwePPkQ
Wordは文章作成のApplicationではありますが、Microsoft Officeというソフトウェア同士の互換性の高い商品となっており、Excelと同じような感覚で作業ができる点も多くあり、今回ご紹介した表の挿入・分割・結合についてもそれが言えます。Wordで文章以外にもコンテンツを盛り込み、よりわかりやすい資料を作成したいという方はぜひWordでも表を挿入し、分割や結合と言った編集をしてみてください。
































