【Wordの文字数のカウントはできる?!表示の仕方やショートカットキーについても】

引用: https://img-prod-cms-rt-microsoft-com.akamaized.net/cms/api/am/imageFileData/RE2vjPW?ver=cde2&q=90&m=2&h=768&w=1024&b=%23FFFFFFFF&aim=true
今回はWordできっちり文字数を揃えたい、文字数を常に把握できるようになりたいという方にぜひ知ってほしい、Wordにおける文字数カウントし、表示する方法や文字数をカウントするショートカットキーについてもご紹介をしますが、そもそもWordで打ち込んだ文字数をカウントできることをご存知でしたでしょうか。WordとはMicrosoft Officeという商品の中に入っているApplicationで、文字を打って文章を作成するということはご存知かと思います。
引用: https://msp2l1160225102310.blob.core.windows.net/ms-p2-l1-160225-1023-13-assets/Windows_Education_Office_1920_Product_Icon-6-Word_IMG.jpg
Wordでレポートなどを作成することもあると思いますが、そのときに重要なのが文字数ですよね、最低何文字以上というのは当然として、何文字以内ということを気にして作ることもあると思います。そんなときに便利なのがWordにおける文字数カウント機能です。こちらを使えばWord以外のところで一定の文字数の文章を簡単に作ることができるようになります。
関連記事
【Wordの文字数のカウントをする方法】
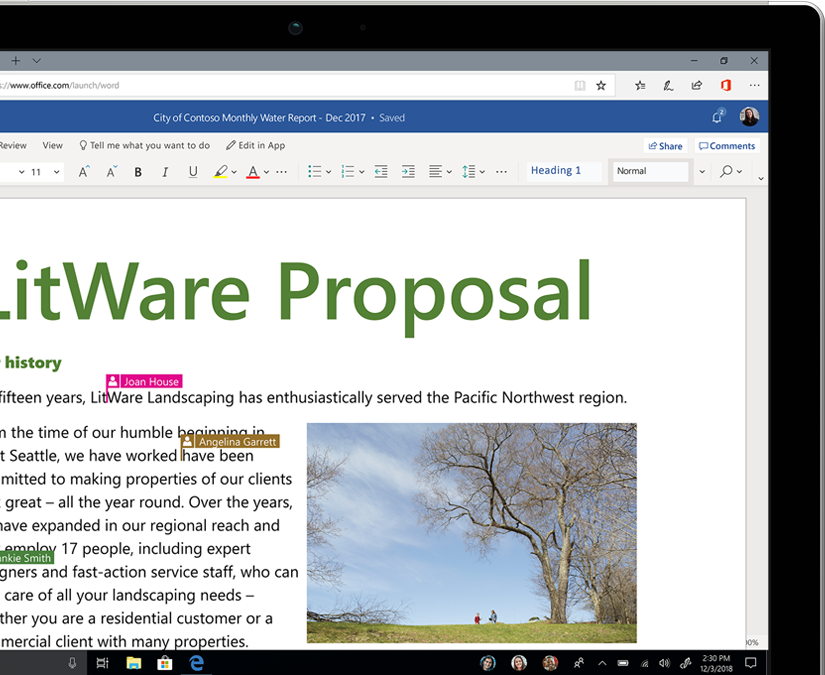
引用: https://img-prod-cms-rt-microsoft-com.akamaized.net/cms/api/am/imageFileData/RE2wVuJ?ver=48ab&q=90&h=675&w=830&b=%23FFFFFFFF&aim=true
それでは、Wordできっちり文字数を揃えたい、文字数を常に把握できるようになりたいという方にぜひ知ってほしい、Wordにおける文字数カウントをする方法についてご紹介をします。ツールバーの校閲→ツールバーの表示が切り替わるので文字カウントをクリックしてください。これにより文書全体の文字数や段落などをカウントし、表示することができます。

引用: https://zdnet4.cbsistatic.com/hub/i/r/2017/03/01/1ee1ae7f-b1b3-4d3d-acb6-4264fc5f7403/resize/770xauto/bc2a8913142338a8204aa03333cf4f36/office-365-news-in-february-2.png
【Wordの文字数のカウントを表示するショートカットについて】
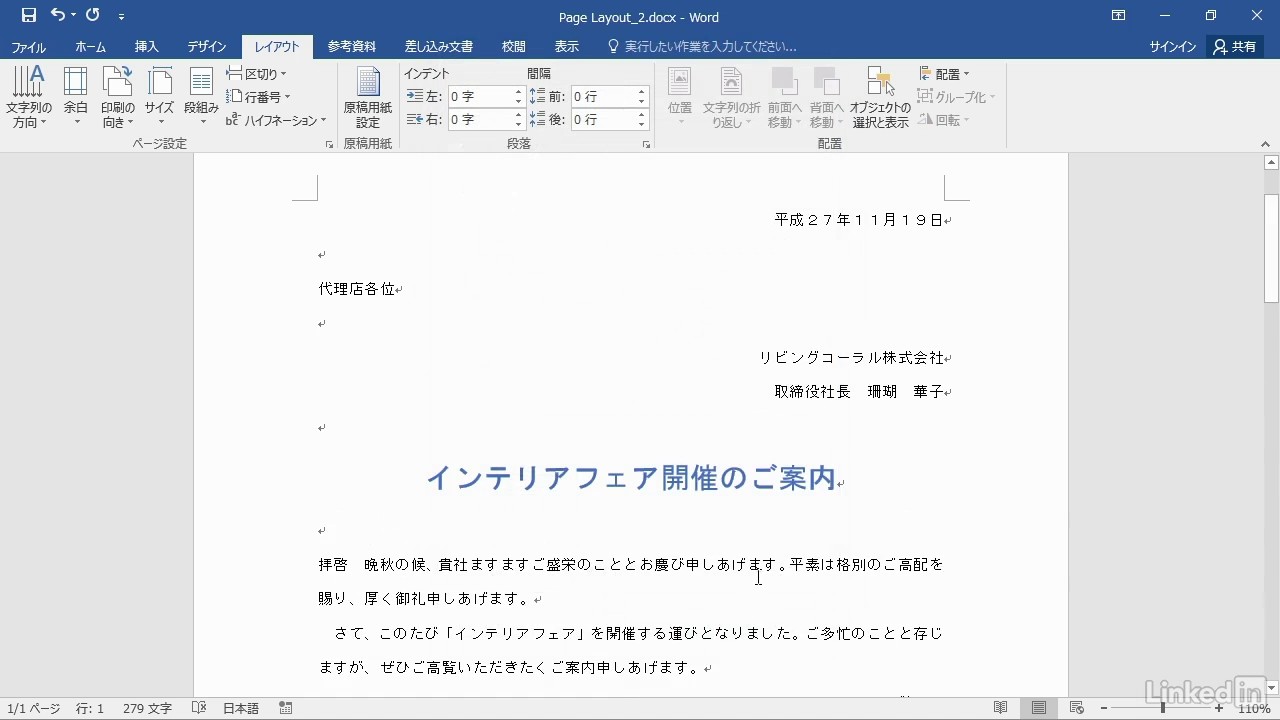
引用: https://i.ytimg.com/vi/5amgj2KksWM/maxresdefault.jpg
続いては、Wordできっちり文字数を揃えたい、文字数を常に把握できるようになりたいという方にぜひ知ってほしい、Wordにおける文字数のカウントを表示するショートカットについてご紹介をします。Wordでは文字数をカウントするショートカットキーがあり、[Ctrl] + [Shift] + [G]で瞬時に文字数をカウントすることができます。
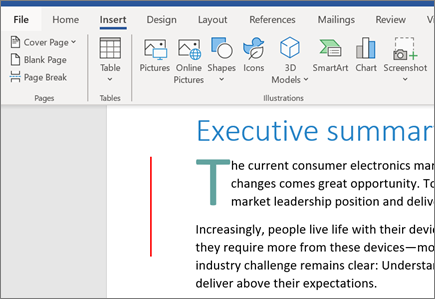
引用: https://support.content.office.net/en-us/media/888065a4-3a06-4b46-ada5-20b5e408ca21.png
【Wordの文字数のカウントを範囲指定して行う方法】

引用: https://www.garethjmsaunders.co.uk/wp-content/word2007screenshot.png
続いては、Wordできっちり文字数を揃えたい、文字数を常に把握できるようになりたいという方にぜひ知ってほしい、Wordにおける文字数のカウントを範囲指定して行う方法についてご紹介をします。この場合はまず、文字数をカウントしたい範囲を指定してください、その後、先程ご紹介をしたどちらかの方法を用いると、指定範囲の文字数カウントとなります。
【Wordの文字数のカウントを行うその他の方法】

引用: https://cdn.lynda.com/course/748566/748566-636733897543386045-16x9.jpg
続いては、Wordできっちり文字数を揃えたい、文字数を常に把握できるようになりたいという方にぜひ知ってほしい、Wordの文字数のカウントを行うその他の方法についてご紹介をします。文字数カウントについてはネット上にもサイトが多数あります。「文字数カウント」と検索をし、ご自身に合うページを見つけてみてください。
【Wordの文字数のカウントはできる?!表示の仕方やショートカットキーについても】まとめ
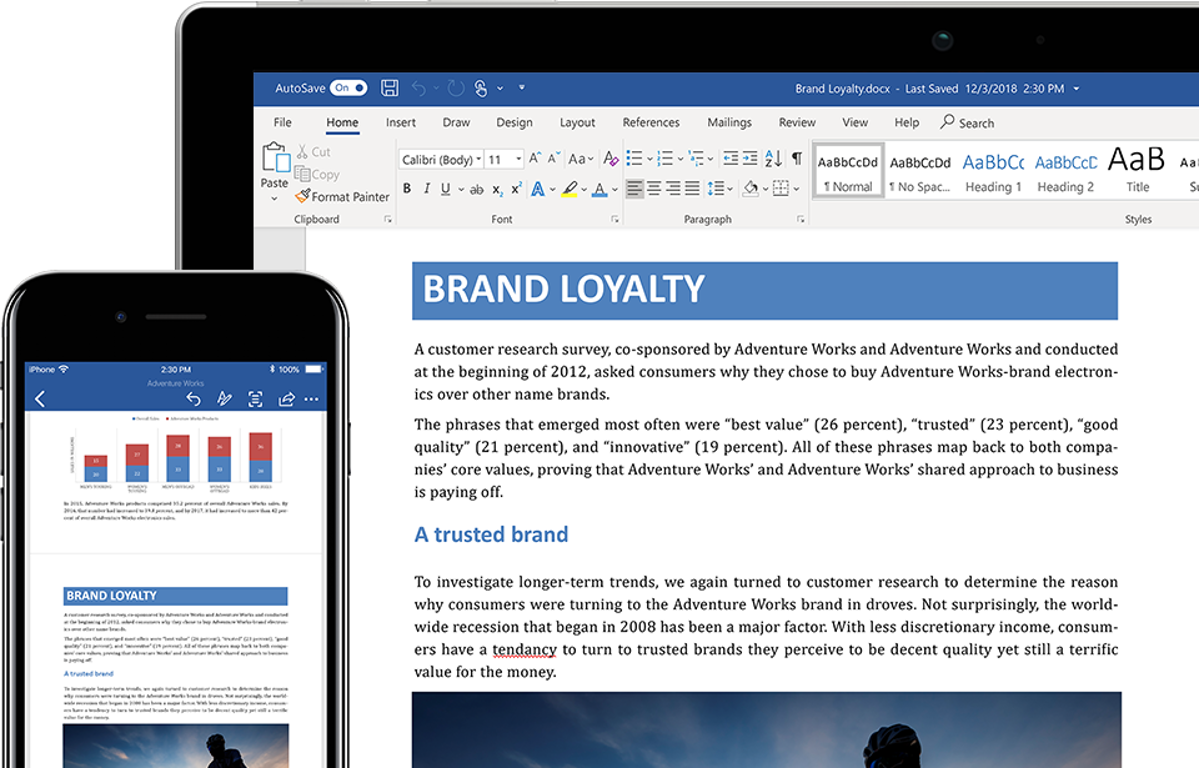
引用: https://img-prod-cms-rt-microsoft-com.akamaized.net/cms/api/am/imageFileData/RE2zROE?ver=8a7e&q=90&m=2&h=768&w=1024&b=%23FFFFFFFF&aim=true
ここまで、Wordできっちり文字数を揃えたい、文字数を常に把握できるようになりたいという方にぜひ知ってほしい、Wordにおける文字数カウントし、表示する方法やショートカットキーについてもご紹介をしました。Wordでは特定の操作をすることにより、文字数のカウントができ、表示することができるということや、文字数カウント用のショートカットキーも用いることができるということについておわかりいただけたかと思います。

引用: https://dl1.cbsistatic.com/i/2016/09/16/9dd54213-5638-431a-9f4b-fd7146d4df92/838fd575bc03c64299ac1ef7cee1a9cb/imgingest-6089810038860411309.png
Wordで文章を作ってファイル化する際はもちろん、ホームページやブログなどに投稿したい、文章を作りたいという際にも文字数カウント機能を使えば文字数を把握・表示しながら文書を作成することができます。文字数カウントを使えばよりWordや文書作成が行いやすくなりますので、ぜひ手軽に使えるようになってください。
































