Wordのページ番号とは

引用: https://dekiru.net/upload_docs/img/ogp19-powerpoint-19.jpg
仕事をしていると大量ページの資料などを渡されたときに、ページの上部や下部にページ番号を記載された資料を目にすることがあると思います。当然これがページ番号だということはほとんどの人が理解しているかと思います。ではこのページ番号はどのようにして記載しているのでしょうか。実はWordで文章をレイアウトしているときに設定することができ、資料を作成している途中からでもページ番号を付けることができます。そこで今回は、Wordでページ番号を付ける方法や、途中からページ番号を付ける方法と削除方法について紹介していきたいと思います。
引用: https://encrypted-tbn0.gstatic.com/images?q=tbn:ANd9GcQnVZz8p8U4FU1C16i-nWzl07TUTnCVQUB6EVGf6Yz_C_WpW6Pi3g
Wordでページ番号を付ける場所

引用: https://www.becoolusers.com/word/img/header01.png
まずWordでページ番号を付ける場所について紹介しておきたいと思います。Wordで作られた資料を見ると基本的に、ページの上部か下部にページ番号が記載されているかと思います。このページ上部をヘッダー領域と言い、ページ下部をフッター領域と言います。この二つの領域は、Wordで作成した文章の上下の余白部分のことで、この二つの領域に記載しておくと基本的には全てのページに記載されるので、ページ番号だけでなく社名などを入れておくことで資料全体に統一感のあるレイアウトにすることができます。

引用: https://www.becoolusers.com/word/img/header02.png
Wordでページ番号を付ける設定方法その①記載スペースの表示

引用: https://www.becoolusers.com/word/img/header03.png
Wordでページ番号を付ける設定方法ですが、基本的にヘッダー領域とフッター領域は文字などを打ち込めないようになっていて、そのままの設定ではページ番号を付けることができません。ですのでまず最初にヘッダー領域とフッター領域に文字の記載ができる設定をしなくてはいけません。まずヘッダー領域・フッター領域それぞれでページ番号の記載をしたい方の余白部分でダブルクリックをします。そうすることで作業をするためのスペースが表示されます。
Wordでページ番号を付ける設定方法その②文字の入力

引用: https://www.becoolusers.com/word/img/header04.png
次はWordでページ番号を付けるための設定方法について紹介していきたいと思います。まずヘッダー部分にカーソルを合わせて文字を記入します。基本的にはこれだけで文字を付けることができます。ここから日付を入れたい場合には、メニューバーの一番右端にあるヘッダー/フッターツールのデザインの中にある日付と時刻を選択することで、現在時刻を付け加えることもできます。他にもメニューバーのホームから書体の変更や斜体にするなどのアレンジをすることもできます。

引用: https://www.becoolusers.com/word/img/header16.png
Wordでページ番号を付ける設定方法その③ページ番号の入力

引用: https://www.becoolusers.com/word/img/header31.png
次はWordでページ番号を入力する方法について紹介していきたいと思います。先ほど紹介したヘッダーやフッター部分にページ番号を入れていくのですが、文字の入力のようにページ番号を入力してしまうと、すべてのページに同じページ番号が付いてしまいます。ですのでページ番号を入力するときには、文字を入力するのとは別の方法を使います。まずヘッダーかフッターどちらかページ番号を入力する方にカーソルを合わせます。次にメニューバーからヘッダー/フッターツールのデザインを選択します。

引用: https://www.becoolusers.com/word/img/header32.png
次にページ番号を選択して、リストの中から現在の位置を選択します。この現在の位置とは、カーソルを合わせたページを示しており、現在のページが1ページであれば1と入力して書式を選択します。シンプルに数字のみでいいのであればシンプルを選択し、現在のページと総ページを表示したいのであれば、X/Yページに数字を入力します。最後にヘッダー/フッターツールからヘッダーとフッターを閉じるを選択して完成です。
Wordでページ番号を途中で付ける設定方法

引用: https://www.becoolusers.com/word/img/section-page-number01.gif
Wordでページ番号を付ける基本的な方法は先ほど紹介しましたが、ページ番号を付けていく中で仮に100ページあったとしても最初から最後まで連番でページ番号をつけるとは限りません。表紙や目次や内容などといったようにグループとして区切る場合があります。このような場合ですと、ページ番号はグループごとの連番にすることが理想的になりますので、先ほど紹介した基本的なページ番号の付け方ではできません。そこで次にWordでページ番号を途中から付ける設定方法を紹介していきたいと思います。
Wordでページ番号を途中で付ける設定方法【セクションの分割】

引用: https://www.becoolusers.com/word/img/section-page-number02.gif
Wordでページ番号を途中で付ける設定方法としては、先ほど紹介したようにグループごとに番号を付けることができれば問題ないのですが、基本的にWordでページ番号を付けると、最初から最後まで連番でついてしまいます。そこで途中からページ番号を付ける方法としておすすめなのが、セクションを分割してしまう方法です。今回はセクション3に途中からページ番号を付ける方法を紹介したいと思います。

引用: https://www.becoolusers.com/word/img/section-page-number05.gif
まず最初にフッター領域にカーソルを合わせて領域の表示をします。次にメニューバーのヘッダー/フッターツールからデザインの中にある次へを選択しますそうすることでセクション2へ移動することができます。同じ要領で移動することで今回ページ番号を途中から入れたいセクション3へ移動することができます。

引用: https://www.becoolusers.com/word/img/section-page-number07.gif
次にセクション3ではページ番号を入れていきたいのですが、上の写真のように前と同じという項目が表示されていると、途中からのページ番号ではなく、前のセクションにも同様にページ番号が記載されてしまいますので、まずはこの状態を解除します。解除するには、ヘッダー/フッターツールの中に前と同じヘッダー/フッターという表示がされていると思いますので、このタグを選択することで解除することができます。

引用: https://www.becoolusers.com/word/img/section-page-number08.gif
最後に先ほど紹介したようにページ番号を付けていけば、Wordでページ番号を途中から入れていくことができます。

引用: https://www.becoolusers.com/word/img/section-page-number14.gif
Wordでページ番号を途中で付ける設定方法【ページ番号の書き換え】

引用: https://www.becoolusers.com/word/img/section-page-number16.gif
先程紹介したWordでページ番号を途中で付ける方法の最後の写真を見てもらえればわかるように、本来途中から番号を入れるのであれば、1ページと表示されるところが4ページとなっています。これはセクション1とセクション2で3ページ使っていてセクション3のスタートは全体の4ページからとなっているからです。ですが、これでは途中からページ番号を入れているとは言えませんので、このページ番号を書き換える方法を紹介します。メニューバーのファイルからページ番号を選択し、ページ番号の書式設定を選択します。次にページ番号の書式の下にある連続番号を開始番号にチェックを入れて数字を1にします。これで先ほど4となっていたページ番号を1にすることができます。

引用: https://www.becoolusers.com/word/img/section-page-number17.gif
Wordでページ番号を削除する方法
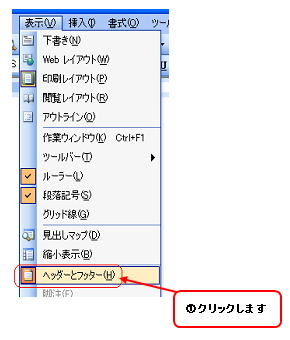
引用: https://www.jpita.or.jp/hpv3/image/zu/zu_109.jpg
最後にWordでページ番号を削除する方法について紹介していきたいと思います。ページ番号を間違ってしまったり、差し替えが必要な時に削除することがあり、ページ番号を入力する方法と合わせて覚えておきたい機能の一つです。ページ番号を削除するにはまずメニューバーの表示からヘッダーとフッターを選択します。次にヘッダーとフッターのツールバーが出てきますので、ページ番号の周辺をクリックしてテキストボックスを出します。きちんと選択したことを確認できたらキーボードでDeleteを選択します。最後にヘッダーとフッターのツールバーを削除すれば、Wordでページ番号の削除は完成です。
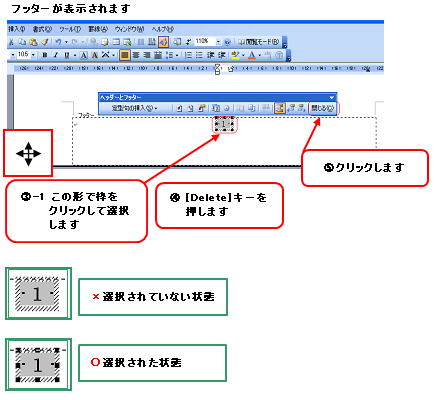
引用: https://www.jpita.or.jp/hpv3/image/zu/zu_111.jpg
Wordにページ番号を付けてわかりやすいレイアウトに
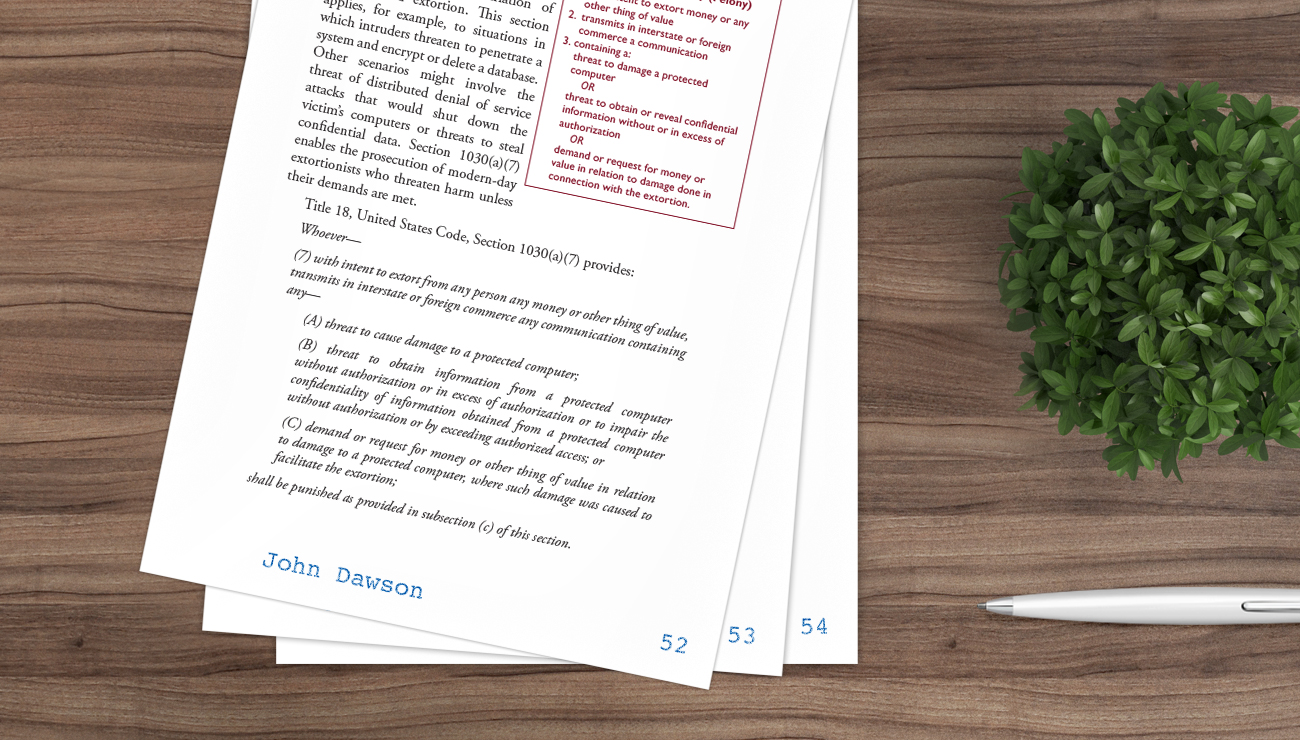
引用: https://d3pbdh1dmixop.cloudfront.net/pdfexpert/img/howto/add-page-numbers/first-screen.jpg
いかがでしたでしょうか。今回は、Wordにページ番号をつけるための設定方法や、途中からページ番号をつける方法とページ番号を削除するための方法について紹介してきました。Wordに限らず枚数が増えてしまう資料には、ページ番号をつけることで、印刷した後も読みやすく非常に便利です。また、Wordでページ番号をつけたり削除したりする方法も比較的簡単な作業ですので、誰でも簡単に取り組むことができます。そこで今回紹介した記事を参考にしていただき、今後Wordで資料を作る機会がありましたら、ページ番号をつけて読みやすい資料を作るように心がけてください。

































