Excelでマクロの編集ができない時の対処法や便利なショートカットキーを紹介!
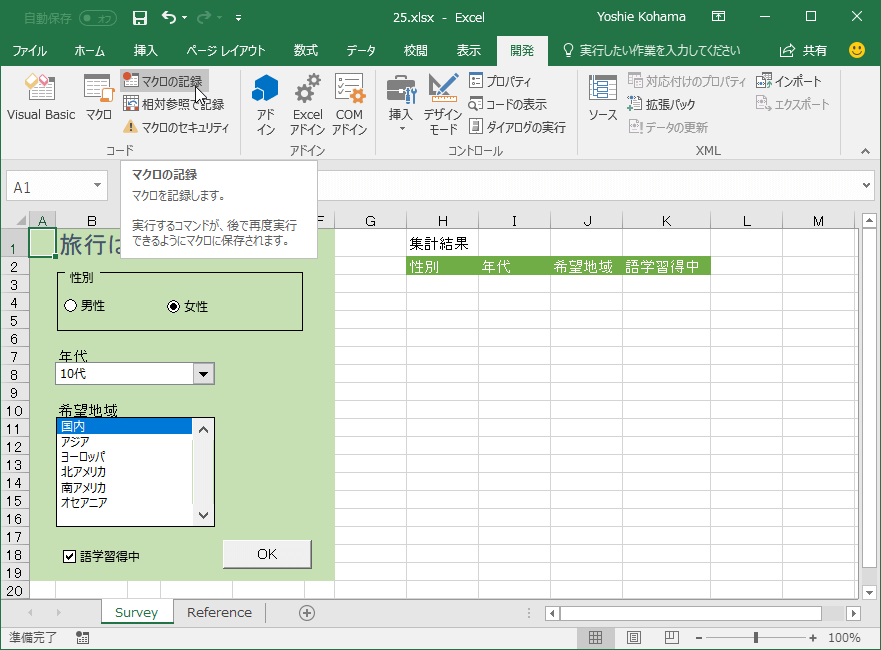
引用: https://www.wanichan.com/pc/excel/2016/7/images/34-1.png
Excel初心者を卒業して、ある程度の表の作成や編集ができるようになってくると、今度はそれらの作業をより効率化したいと考える人もいるのではないでしょうか。そのような時にExcelのマクロ機能が活躍します。Excelのマクロ機能は、ユーザーが作成したプログラムを記憶して、それを自動的に実行してくれる機能です。上手く使えば、Excelでの作業を自動化できるため、より効率よく資料作成などができます。
マクロとはマイクロソフトのエクセルに標準装備されている、複数の手順を記憶して、自動的に実行させる機能のことを言います。
このように便利なマクロ機能ですが、セキュリティなどの観点から、マクロ編集機能ができない場合があります。原因はそれほど複雑ではありませんが、マクロ編集初心者にとっては悩みの種です。そこで今回はExcel2016を使用して、Excelでマクロ編集ができないときの原因と対処法を紹介し、マクロ編集の際に覚えておくと便利なショートカットキーも併せて紹介します。

引用: https://like-an-angel.jp/pcrepair/blog/wordpress/wp-content/uploads/2015/09/2015-06-14_07h13_26-1.png
Excelでマクロの編集ができない時の原因と対処法①
Excelの編集モードが有効になっている。
まず1つ目のExcelでマクロの編集ができない時の原因として、Excelの編集モードが有効になっている場合が挙げられます。Excel編集モードでは、マクロ編集機能にロックがかかっており、セル編集は出来ても、マクロ編集は出来ません。特に外部からダウンロードしたファイルなどはExcel編集モードが有効になっている場合があるため、まずその点を確認しましょう。
この場合の対処法は、Excelの編集モードを解除すれば問題は解消します。方法は以下の通りです。
エクセルの編集モードを解除するためには、エクセルのどこかのセルを一度押す、もしくはEscキーを押せば解決します。
編集モードの解除は、どこか特定の設定画面から行うわけではないため、対処も簡単です。

引用: https://www.forguncy.com/sites/default/files/20160819_edit.png
Excelでマクロの編集ができない時の原因と対処法②
マクロがそもそも無効になっている。
2つ目のExcelでマクロの編集ができない時の原因は、マクロ設定が無効になっているケースです。単純な原因ですが、マクロ初心者だと意外と見落としてしまうケースでもあります。Excelでは初期設定ではマクロが無効になっているため、それに気づかずにマクロ編集を始めてしまう人が多いようです。
この場合は、マクロ設定を有効に変更すると、無事編集ができるようになります。

引用: https://jaaf-nagasaki.net/image/excel2016-1.png
Excel2016を起動し、ファイルタブから、オプションを選択します。

引用: https://jaaf-nagasaki.net/image/excel2016-2.png

引用: https://jaaf-nagasaki.net/image/excel2016-3.png
セキュリティセンターの設定を開き、下記の画像を参考に、チェックを入れるとマクロが有効になります。

引用: https://jaaf-nagasaki.net/image/excel2016-4.png
Excelのマクロ編集で便利なショートカットキー①
ここからは、実際にExcel2016でマクロを編集するときに使える、便利なショートカットキーを紹介します。マクロ編集は基本的に、キーボード操作のため、なるべくキーボードのみの操作にした方がミスも少なく便利です。
まず1つ目のショートカットキーは、矢印キーです。矢印キーと、Windowsキーを使えば、編集画面がすっきり整理されとても見やすくなります。

引用: https://i0.wp.com/www.ex-it-blog.com/wp-content/uploads/EX-IT-20-13.png?resize=599%2C324&ssl=1

引用: https://i0.wp.com/www.ex-it-blog.com/wp-content/uploads/EX-IT-21-16.png?resize=598%2C341&ssl=1
ちょうどきれいに分割出来ました。これでマクロ編集を行えば、作成したマクロがワークブック上で正しく機能するか確認しながら作業を進められます。
Excelのマクロ編集で便利なショートカットキー②
FnキーとShiftキーを使って、マウス操作が不要に!
マクロ編集ではキーボードが主体のため、なるべくマウス操作は減らしていく方が良いでしょう。そこで、編集の際に、FnキーとShiftキーそして矢印キーを組み合わせれば、カーソルの移動や、文字列の選択がマウス不要で行えます。
HOMEキー(ない場合はfnキー+←)を押せば、カーソルがプログラムの先頭→行の先頭に移動します。

引用: https://i0.wp.com/www.ex-it-blog.com/wp-content/uploads/EX-IT-24-15.png?resize=598%2C222&ssl=1

引用: https://i1.wp.com/www.ex-it-blog.com/wp-content/uploads/EX-IT-27-12.png?resize=599%2C216&ssl=1
また、編集途中で保存したくなった場合は、「Ctrl+S」、名前を付けて保存したい場合はF12キーなど、便利なショートカットキーは沢山あるため、自分に有効と感じたショートカットキーはぜひ覚えましょう。
Excelでマクロの編集ができない時に対処法まとめ
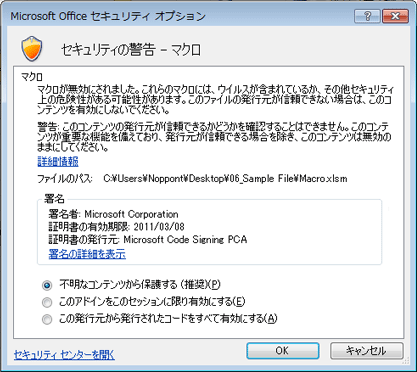
引用: https://support.content.office.net/ja-jp/media/13cf948f-9518-4af4-b3f8-06f127fadc38.gif
今回は、Excel2016でマクロの編集ができない時の対処法や、覚えておくと便利なショートカットキーを紹介しました。マクロは、Excelの中でも中、上級レベルに入る作業ですが、マクロが気になってきたということはそれだけExcelを使いこなせているという意味でもあります。ぜひマクロを覚えて、よりExcelを効率よく使いましょう。
































