【Wordの文字間隔の設定するには?詰める・広げる・自動調整の方法についても】
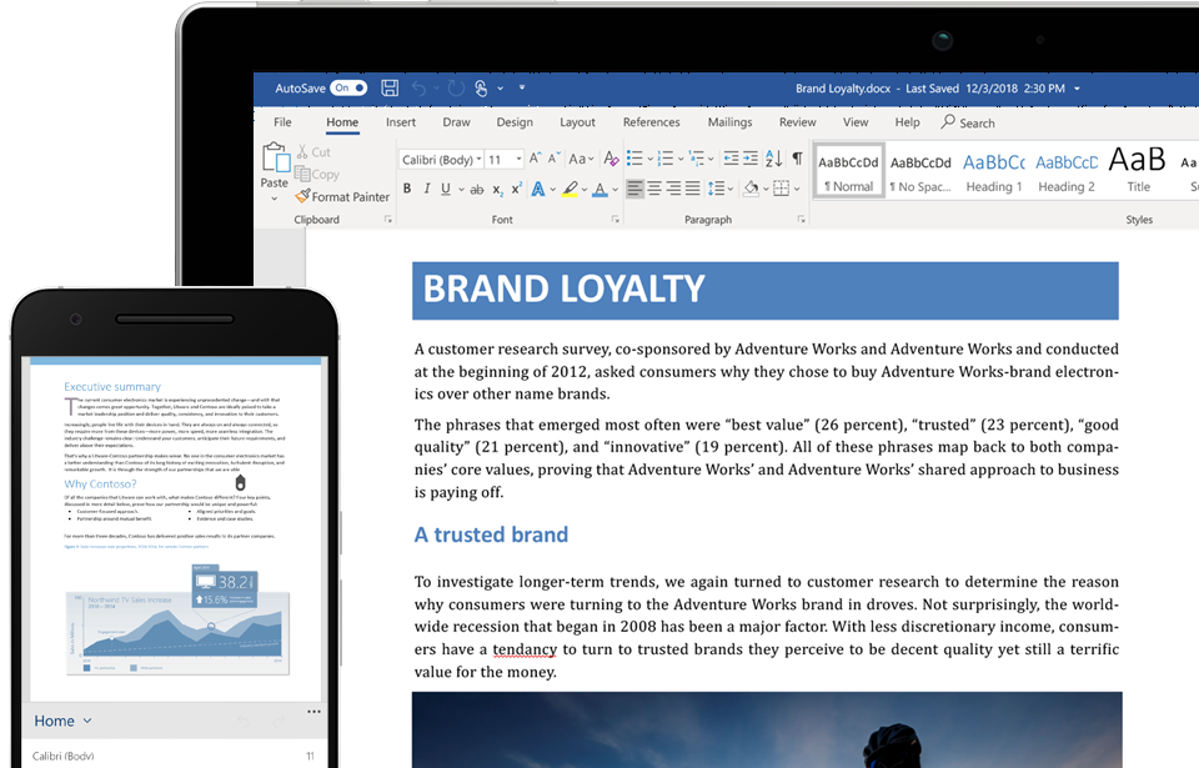
引用: https://img-prod-cms-rt-microsoft-com.akamaized.net/cms/api/am/imageFileData/RE2BG7j?ver=93d3&q=90&m=2&h=768&w=1024&b=%23FFFFFFFF&aim=true
今回はWordをもっと使いこなしたい、Wordできれいな文字設定をして見やすい文章を作成できるようになりたいという方にぜひ知ってほしい、Wordにおける文字間隔の設定で詰める方法や、自動調整をする方法などについてご紹介しますが、Wordで文字間隔をご自身でいろいろと設定することができることについてご存知でしたでしょうか。Wordでは文字間隔の設定についても自分で変更し、思い通りにすることが可能となっています。

引用: https://img-prod-cms-rt-microsoft-com.akamaized.net/cms/api/am/imageFileData/RE2vjPW?ver=cde2&q=90&m=2&h=768&w=1024&b=%23FFFFFFFF&aim=true
関連記事
【Wordの文字間隔の設定するメリット】①読みやすさ

引用: https://docs.microsoft.com/ja-jp/office/dev/add-ins/images/word-quickstart-addin-0.png
まずはWordをもっと使いこなしたい、Wordできれいな文字設定をして見やすい文章を作成できるようになりたいという方にぜひ知ってほしい、Wordの文字間隔の設定するメリットについて2つご紹介します。最初にご紹介するWordをもっと使いこなしたい、Wordできれいな文字設定をして見やすい文章を作成できるようになりたいという方にぜひ知ってほしい、Wordの文字間隔の設定するメリットは、読みやすさの確保です。
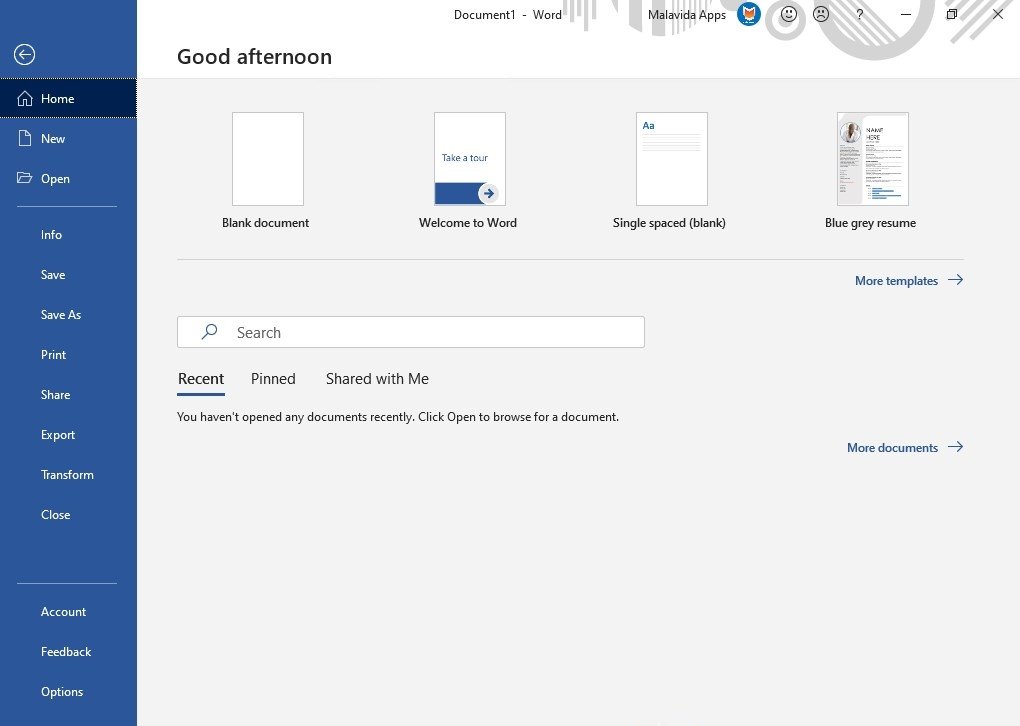
引用: https://imag.malavida.com/mvimgbig/download-fs/microsoft-word-8540-3.jpg
Wordにおいて文字間隔を調整することにより、自身の思い通りにWordの文章をデザインすることができます。文字の配置をどのようにするか、文字間隔をどうするかというのは読みやすさやデザインにおいても重要なポイントとなります。文字間隔がおかしいと、読み辛い文章になってしまう可能性もあります。
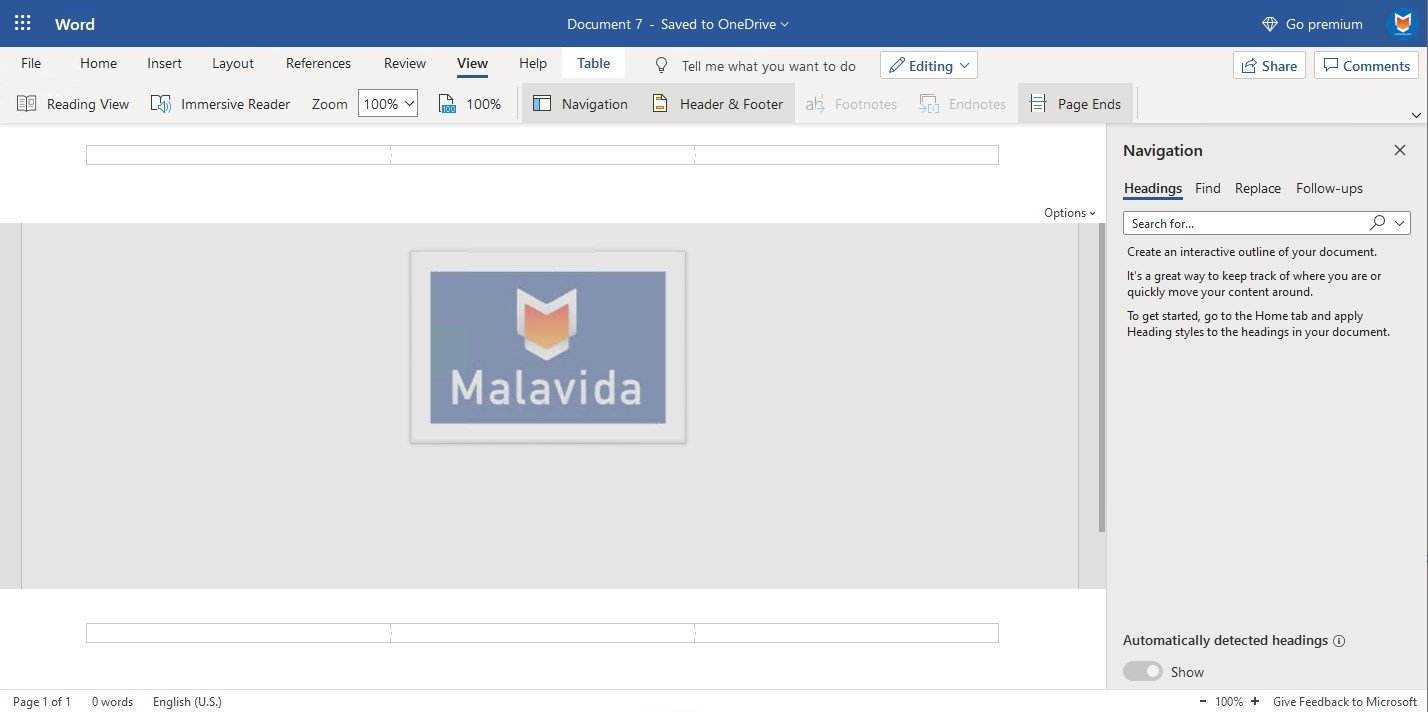
引用: https://imag.malavida.com/mvimgbig/download-fs/word-online-18757-7.jpg
【Wordの文字間隔の設定するメリット】②省スペース
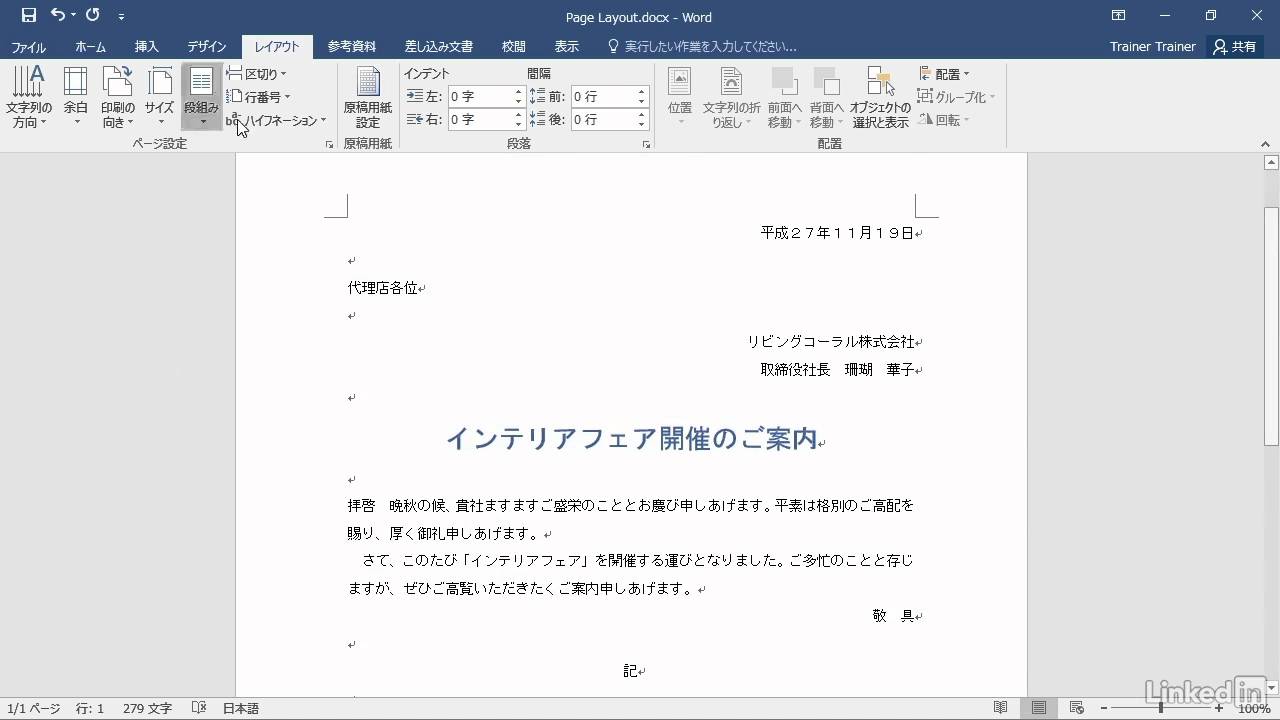
引用: https://i.ytimg.com/vi/FDw5I0-vi0I/maxresdefault.jpg
続いてご紹介するWordをもっと使いこなしたい、Wordできれいな文字設定をして見やすい文章を作成できるようになりたいという方にぜひ知ってほしい、Wordの文字間隔の設定するメリットは、省スペースになるという点です。例えば見出しだけ文字間隔を開ければ、文字を大きくしなくても見出しの存在感をアップすることができたり、1行もしくは1ページに収まるか否かで文字間隔を調整すればぎりぎり入る、というケースもあります。
【Wordの文字間隔の設定する方法】①詰める・広げる方法
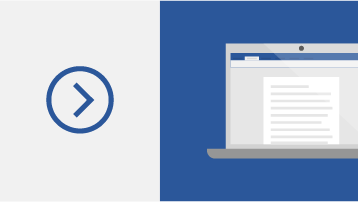
引用: https://support.content.office.net/ja-jp/media/7573e2b9-f7ef-432c-ba2b-5933d9c64ae8.png
ここからは、Wordをもっと使いこなしたい、Wordできれいな文字設定をして見やすい文章を作成できるようになりたいという方にぜひ知ってほしい、Wordの文字間隔の設定する方法についてご紹介をします。最初にご紹介するWordをもっと使いこなしたい、Wordできれいな文字設定をして見やすい文章を作成できるようになりたいという方にぜひ知ってほしい、Wordの文字間隔の設定する方法は、文字間隔を詰める・広げる方法についてです。
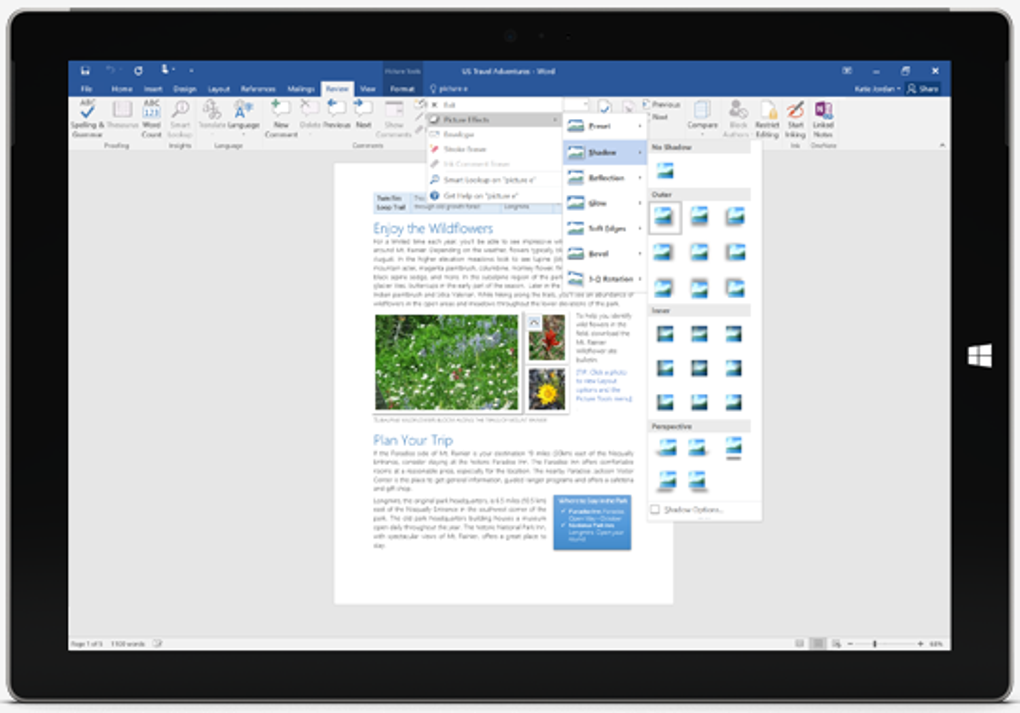
引用: https://images.sftcdn.net/images/t_app-cover-l,f_auto/p/0ccf945a-9b2f-11e6-b8c6-00163ec9f5fa/882922112/microsoft-word-2016-screenshot.png
文字間隔を詰める・広げる文章を選択し、ホームタブからフォントの下部の矢印をクリック、フォントウィンドウの詳細設定をクリックし、文字間隔を広くすれば広げることができますし、狭くすれば詰める事が可能となっています。右側の間隔に数値を入れ、下部のプレビューを見ながら設定することも可能です。
【Wordの文字間隔の設定する方法】②自動調整をする
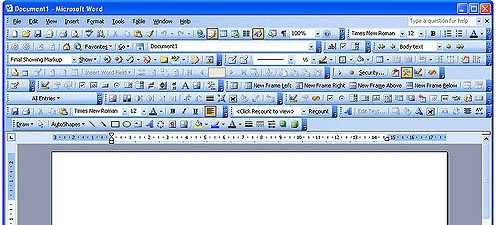
引用: https://cdn.arstechnica.net/wp-content/uploads/2017/04/word-500x392.jpg
続いてご紹介するWordをもっと使いこなしたい、Wordできれいな文字設定をして見やすい文章を作成できるようになりたいという方にぜひ知ってほしい、Wordの文字間隔の設定する方法は、文字間隔を自動調整をする方法についてです。Wordではデフォルトでも文字間隔が自動調整されますが、句読点のみを詰める/句読点とかなを詰めるという設定を選択することがファイル→オプション→文字体裁のところより可能となっています。

引用: https://static2.burgosconecta.es/www/multimedia/201811/19/media/cortadas/word--kZII-U601620897135g0G-624x385@RC.jpg
【Wordの文字間隔の設定するには?詰める・広げる・自動調整の方法についても】まとめ

引用: https://www.itsolutions-inc.com/assets/uploads/news/MS_word_logo_fillable_forms_larger.jpg
ここまで、Wordをもっと使いこなしたい、Wordできれいな文字設定をして見やすい文章を作成できるようになりたいという方にぜひ知ってほしい、Wordにおける文字間隔の設定で詰める方法や、自動調整をする方法などについてご紹介しました。文字間隔もご自身で設定しより見やすい文書作成を行えるようになってください。
































