【Wordの目次のリンクの設定・編集をするには?飛ばない時の対策も】

引用: https://blog.linkedin.com/content/dam/blog/en-us/corporate/blog/2017/november/87286_Word_Review_ResumeAssistant_unfiltered_Surface_m6.png
今回はWordでもリンク設定を使った目次を設定したい、長い文章作成時に目次やリンクをうまく活用したいという方にぜひ知ってほしい、Wordにおける目次のリンク設定や編集、飛ばない時の対処法についてご紹介しますが、Wordではハイパーリンク設定をするだけでなく、目次を作りリンクを設定することが可能ということについてご存知でしたでしょうか。WordはMicrosoft Officeというパッケージ商品の中の1つのApplicationで、文書作成ができるソフトとして知られています。

引用: https://www.itsolutions-inc.com/assets/uploads/news/MS_word_logo_fillable_forms_larger.jpg
しかしながら、Wordでは文書作成だけでなく、文書からWebページ飛んだり、同じ文書内の特定の場所に移動させることも可能です。今回はWordで目次のリンク設定や編集をするメリットや方法について触れていきますので、ぜひ覚えてください。
関連記事
【Wordの目次のリンク設定をするメリット】①概要がつかみやすい
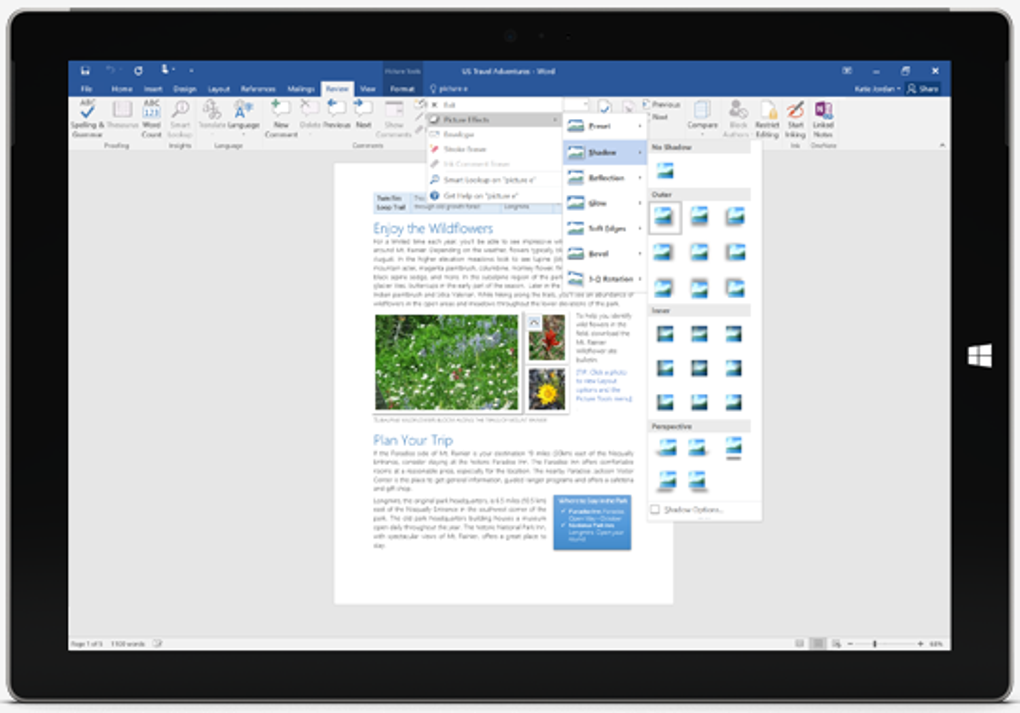
引用: https://images.sftcdn.net/images/t_app-cover-l,f_auto/p/0ccf945a-9b2f-11e6-b8c6-00163ec9f5fa/882922112/microsoft-word-2016-screenshot.png
ここでは、Wordでもリンク設定を使った目次を設定したい、長い文章作成時に目次やリンクをうまく活用したいという方にぜひ知ってほしい、Wordにおける目次のリンク設定をするメリットについて2点ご紹介をします。最初にご紹介するWordでもリンク設定を使った目次を設定したい、長い文章作成時に目次やリンクをうまく活用したいという方にぜひ知ってほしい、Wordにおける目次のリンク設定をするメリットは、概要がつかみやすいという点です。
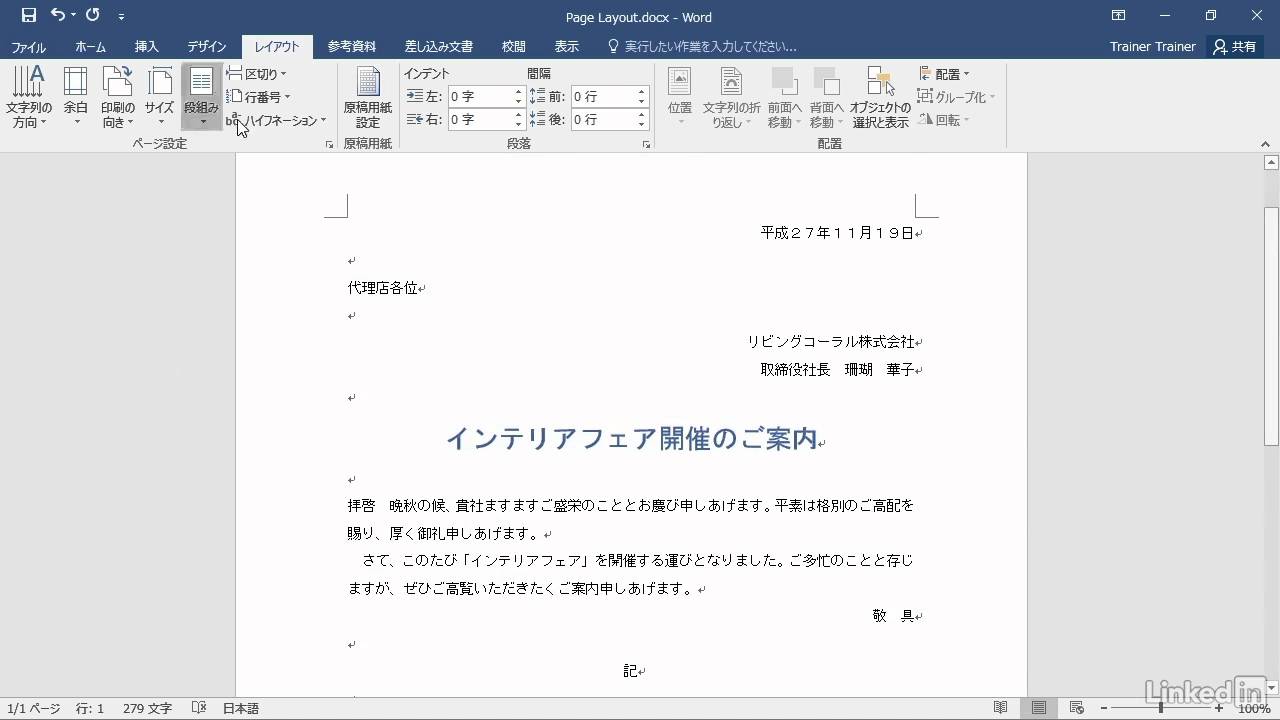
引用: https://i.ytimg.com/vi/FDw5I0-vi0I/maxresdefault.jpg
目次があることにより、文章がどういう内容のものなのかを掴むことができたり、特にチェックする必要がある部分などを最初の段階で知ることができます。
【Wordの目次のリンク設定をするメリット】②リンク先への移動が楽
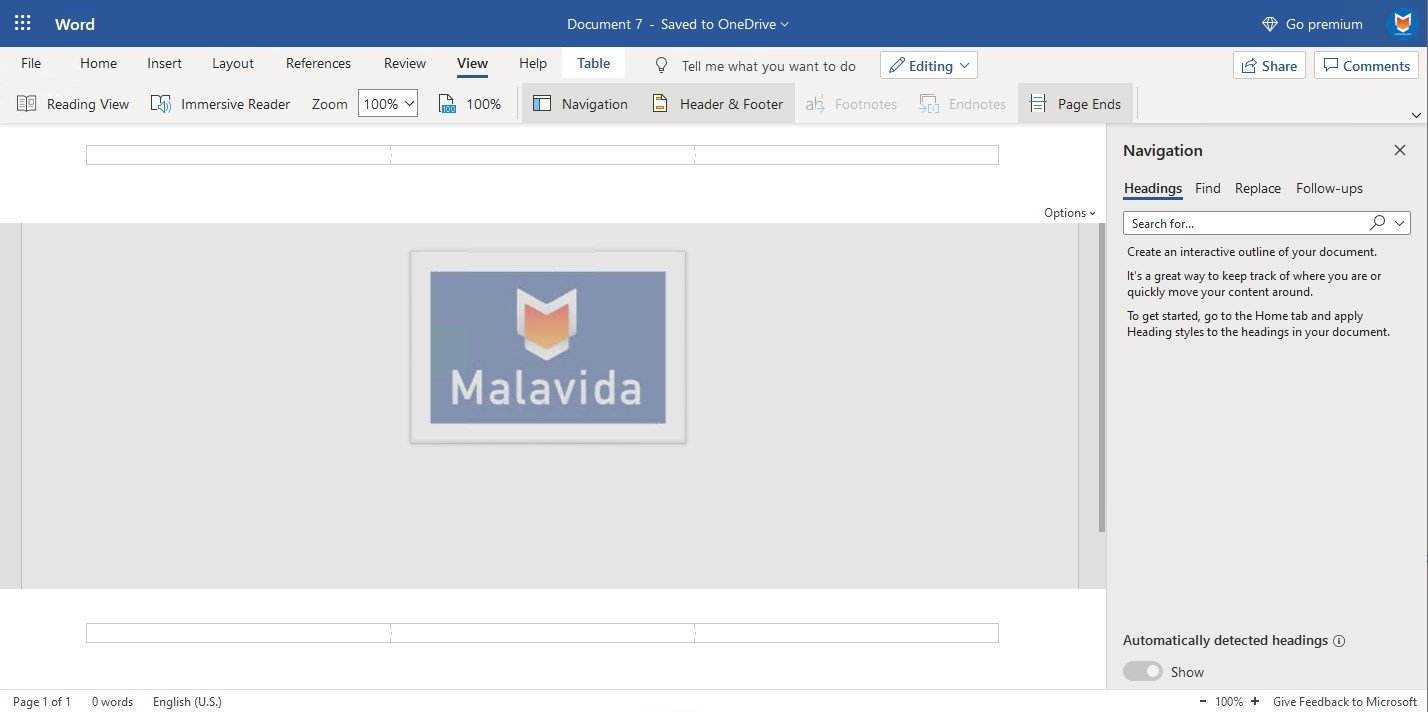
引用: https://imag.malavida.com/mvimgbig/download-fs/word-online-18757-7.jpg
続いてご紹介するWordでもリンク設定を使った目次を設定したい、長い文章作成時に目次やリンクをうまく活用したいという方にぜひ知ってほしい、Wordにおける目次のリンク設定をするメリットは、リンク先への移動が楽という点です。この後ご紹介をしますが、Wordの目次でリンク設定をすると、リンク先への移動が一気に行うことができます。長い文章でもページを探すことなく、スムーズに移動ができるということになります。
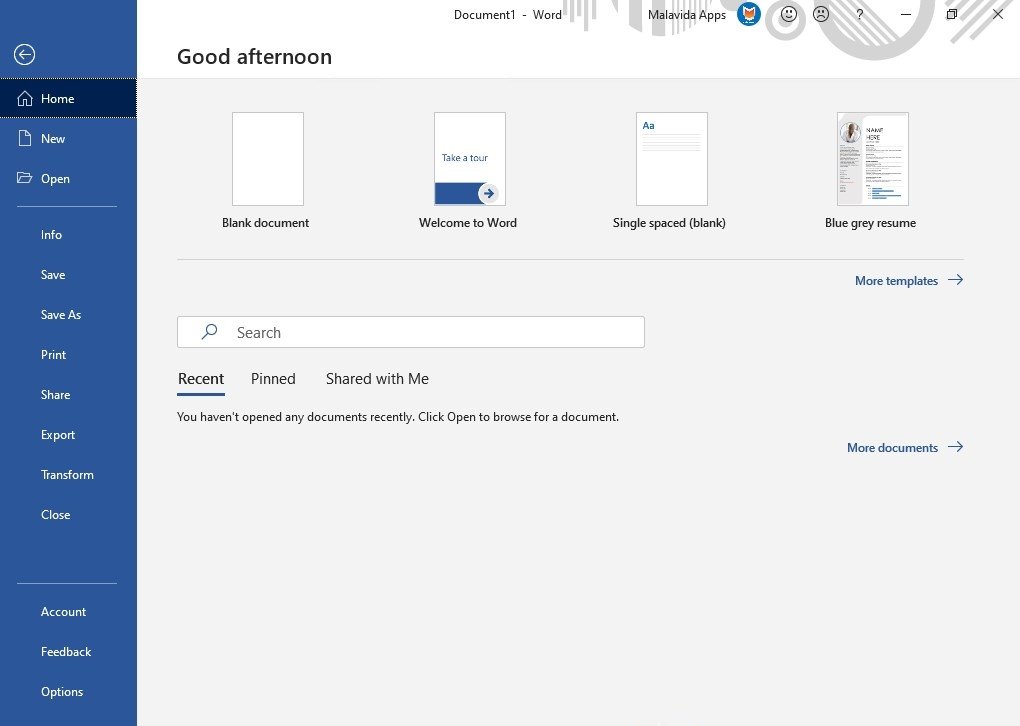
引用: https://imag.malavida.com/mvimgbig/download-fs/microsoft-word-8540-3.jpg
【Wordの目次のリンク設定をする方法】

引用: https://docs.microsoft.com/ja-jp/office/dev/add-ins/images/word-quickstart-addin-0.png
それでは、Wordでもリンク設定を使った目次を設定したい、長い文章作成時に目次やリンクをうまく活用したいという方にぜひ知ってほしい、Wordにおける目次のリンク設定や編集をする方法についてご紹介をします。まずはホームタブからスタイル→見出し1を選択し、目次を作成してください。その後、参考資料→目次→ユーザー設定の目次でページ番号の代わりにハイパーリンクを使うにチェックをし、設定を完了するとリンクが設定されます。
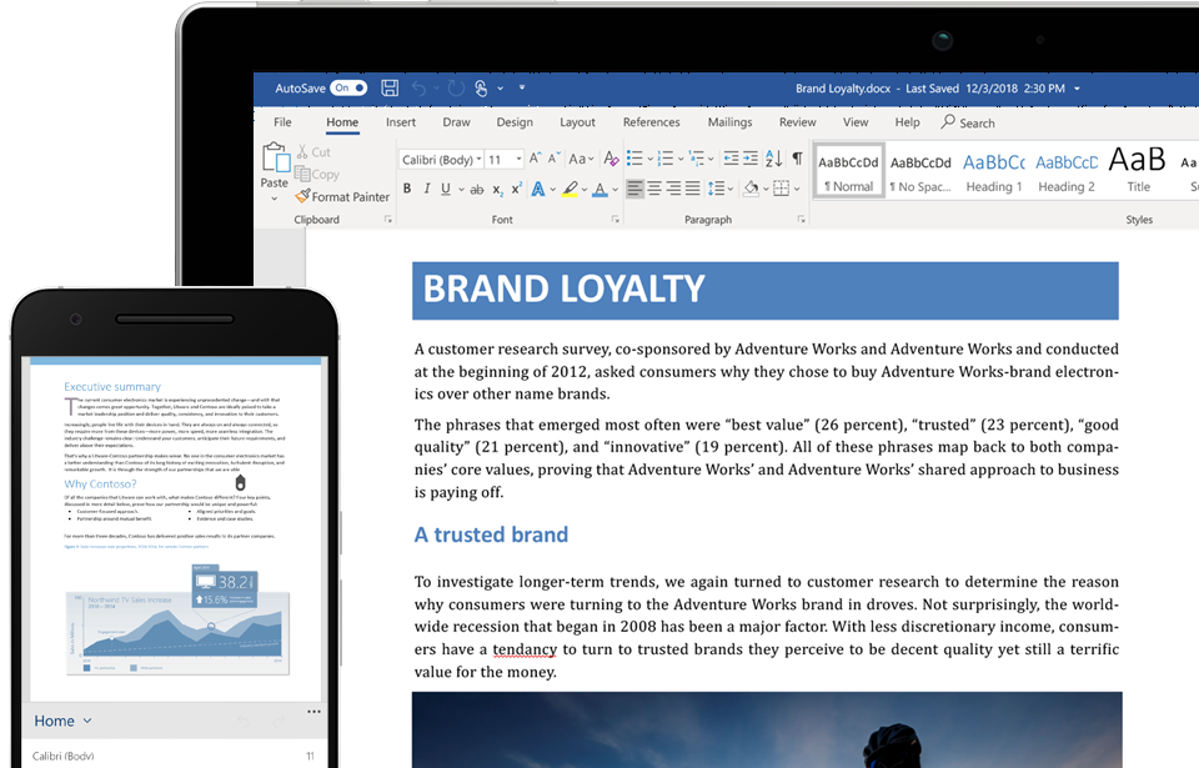
引用: https://img-prod-cms-rt-microsoft-com.akamaized.net/cms/api/am/imageFileData/RE2BG7j?ver=93d3&q=90&m=2&h=768&w=1024&b=%23FFFFFFFF&aim=true
そして見出しの名前を編集したり、ページ番号が変更された場合には目次を更新する必要があります。参考資料→目次の更新→目次をすべて更新するでOKをすれば、編集した目次が新たに更新され、リンクも設定されます。
【Wordの目次のリンクがうまく飛ばない時の対処法】

引用: https://www.microsoft.com/en-us/translator/business/wp-content/uploads/sites/8/2018/07/Word-Translator_selected-text.gif
続いては、Wordでもリンク設定を使った目次を設定したい、長い文章作成時に目次やリンクをうまく活用したいという方にぜひ知ってほしい、Wordの目次のリンクがうまく飛ばない時の対処法についてご紹介をします。うまく飛ばないときに多いのが、Ctrlキーの設定がされている場合です。Ctrlキーを押しながらクリックする設定になっていると、リンクの部分を押しても飛ばないようになっています。こちらを解除しましょう。
【Wordの目次のリンクの設定・編集をするには?飛ばない時の対策も】まとめ
引用: https://lh3.googleusercontent.com/7uXrLOwKcstHR6WfExd4-VSUKGPjViaHoapBSAGIj8QK8RQEGwzEL7vO6YB8kwePPkQ
ここまで、Wordでもリンク設定を使った目次を設定したい、長い文章作成時に目次やリンクをうまく活用したいという方にぜひ知ってほしい、Wordにおける目次のリンク設定や編集、飛ばない時の対処法についてご紹介しました。Wordでは目次を作るだけでなくリンク設定もできるので、是非活用してください。
































