Wordのグループ化のやり方!文字への適用方法と解除についても
引用: https://maxcdn.icons8.com/app/uploads/2017/02/Word-4.png
今回はWordで図形を取り扱いたい、複数の図形をまとめて処理をしたいという方にぜひ知ってほしい、Wordにおける図形のグループ化のやり方や解除方法、そしてテキストのグループ化のやり方についてもご紹介しますが、Wordにはグループ化という機能があることをご存知でしたでしょうか。Wordというのは、オペレーティングシステムのWindowsを作っていることでも有名なマイクロソフトが開発しているApplicationで、Microsoft Officeというソフトに入っています。

引用: https://www.microsoft.com/en-us/translator/business/wp-content/uploads/sites/8/2018/07/Word-Translator_selected-text.gif
Wordは文書作成をおこなうApplicationではありますが、実は図形や画像を挿入することができます。しかも、挿入は一つだけでなくいくつも行うことができます。また、挿入をした図形や画像などを編集することも可能となっています。そして編集を行う際に便利な機能がグループ化です。今回はWordでグループ化をするやり方やメリット、図形だけでなく文字・テキストをグループ化する方法についても触れていきます。
関連記事
Wordのグループ化のやり方&解除方法
引用: https://lh3.googleusercontent.com/7uXrLOwKcstHR6WfExd4-VSUKGPjViaHoapBSAGIj8QK8RQEGwzEL7vO6YB8kwePPkQ
それではここから、Wordで図形を取り扱いたい、複数の図形をまとめて処理をしたいという方にぜひ知ってほしい、Wordにおける図形のグループ化のやり方や解除方法、そしてテキストのグループ化のやり方についてもご紹介します。最初にご紹介するWordで図形を取り扱いたい、複数の図形をまとめて処理をしたいという方にぜひ知ってほしい事項は、Wordのグループ化のやり方と解除方法についてです。

引用: https://www.microsoft.com/en-us/translator/business/wp-content/uploads/sites/8/2018/07/Word-Translator_selected-text.gif
まずはグループ化したい図形や画像を挿入します。その後、複数の図形をCtrlキーを押しながら選択し描画ツール→グループ化をしてください。するとグループ化が完了し、一つの図形として扱うことができるようになります。なお、解除方法はグループ化した図を選択し、描画ツールでグループ化の解除を選択すれば行えます。
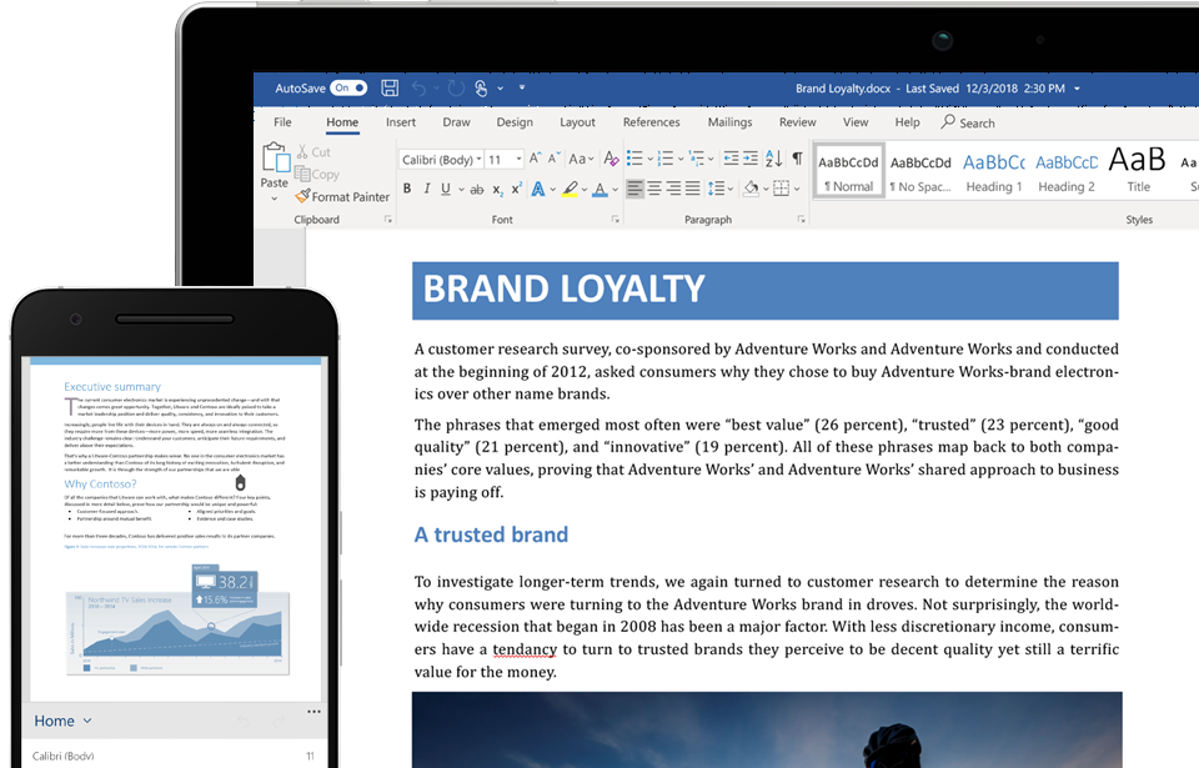
引用: https://img-prod-cms-rt-microsoft-com.akamaized.net/cms/api/am/imageFileData/RE2BG7j?ver=93d3&q=90&m=2&h=768&w=1024&b=%23FFFFFFFF&aim=true
Wordのグループ化するメリット

引用: https://docs.microsoft.com/ja-jp/office/dev/add-ins/images/word-quickstart-addin-0.png
続いては、Wordで図形を取り扱いたい、複数の図形をまとめて処理をしたいという方にぜひ知ってほしい、Wordにおける図形のグループ化のメリットについてご紹介をします。グループ化をすることにより、複数の図形が一つの図形として扱われるので、個々の図形の位置関係を保ったまま移動したり、サイズ変更などの編集を行うことができるようになります。
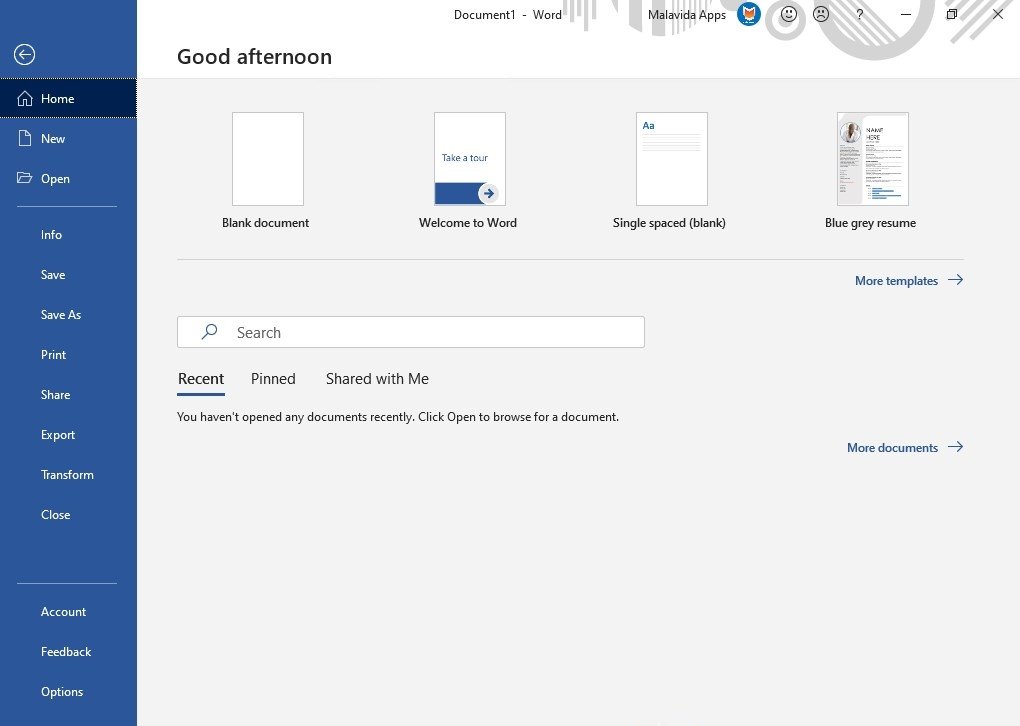
引用: https://imag.malavida.com/mvimgbig/download-fs/microsoft-word-8540-3.jpg
Wordで文字をグループ化する方法
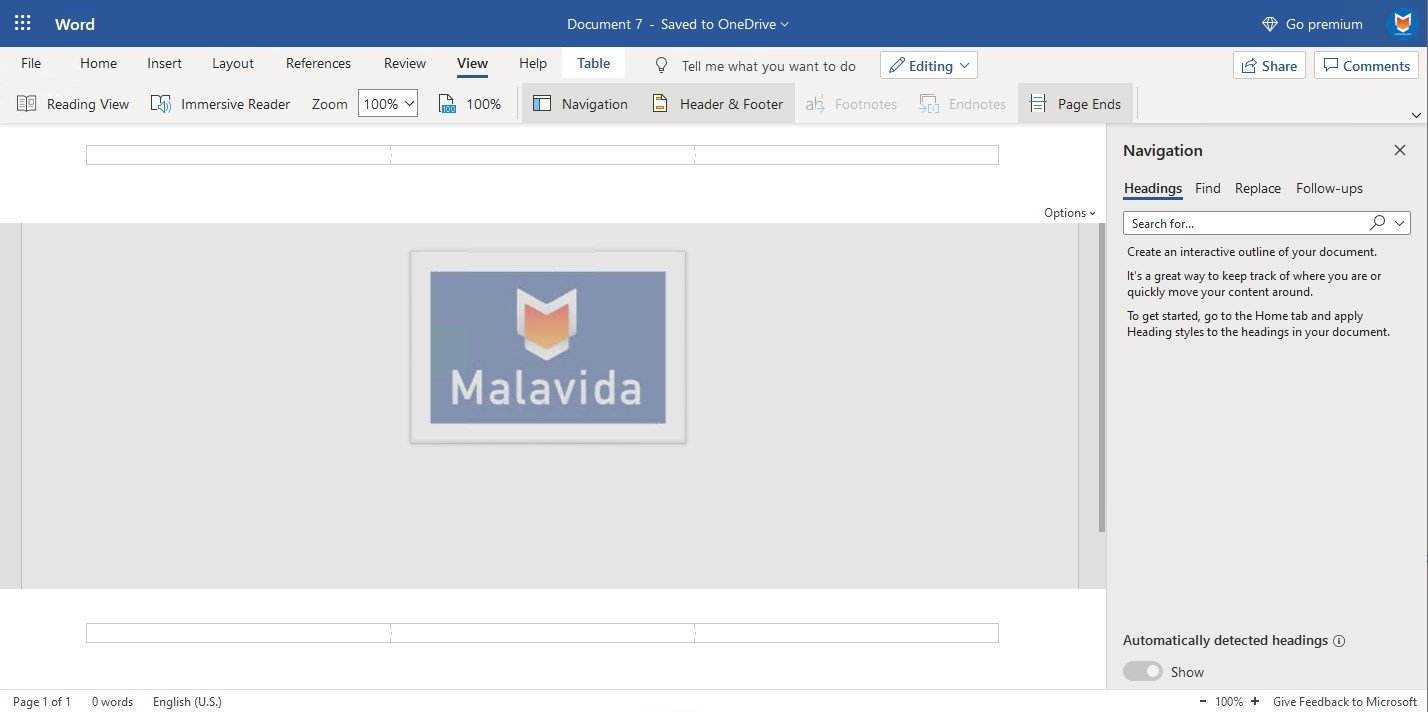
引用: https://imag.malavida.com/mvimgbig/download-fs/word-online-18757-7.jpg
続いては、Wordで図形を取り扱いたい、複数の図形をまとめて処理をしたいという方にぜひ知ってほしい、Wordにおける文字をグループ化する方法についてご紹介をします。文字においてはテキストをグループ化する場合は方法が異なり、まずは開発タブをオプションから表示するようにし、その後開発→コントロール→グループ化→グループ化とクリックしてください。なお、テキスト範囲をグループ化するとテキスト内の文字の編集できなくなるのでご注意ください。
【Wordのグループ化のやり方!文字への適用方法と解除についても】まとめ
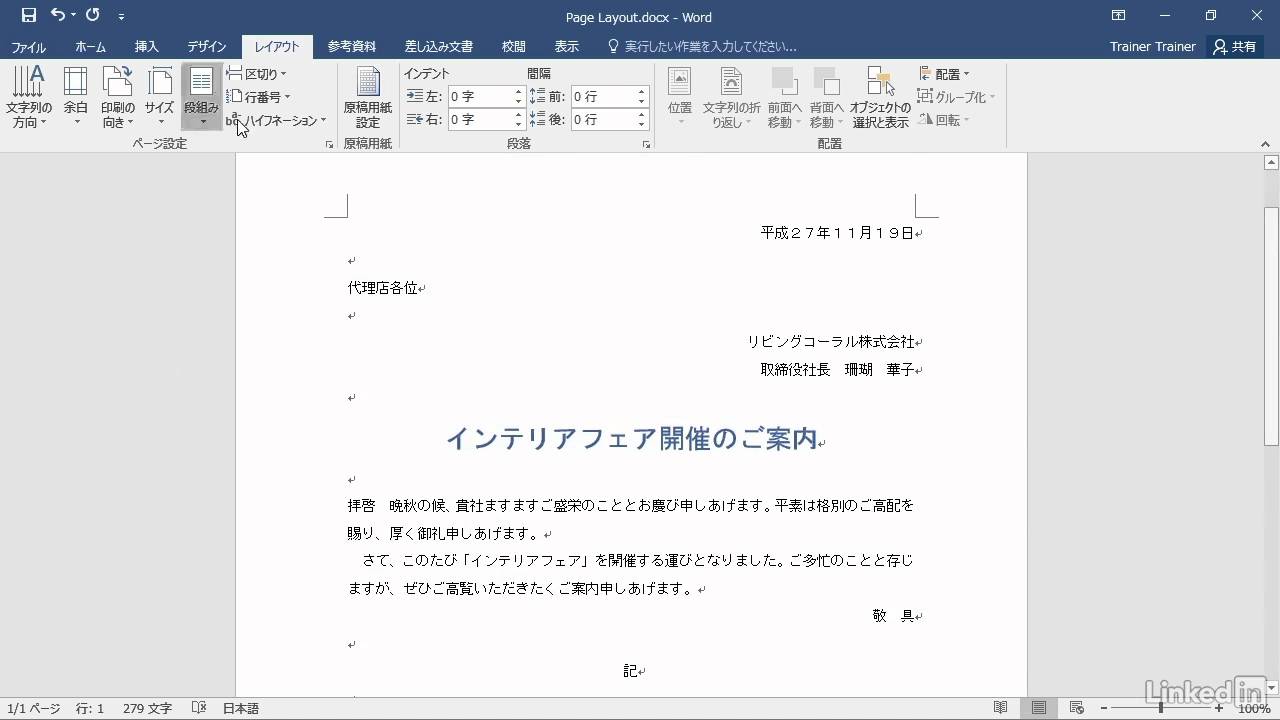
引用: https://i.ytimg.com/vi/FDw5I0-vi0I/maxresdefault.jpg
ここまで、Wordで図形を取り扱いたい、複数の図形をまとめて処理をしたいという方にぜひ知ってほしい、Wordにおける図形のグループ化のやり方や解除方法、そしてテキストのグループ化のやり方についてもご紹介しました。Wordは単に文章作成を行うApplicationであるということだけでなく、図形や画像などを挿入し、グループ化して編集することができるということについておわかりいただけたかと思います。
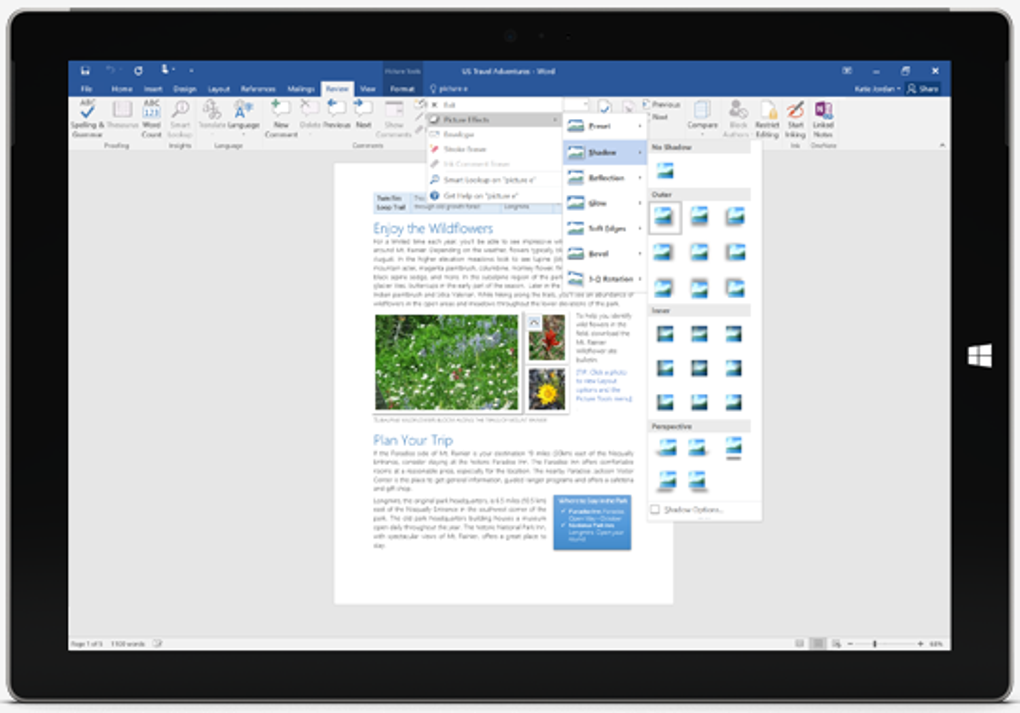
引用: https://images.sftcdn.net/images/t_app-cover-l,f_auto/p/0ccf945a-9b2f-11e6-b8c6-00163ec9f5fa/882922112/microsoft-word-2016-screenshot.png
Wordでグループ化を行うことができるようになると、複数の図形を一つの図形とすることができ、まとめて一緒に編集することができるので、作業効率が良くなります。また、テキストについてもグループ化することができるので、こちらも合わせて使えるようになり、Wordで文章作成だけでなく図形の編集もスムーズにできるようになってください。
































