Wordでリンクを設定する方法を紹介

引用: http://www.wordreport64.com/img/clipimage_37.jpg
Wordで文章を作成していると、引用してきた情報元のWEBサイトのアドレスなど、様々な情報のリンクを設定しなければいけない時があります。そこでこの記事では、Wordでのリンクの貼り方について主に解説していきます。Wordでのリンクの設定は、URLを貼り付けてそのWEBページにリンクさせるパターンと、PC内の特定のファイルとリンクさせるパターンの2パターンが主にあります。今回はWEBページとリンクさせるパターンと、ファイルとリンクさせるパターンの2つを紹介します。そして、Word内に設定したリンクの解除方法についても併せて紹介します。
WordでWEBサイトへのリンクを設定する
まずは、Word内のURLなどにリンクを設定して、WEBサイトへリンクさせる方法を紹介します。
URLに関しては、Word内に張り付けた時点で、リンクが設定されるようになっています。
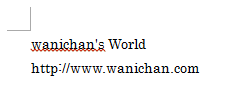
引用: https://www.wanichan.com/pc/word/2010/08/images/21-1.gif

引用: https://www.wanichan.com/pc/word/2010/08/images/21-1.png
このように文字が青色になっていれば、リンクが設定されている文字列ということになります。
しかしURLではなく通常の文字列は、ただ入力しただけではリンクは設定されません。
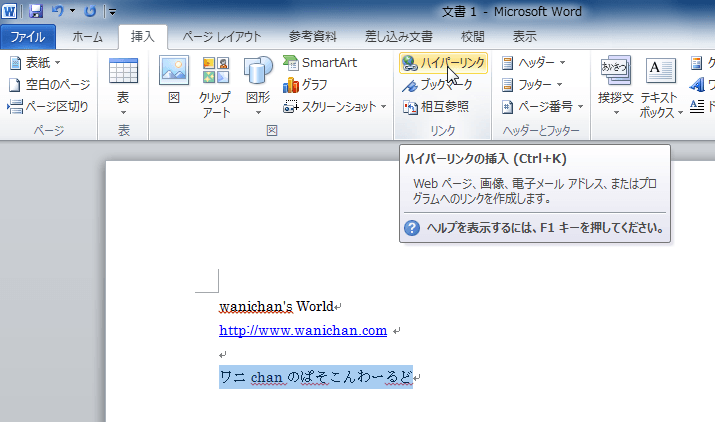
引用: https://www.wanichan.com/pc/word/2010/08/images/21-2.png
通常の文章は、自動ではリンクが設定されないため、きちんとリンクの貼り方を知っておく必要があります。
リンクを張りたい部分(文字列など)を選択します。 [挿入]タブを開き、[リンク]グループの[ハイパーリンク]をクリックします。
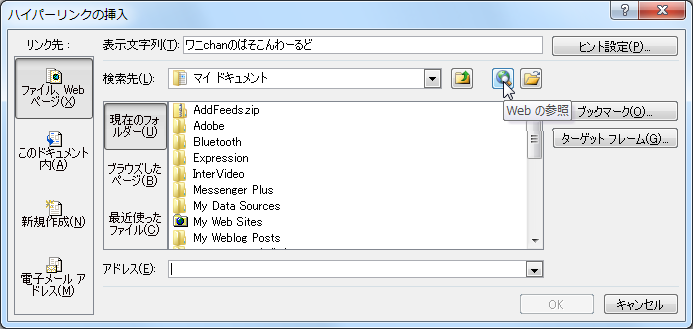
引用: https://www.wanichan.com/pc/word/2010/08/images/21-3.png
[ハイパーリンクの挿入]ダイアログボックスが表示されたら、[Webの参照]をクリックします。
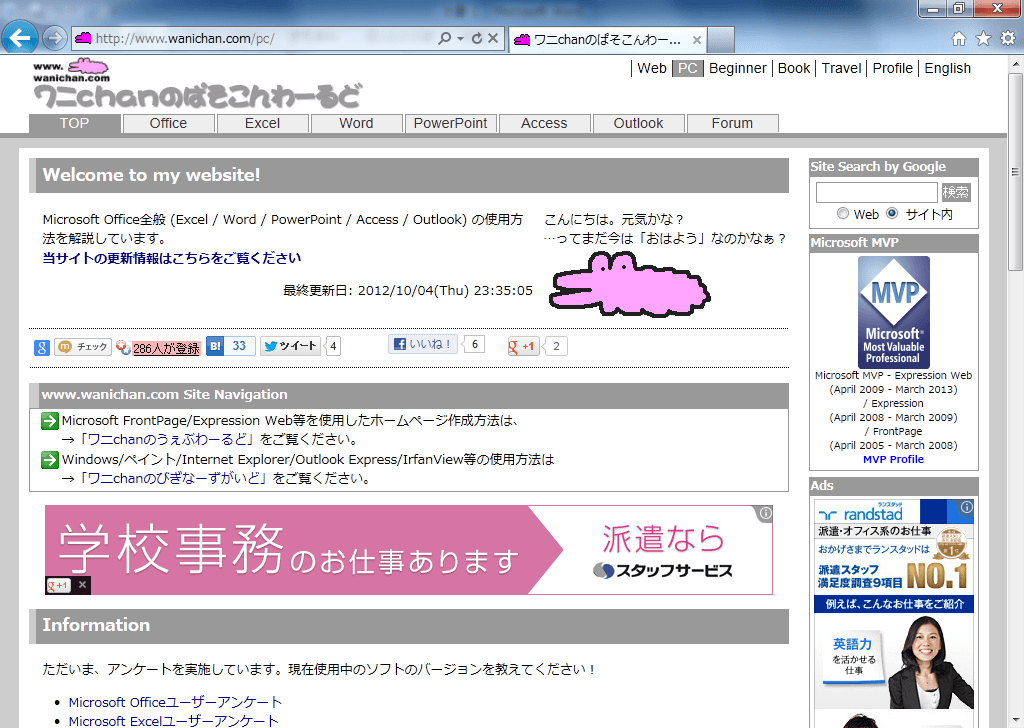
引用: https://www.wanichan.com/pc/word/2010/08/images/21-4.png
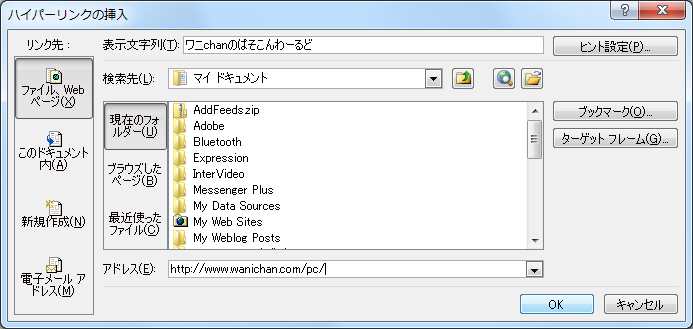
引用: https://www.wanichan.com/pc/word/2010/08/images/21-5.png
一度対象のWEBページを表示させたら、もう一度ハイパーリンクの挿入設定画面へ戻ります。そうすると、アドレス欄に、表示したWEBページのURLが入力されています。「OK」をクリックすると、先ほど選択した文字列にリンクが設定されます。
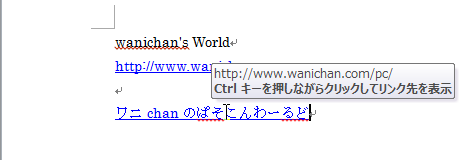
引用: https://www.wanichan.com/pc/word/2010/08/images/21-6.png
Wordで特定のファイルとのリンクを設定する
続いては、Wordページ内から、PCに保存されている特定のファイルとリンクさせる方法です。
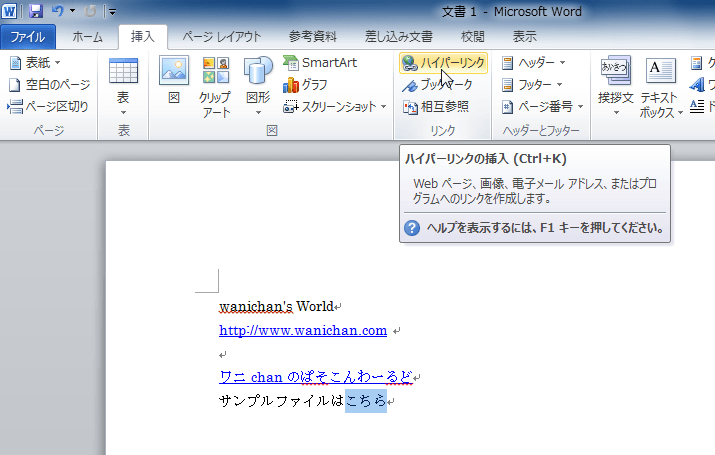
引用: https://www.wanichan.com/pc/word/2010/08/images/21-7.png
まずはリンクを設定したい文字列を選択します。
[ハイパーリンクの挿入]ダイアログボックスの[ファイル、Webページ]が選択されていることを確認します。
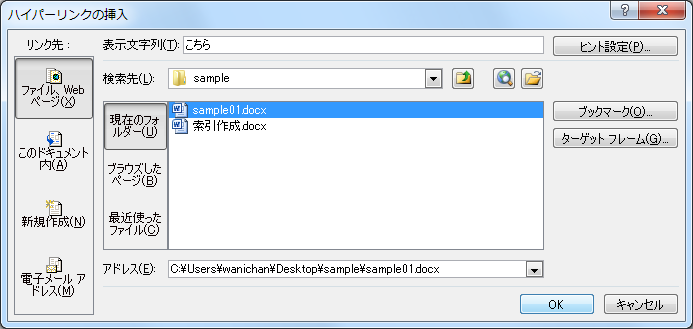
引用: https://www.wanichan.com/pc/word/2010/08/images/21-8.png
一番左のリンク先の設定が、「ファイル、WEBページ」になっているかを確認し、検索先の欄に、リンクを設定したいファイルのアドレスを入力します。指定のファイルを検索、選択し、「OK」をクリックしてください。
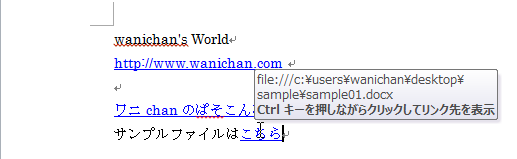
引用: https://www.wanichan.com/pc/word/2010/08/images/21-9.png
先ほど選択した「こちら」の部分にリンクが設定され、Word内からファイルへのアクセスが可能になりました。
リンク先が更新された場合は?
ここまでWordでのリンクの貼り方を紹介してきましたが、1つ気になるのがリンク先の情報が更新された場合の対処法です。例えばWEBページの情報が更新された場合は、その都度こちらでもリンクを更新する必要があるのでは?と思う人もいるかもしれませんが、Wordのリンクの更新は、そこまで気を配る必要はありません。
リンク先の情報が更新された場合でも自動的にその更新がWordのリンクにも反映されるため、作成者が何か特別な作業を行う必要はありません。ただリンク切れであれば当然Wordのリンクからのアクセスもできなくなるためその点だけ注意しましょう。
Wordで設定したリンクを削除する方法
最後に、Word内に設定したリンクを解除する方法を紹介します。Wordのリンク解除はそこまで難しくないため、すぐに覚えられるでしょう。
今回は例として、下記の画像にあるURLのリンクを解除します。
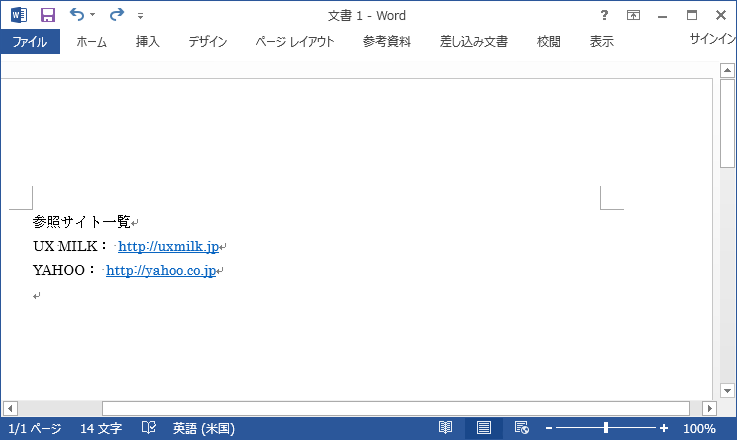
引用: https://data.uxmilk.jp/wp-content/uploads/2016/03/05-01n.png
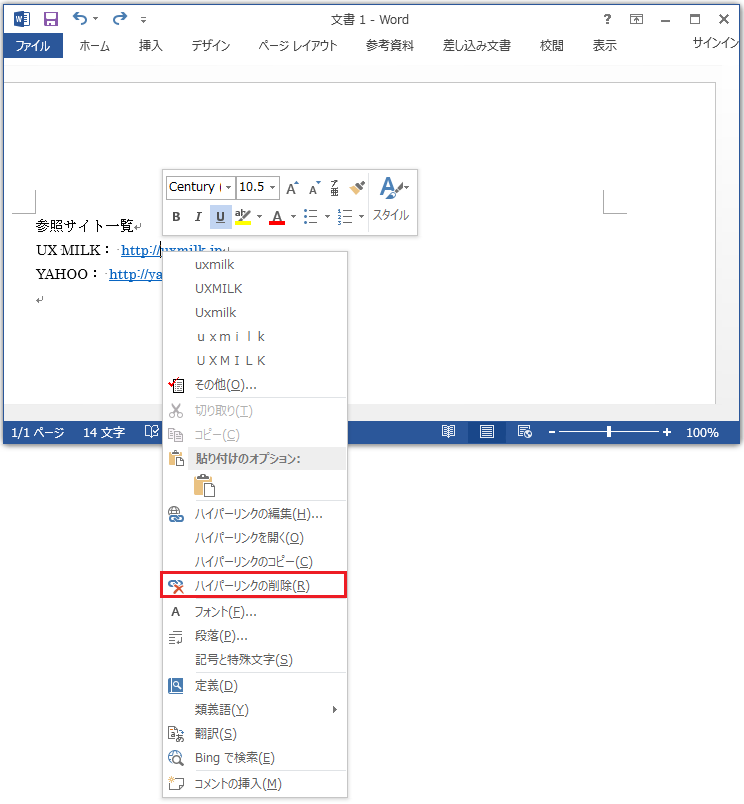
引用: https://data.uxmilk.jp/wp-content/uploads/2016/03/05-02n.png
右クリックでメニューを表示させます。その中にある「ハイパーリンクの削除」を選択してください。
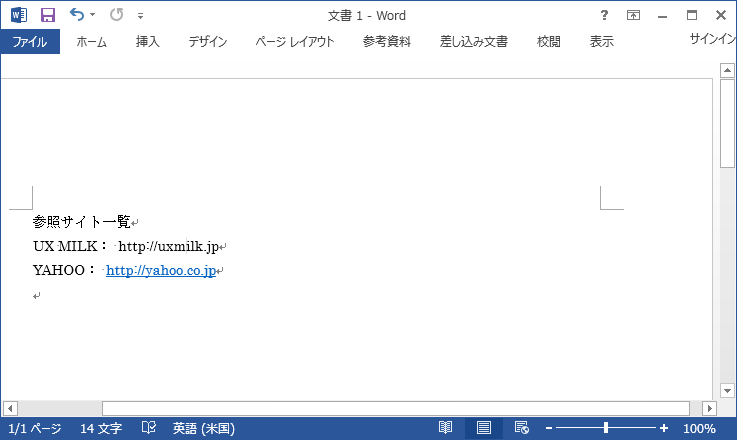
引用: https://data.uxmilk.jp/wp-content/uploads/2016/03/05-03n.png
設定が反映されているか確認します。文字の色が黒色になっていれば、リンクが解除されています。
Wordのリンク設定でさらにWordを便利に!
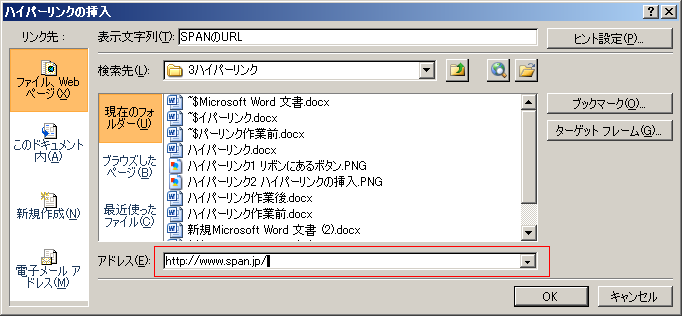
引用: http://span.jp/office2010_manual/word2010/style2/screen/hyper-link2.png
ここまでWordの文章中へのリンクの貼り方や、設定したリンクを解除する方法を紹介しました。Wordで適切にリンクを設定出来れば、より情報にアクセスしやすい質の高い資料の作成が可能です。そこまで難しい作業もないため、練習してぜひ使えるようになってください。
































