Instagramで画像をPCに保存する方法を紹介
引用: https://encrypted-tbn0.gstatic.com/images?q=tbn:ANd9GcTZrfVNHLnoSBThNOnLoRIy-3gssLOK4LkwPXd57CwPd1CRX3w5
Instagramは、日本国内はもちろん、世界中で利用されているSNSの代表的存在です。2010年の開設以来ユーザー数を伸ばし続け、いまでは「インスタ映え」という新しい言葉まで生み出すほどの影響力を持つまでになりました。そんなInstagramを日々覗いていると、自分では気づかない視点で撮られた素敵な写真を沢山目にすると思います。そのような時は、見るだけでなく、Instagramから画像を保存したいと思う人も多いのではないでしょうか。
そこでこの記事では、Instagram上にある画像をPCに保存する方法について紹介します。
Instagramで画像をPCに保存する方法① デベロッパーツールを使う
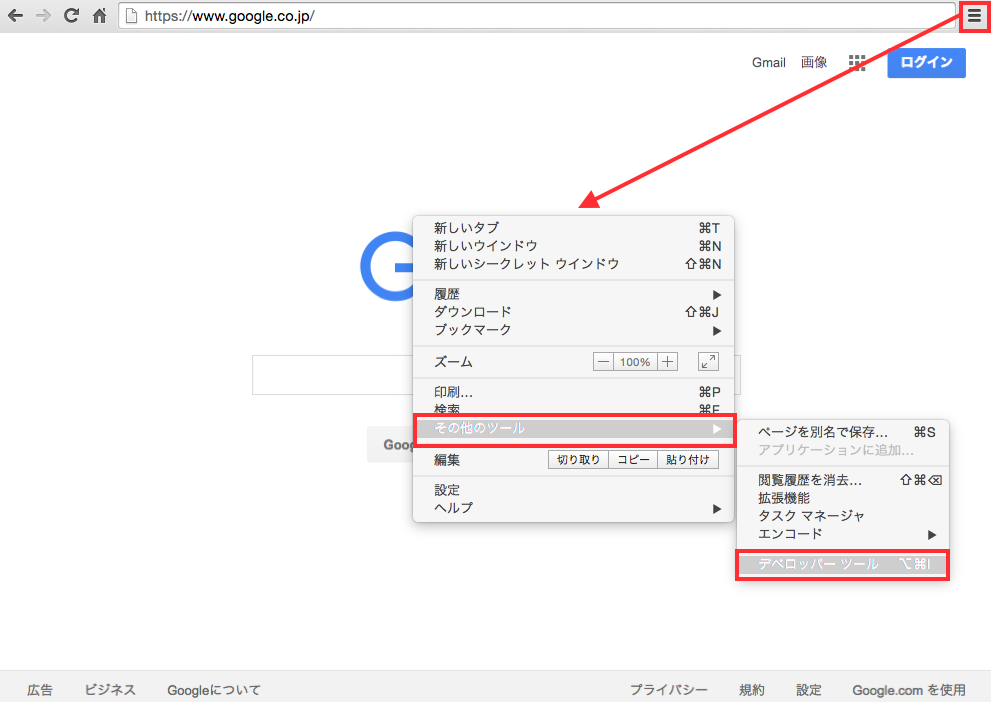
引用: https://www.vektor-inc.co.jp/wp-content/uploads/2016/01/1.png
Instagramにある画像をPCに保存する方法は1つではなく複数あります。今回はInstagramの画像をPCに保存する方法としては代表的な3つの方法を紹介します。まず1つ目は、ブラウザに搭載されている「デベロッパーツール」という機能を使用した方法です。この方法でInstagramの画像をPCに保存するには、「Google Chrome」のインストールが必要です。もしインストールしていない人は、PCにインストールしておいてください。
Instagramで画像をPCに保存する方法① デベロッパーツールを使う STEP①
早速GoogleChromeのデベロッパーツールを使用して、Instagramの画像をPCに保存していきます。まずはChromeで画像を保存したいInstagramの写真が掲載されたページを開きます。

引用: https://ksk-h.com/wp-content/uploads/2017/07/instagram-image-storage-pc1.jpg
そして画像を右クリックし、「検証」をクリックします。
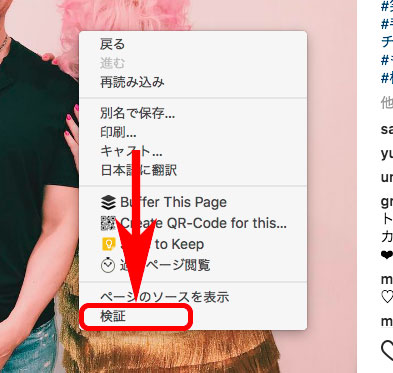
引用: https://ksk-h.com/wp-content/uploads/2017/07/instagram-image-storage-pc2.jpg
そうすると、GoogleChromeのデベロッパーツールが表示されます。
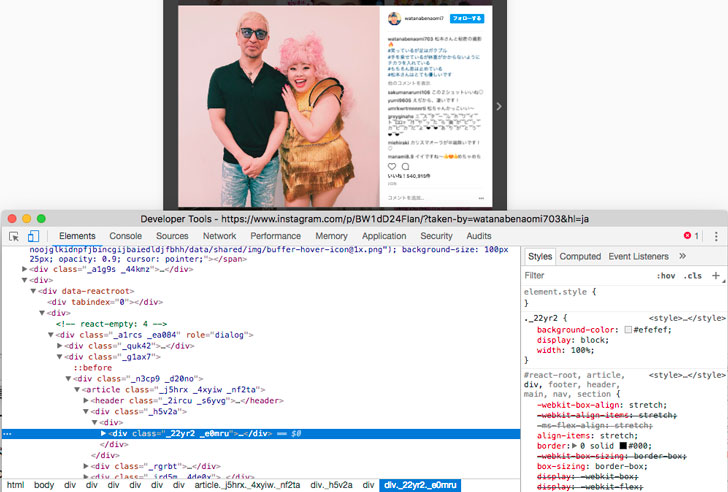
引用: https://ksk-h.com/wp-content/uploads/2017/07/instagram-image-storage-pc3.jpg
ここから、デベロッパーツールを使用して保存の作業を行います。
Instagramで画像をPCに保存する方法① デベロッパーツールを使う STEP②
デベロッパーツールを表示させたら、以下の操作を行ってください。
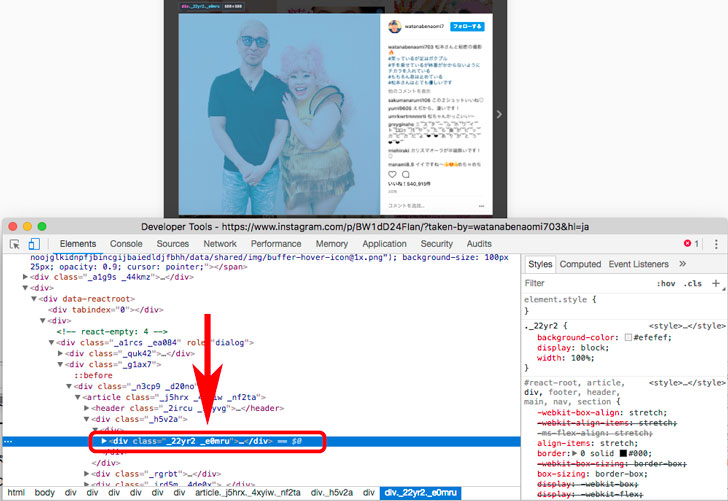
引用: https://ksk-h.com/wp-content/uploads/2017/07/instagram-image-storage-pc4.jpg
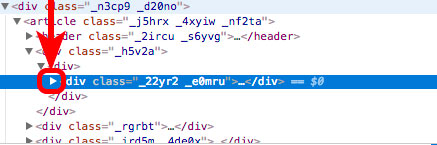
引用: https://ksk-h.com/wp-content/uploads/2017/07/instagram-image-storage-pc5.jpg
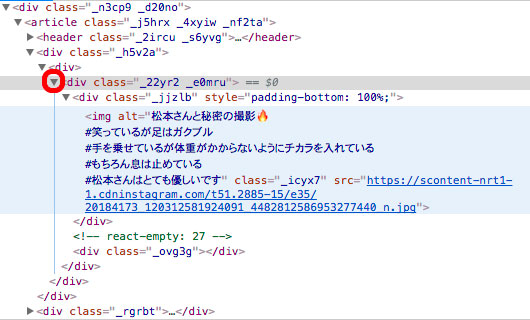
引用: https://ksk-h.com/wp-content/uploads/2017/07/instagram-image-storage-pc6.jpg
矢印アイコンをクリックすると、プルダウンメニューのようになっています。いままで隠されて表示されていなかった箇所が表示されます。
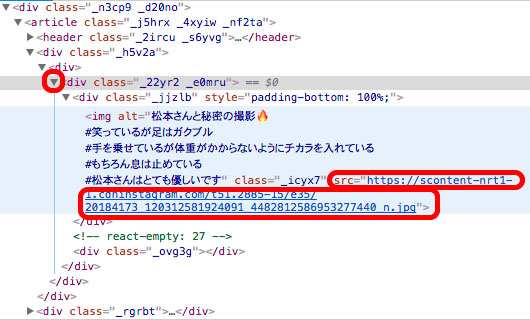
引用: https://ksk-h.com/wp-content/uploads/2017/07/instagram-image-storage-pc7.jpg
その中の「src=”」の後ろの「https://〜〜」のURLを見つけます。そのURLをダブルクリック→コピーします。
そしてChromeで新しいタブを開き、先ほどコピーしたURLを検索窓に貼り付けます。そうすると、Instagramの画像だけが表示された状態になります。
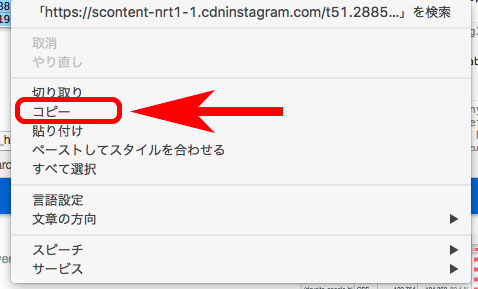
引用: https://ksk-h.com/wp-content/uploads/2017/07/instagram-image-storage-pc9.jpg
表示された画像を右クリックし、「名前を付けて画像を保存」をクリックすれば、Instagramの画像がPCに表示されます。
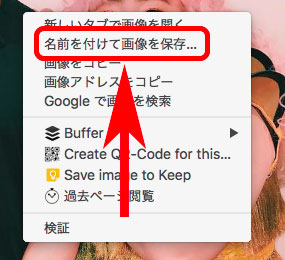
引用: https://ksk-h.com/wp-content/uploads/2017/07/instagram-image-storage-pc11.jpg
Instagramで画像をPCに保存する方法② スクリーンショットを使う
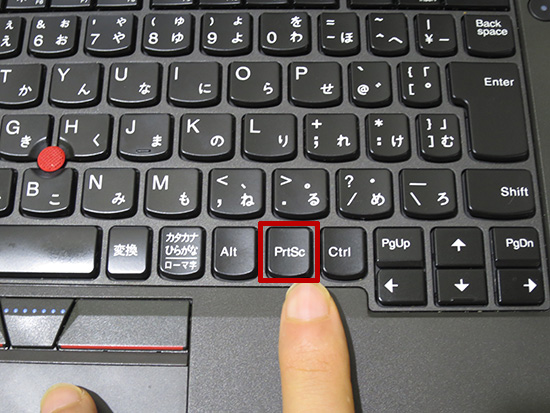
引用: https://korya-sugoi.com/wp-content/uploads/2015/10/IMG_7899.jpg
Instagramの画像をPCに保存する2つ目の方法は、スクリーンショットを使う方法です。今回はWindowsでスクリーンショットを行う方法を紹介します。特にキャプチャーソフトなどのインストールは不要で、キーボード操作とペイントツールだけでできます。
Instagramで画像をPCに保存する方法② スクリーンショットを使う STEP①
まずはWEBブラウザで、画像を保存したいInstagramの投稿ページを表示させます。

引用: https://www.yotpo.jp/features/ads-for-instagram/img/yotpo-ads-for-instagram-2-header-img.png
保存したい画像が表示された状態で、キーボードのPrint Screenキーを押します。機種によっては、「PrntScrn」などと略して表示している場合もあるため注意してください。
Instagramで画像をPCに保存する方法② スクリーンショットを使う STEP②
Print Screenキーを押したら、次にペイントツールを起動します。左下のホームボタンから、「Windowsアクセサリ」をクリックし、その中にあるペイントを起動します。
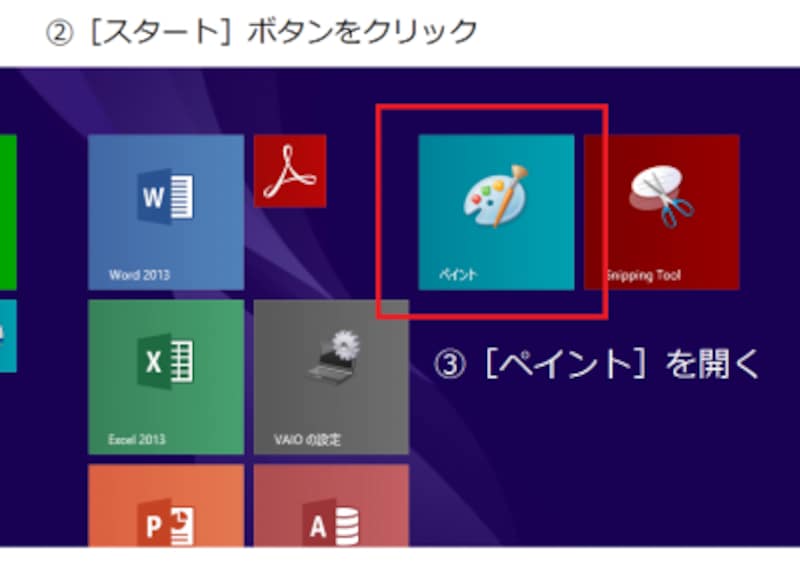
引用: https://imgcp.aacdn.jp/img-a/800/auto/aa/gm/article/2/0/8/4/3/201702232201/005.png
先ほど撮影したスクリーンショットは、ペイントツールに貼り付けます。ペイントツールを開いた状態で、CtrlキーとVキーを同時押しすると、ペイントツール上に、Instagramの画像が貼り付けられます。そして、ペイントツールに貼り付けた画像を保存すれば、PCにInstagramの画像が保存できるというわけです。
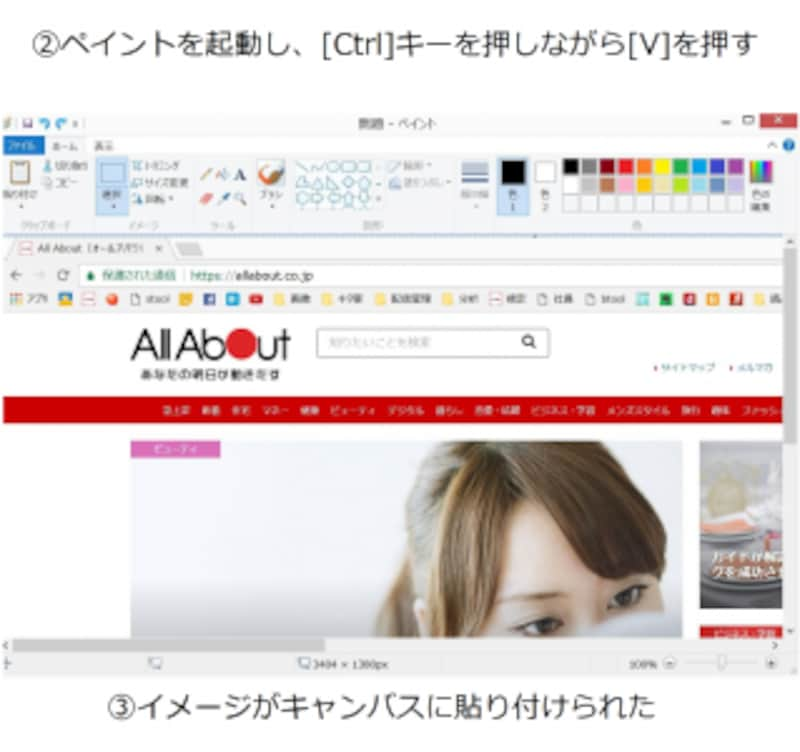
引用: https://imgcp.aacdn.jp/img-a/800/auto/aa/gm/article/2/0/8/4/3/201702232205/011.png
Instagramで画像を複数枚保存する方法
ここまではInstagramの画像をPCに1枚だけ保存する方法を紹介してきました。しかしお気に入りの画像が複数枚ある場合は、1枚1枚保存していくよりも、複数枚をまとめて保存した方がずっと楽ですよね。そこで最後にInstagramの画像を複数枚まとめて保存する方法を紹介します。
早速Instagramで画像を複数枚保存する方法を紹介します。まずは、GoogleChromeなどで、保存したい画像を投稿しているユーザーのトップページを表示してください。

引用: https://rr.img.naver.jp/mig?src=http%3A%2F%2Fimgcc.naver.jp%2Fkaze%2Fmission%2FUSER%2F20170505%2F68%2F6528678%2F3%2F1352x732x9a639dffb659aa7c27195d8.jpg&twidth=1000&theight=0&qlt=80&res_format=jpg&op=r

引用: http://imgcc.naver.jp/kaze/mission/USER/20170505/68/6528678/5/1384x744xbcf7ec5ef32a0421266d231.jpg
そうしたら、画面をどんどん下にスクロールしていきます。一枚目の投稿画像が表示されるまでスクロールしましょう。

引用: http://imgcc.naver.jp/kaze/mission/USER/20170505/68/6528678/6/2554x2000x550795acc34101676f594d.jpg
画面のスクロールが終わったら、その時点で右クリックをします。そうすると表示されたメニューの中に、「名前を付けて保存」という項目があるので、そこをクリックします。
そうすると、自分のPCに保存対象の画像が含まれたInstagramのページが丸ごと保存されます。

引用: http://imgcc.naver.jp/kaze/mission/USER/20170505/68/6528678/7/8686x2000x850357261eef11d0944199.jpg
ダウンロードフォルダ内に自動的に保存フォルダも作成されます。その中に、対象のInstagramページに投稿されている画像が全て入っています。画像を複数枚保存したい時はこの方法もおすすめです。
Instagramで画像をPCに保存しても相手にバレない?

引用: http://androck.jp/wp-content/uploads/1206-top.jpg
Instagramの画像をPCに保存するときに気になるのが、こちらが保存したのが相手にバレないかどうかという点である人も多いのではないでしょうか。確かにInstagram公式アプリでは、アプリ内で画像の保存は出来ても、デバイスに画像をダウンロードして保存する機能は搭載されていません。スクリーンショットを撮影したりすると、自動的に相手に通知が行くのでは?と思う人もいるかもしれませんが、投稿の画像を保存したり、スクリーンショットを撮影しただけでは、相手に通知が行くことはありません。
これは、非公開アカウントになっているユーザーの投稿をスクショしても、複数枚の画像を保存しても相手には通知は届きません。そのため安心して画像の保存を行ってください。
ただ、1つ注意したいのは、Instagramのダイレクトメッセージを使用する場合です。Instagram上で友だちと会話するのに便利なダイレクトメッセージですが、そのメッセージ上で送られてきた画像や動画をスクショしたり保存すると、相手に通知が行ってしまいます。

引用: https://s3-ap-northeast-1.amazonaws.com/cdn.appli-world.jp/production/imgs/images/000/020/767/original.JPG?1538467799
通常の投稿であれば、相手に知られずに保存できますが、ダイレクトメッセージの画像をスクショするときには相手に了解を取るなどした方が無難でしょう。
Instagramで画像をPCに保存する方法

ここまでInstagramで画像をPCに保存する方法を紹介しました。現在のところInstagramでは画像の保存という機能は搭載されていませんが、PCのWEBブラウザからでも、画像の複数枚保存などが可能です。お気に入りの画像や参考にしたい画像が見つかった時は、ぜひ今回紹介した方法をためしてみてください。
































