Excelでの絶対参照の概要や、操作方法を紹介

Excelで表などを作成する際には、様々な数式を使用して各数値を入力していくのはごく一般的な作業です。Excelになれない頃は、その数式を1つ1つのセルに入力していき、各セルに数字を入力していたという人もいるのではないでしょうか。しかしその方法ではデータの入力数が多くなってきた際に、数式を入力するのが大変になり、ミスも増える可能性があります。そこでExcelには数式を使用する際に「絶対参照」という操作方法があります。まずはExcelの絶対参照の概要について紹介し、どのようなメリットをユーザーにもたらすのかを知っておきましょう。

引用: https://www.becoolusers.com/excel/img/absolute-references01.gif
今回は例として上の画像に表示されているExcelの表を使用します。購入額の隣にある手数料のセルに金額に合った手数料を入力していくという状況です。
この場合、購入額×手数料率で、各金額の手数料が分かります。オーソドックスな方法としては、1セル毎に式を入力していきますが、それでは時間がかかりすぎるため、一括ですべてのセルを埋められたら楽ですよね。とりあえずB4セルの数式を下のセルにもコピーしてみましょう。

引用: https://www.becoolusers.com/excel/img/absolute-references05.gif
計算結果が出ましたが、B4セル以外の計算結果は明らかに間違っています。これは、数式を参照するセルを間違えているためです。

引用: https://www.becoolusers.com/excel/img/absolute-references06.gif
コピー先であるB5番地を選択した状態で数式バーを見ると、このセルには、 = A5 * B2 という数式が入っていることが分かります。
この場合、数式で参照したいのは、手数料率が入力されているB1セルです。しかし先ほどの操作でただ数式をコピーしただけでは、B1、B2、B3という具合に参照するセルが変わっていってしまいます。これでは正しい計算結果は得られません。そこで、どの数式にもセルB1を参照するように操作する必要があります。このように参照するセルを固定するのが「絶対参照」です。詳しい操作方法は下記で解説します。

引用: https://www.becoolusers.com/excel/img/absolute-references08.gif
Excelでの絶対参照の操作方法 STEP①

引用: https://www.becoolusers.com/excel/img/absolute-references04.gif
ここからはExcelで絶対参照を使うときの操作方法を紹介します。例として使用する表は、上の画像に表示されているExcelの表を使用します。まずExcelで絶対参照を行うには、参照するためのベースとなる数式が必要です。そのためまずはその参照元となる数式を入力します。

引用: https://www.becoolusers.com/excel/img/absolute-references10.gif
入れたい数式は、 = 購入額 × 手数料率 なので、その「購入額」にあたるA4番地をクリックで選択します。

引用: https://www.becoolusers.com/excel/img/absolute-references11.gif

引用: https://www.becoolusers.com/excel/img/absolute-references13.gif
= 購入額 × 手数料率 の「手数料率」にあたる、B1番地をクリックで選択します。
このB1セルが先ほどの操作では勝手に参照するセルが変わってしまい、計算結果が狂ってしまった原因でした。そこで今回は絶対参照で、常にセルB1を参照するように設定します。
Excelでの絶対参照の操作方法 STEP②
セルB1を絶対参照させるには、B1の文字列の前にカーソルを置き、そこでキーボードの$マークを押します。

引用: https://www.becoolusers.com/excel/img/absolute-references14.gif
そうすると、B1の文字列のところに$マークがついています。これが絶対参照の目印で、ここから数式をコピーしても、常にセルB1が参照されるようになります。
Excelでの絶対参照の操作方法 STEP③

引用: https://www.becoolusers.com/excel/img/absolute-references18.gif
以上のように絶対参照設定を行った数式を入力したら、エンターキーを押して計算結果を求めます。

引用: https://www.becoolusers.com/excel/img/absolute-references19.gif
念のため絶対参照で計算結果を求めた後の数式も確認しておきましょう。

引用: https://www.becoolusers.com/excel/img/absolute-references20.gif
数式を入れたばかりのB4番地を選択した状態で数式バーを見ると、 = 購入額 × 手数料率 の「手数料率」にあたるB1番地が、コピーした時にズレないよう、ドルマークを付けた状態であることが改めて確認できます。
正しく絶対参照の数式が入力されているのが確認出来たら、他のセルにも数式をコピーしていきます。
Excelでの絶対参照の操作方法 STEP④

引用: https://www.becoolusers.com/excel/img/absolute-references28.gif
絶対参照の操作の最後のSTEPです。ここまで来たら後はExcelの表に数式をコピーしていきましょう。絶対参照を行えば、数式を一括でコピーでき、正しい計算結果も一括で求められるため、とても作業がスムーズに効率よく行えます。数式を一括でコピーするにはオートフィルを使うと便利です。

引用: https://www.becoolusers.com/excel/img/absolute-references28.gif
セル枠の右下に表示された十字アイコンをクリックし、そのまま下にドラッグしていきます。そうすると、絶対参照を行った数式が一括でコピーされ、その計算結果も一括で求められます。

引用: https://www.becoolusers.com/excel/img/absolute-references21.gif
入力するセルの数が多くなっても、絶対参照を使えば、1セルだけに数式を入力し、後はオートフィルでコピーするだけで一括で数式が求められるためとても便利ですね。
関連記事
Excelの相対参照と絶対参照の違い
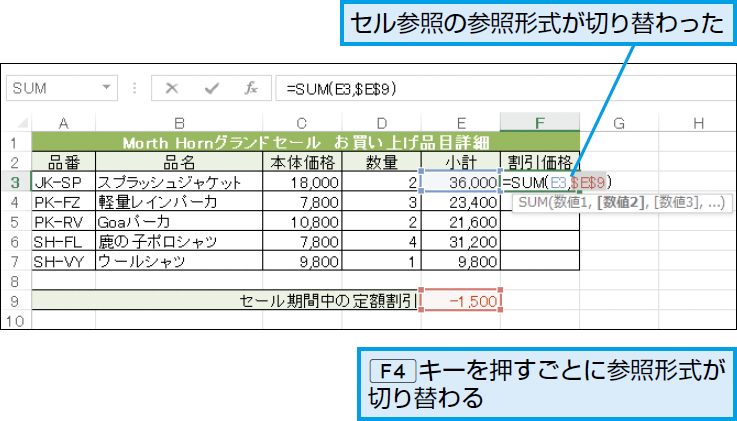
引用: https://dekiru.net/contents/329/img/3291502.png
ここまで、Excelでの絶対参照の実際の操作方法を紹介してきました。絶対参照を使えば、数式が一括でコピーできるため、とても便利です。そしてExcelには絶対参照のほかに、相対参照というものがあります。ここではExcelの絶対参照と相対参照の違いについて紹介します。
Excelでの相対参照は、参照する数値が入力されたセルを固定せず、それぞれのセルにあった参照値を設定して計算を行っていく参照方法です。先ほど紹介した絶対参照は、計算を行うときに参照するセルは固定した1つのセルのみでした。しかし相対参照の際には、参照するセルは1つではなく、使用する数式に合わせて、参照するセルも変えていきます。

Excelの相対参照は参照セルを固定しない
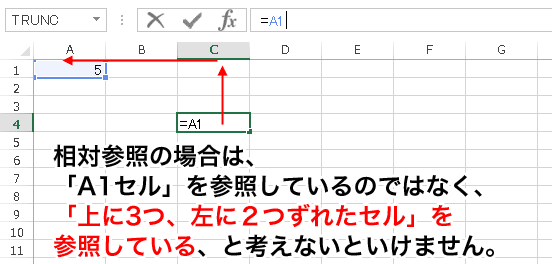
引用: https://www.excelspeedup.com/wp-content/uploads/2016/02/soutai_1_2-1.png
絶対参照では、参照するセルを固定するため、数式に$マークを使用しましたが、相対参照では、参照するセルを固定しないため、数式に$マークを使わないという特徴もあります。この特徴を覚えておけば、Excelのワークシートを一目見ただけで、絶対参照か、相対参照かどちらの方法を使ったのかわかるようになりますよ。
Excelの絶対参照で便利なショートカット
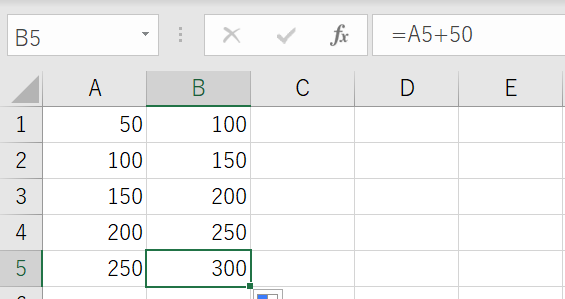
引用: https://udemy.benesse.co.jp/wp-content/uploads/2018-11-29_16h13_38.png
Excelの絶対参照や相対参照の使い方に慣れてくると、特に絶対参照では$マークの入力が面倒と感じるときがあります。特に絶対参照を設定する数式が多いときは、$マークの入力は煩わしく感じる人もいるでしょう。そこで便利なのが、絶対参照で使える便利なショートカットです。絶対参照の設定時に不可欠な$マークは、ショートカットキーのF4を押せばそれだけで入力されます。この$マークのショートカットキーを覚えておくと、かなり数式の作成が楽になります。そして$のショートカットキーを使った操作はほかにもあります。
Excelの絶対参照で便利なショートカットの操作

引用: https://i0.wp.com/bizfaq.jp/wp-content/uploads/2016/03/831db92f2d56d181d543b866eb6ea7c8.jpg?ssl=1
Excelの絶対参照での$マークには4つのパターンがあります。標準的な数式の形は「$A$1」といったものですが、これのほかにあと3つのパターンがあります。
以上の4つのパターンがあります。$マークは適当に入力しているわけではなく、$の位置によって数式の意味が変わってくるという点を覚えておきましょう。絶対参照で、固定したい箇所を変更したい時には、$の位置も変更しますが、この場合にも先ほど紹介したショートカットキーを押せば簡単に$の場所を変えられます。また、ショートカットキーF4を4回押せば、$が消えて、相対参照の式に変更も可能です。絶対参照から相対参照に変更したい時もF4ショートカットキーはとても便利です。
Excelで絶対参照を使って作業を効率的に!
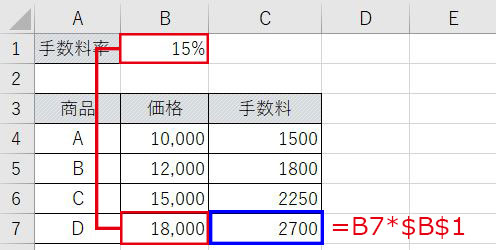
引用: https://www.desugitamanee.com/wp-content/uploads/2018/11/Excel_%E7%B5%B6%E5%AF%BE%E5%8F%82%E7%85%A7%E3%82%AA%E3%83%BC%E3%83%88%E3%83%95%E3%82%A3%E3%83%AB%E5%BE%8C.jpg
ここまでExcelでの絶対参照と相対参照の概要と、Excelワークシート上での操作方法を紹介しました。Excelは表計算ソフトという特性上、数式を扱う場面がとても多いソフトです。そのため、今回紹介したような絶対参照や相対参照のような方法を知っておくとExcelでの作業がとても楽に行えます。また併せて紹介したショートカットキーもとても便利なため是非知っておきましょう。

































