Excelでデータ分析【はじめに】

Excelでの操作に慣れてくると、次のステージとなるのは、Excelのデータの入力からデータの分析に移ります。Excel初心者は、グラフの作成や、編集などがまず最初の作業になることが多いでしょう。そこからその入力したデータを分析するのは、中級者以降のExcelユーザーの作業といえます。
Excelデータ分析は、その名の通りExcelのワークシート上の傾向などを見つける作業です。データの数が少なければ、目で見るだけでもある程度のデータ分析は可能な場合もあるでしょう。しかしデータの数が多くなってくると、データ分析の作業を行い、グラフなどから入力したデータを分析する必要が生じてきます。本記事では、Excelのデータ分析に必要なヒストグラムの解説や、実際のExcelワークシート上でのデータ分析の手順について紹介します。
Excelでデータ分析に必要なヒストグラム
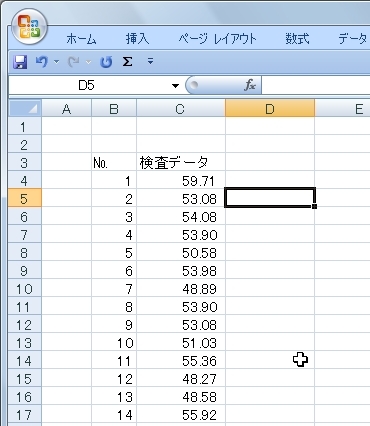
まずはExcelのデータ分析において必要となるヒストグラムについて理解しておきましょう。Excelでのデータ分析では、グラフを用いて、データの傾向を観察するといった手法が一般的です。ヒストグラムは、そのようなデータ分析に適しているグラフで、Excelでも多用されています。
ヒストグラムは日本語で「度数分布図」と呼ばれ、ある集団の個々の数値の分布を視覚化するグラフです。データ数が少なければ数字だけでも大体の傾向がわかりますが、数が多くなるとそうはいきません。そこで、ヒストグラムのグラフにすることで、その分布のバラツキが一目でわかるようにします。
そして、ヒストグラムにはいくつかの種類があります。下記では、ヒストグラムの代表的な2種類を紹介します。
Excelでのヒストグラムの種類①
1つ目のヒストグラムの種類は、「左右対称型」です。中心をはじめとして、中心付近の分布が最も多いことを表しているヒストグラムです。

製品の規格値であれば、通常平均値を山の頂点として、そこから左右にばらつきがみられます。ばらつき度合いが問題なければ、平均値をヒストグラムの中心とした左右対称型が見られるときには、工程は安定していると考えられます。
Excelでのヒストグラムの種類②
ヒストグラムの2つ目の種類は、「ふた山型」です。上述の左右対称型は、山の頂点が1つでしたが、ふた山型は山の頂点が2つあるのが特徴です。人口の傾向を調査する際などに用いられることが多い種類のヒストグラムです。

Excelデータ分析の下準備

Excelにおいてヒストグラムを活用しデータ分析を行うには、下準備が必要です。本記事では関数を使った方法と、アドインを使用した方法の2つの方法を紹介しますが、アドインを使う方法では、データ分析アドインを事前にExcelに追加しておく必要があります。っs
Excelの上部左側に表示されている「ファイル」をクリックします。そこから「オプション」を選択してください。

メニューの一覧から「アドイン」を選択します。そうすると、Excelに追加可能なアドインの一覧が表示されます。アドインの中から「分析ツール」を選択し、「設定」をクリックします。「有効なアドイン」の箇所で「データ分析」のところにチェックが入っているか確認し、OKをクリックしてください。
そうすると、Excelの画面右上に「データ分析」の項目が追加されます。これでデータ分析の下準備は完了です。
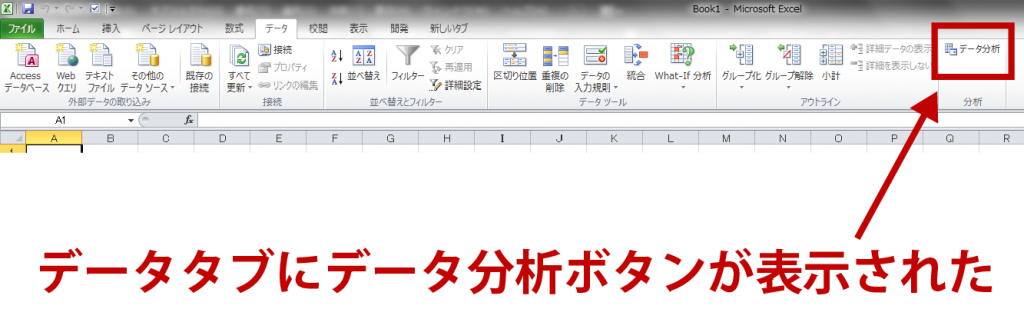
関連記事
Excelでデータ分析【関数活用】 STEP①
ここからは実際にExcelでのデータ分析の手順を紹介します。最初に関数を活用したデータ分析の方法です。今回はデータ分析の例として、以下の画像のようなデータを使用します。
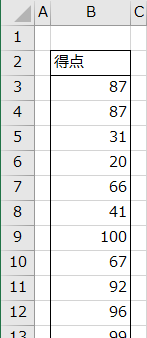
下図のデータは、ある統計学試験を111人に行った結果です。このデータを用いてヒストグラムを作成します。
Excelでデータ分析【関数活用】 STEP②
ヒストグラムを作成する前に、データの整理を行う必要があります。それには度数分布表を作成すると便利です。
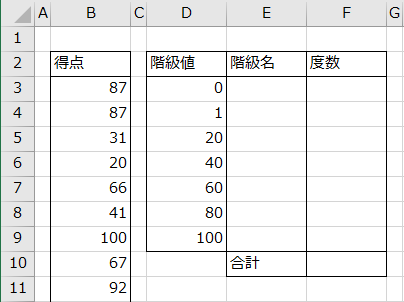
上の画像を参考に、度数分布表を作成してみましょう。枠組みの作成が完了したら、以下の操作を行ってください。
「階級名」のセル範囲の書式設定を行います。セル範囲「E3:E9」を選択後、右クリックメニューから[セルの書式設定]を選択します。「セルの書式設定」ウィンドウの[表示形式]タブで[分類]を「文字列」とし、[OK]ボタンをクリックします。
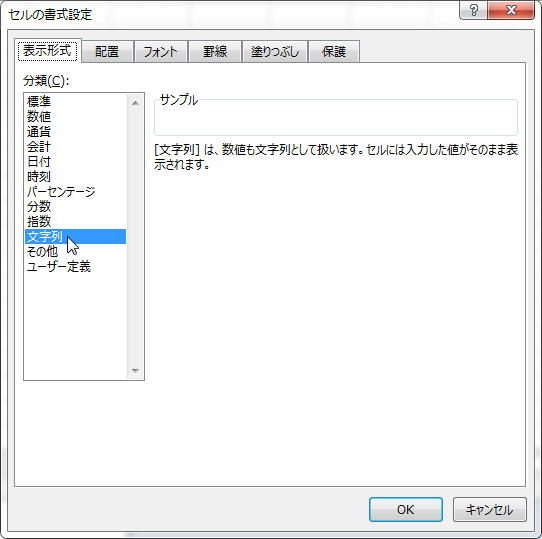
書式設定が終わったら、次に階級名を入力しましょう。
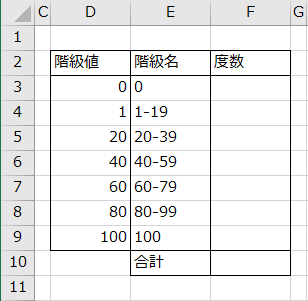
Excelでデータ分析【関数活用】 STEP③
そして最後に関数を使用して、度数を求めていきます。今回使用するのは「COUNTIF関数」です。
=COUNTIF(範囲, 検索条件) 「100」ちょうどのデータの件数を数える場合、=COUNTIF(データ範囲, 100) とします。 「20以上」のデータの件数を数える場合、=COUNTIF(データ範囲, ">=20") とします。 「20以上40未満」のデータの件数を数える場合、 =COUNTIF(データ範囲, ">=20") - COUNTIF(データ範囲, ">=40") とします。
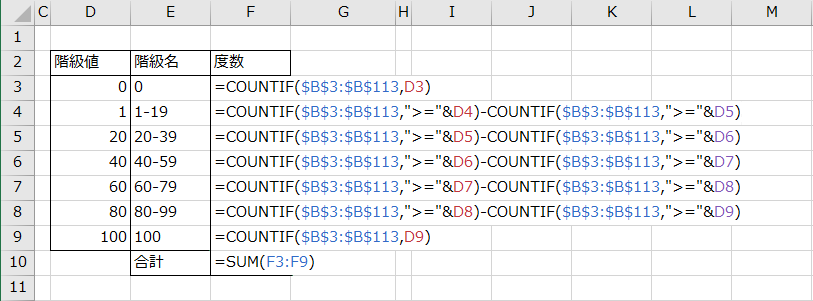
上の画像のようにCOUNTIF関数を入力してください。
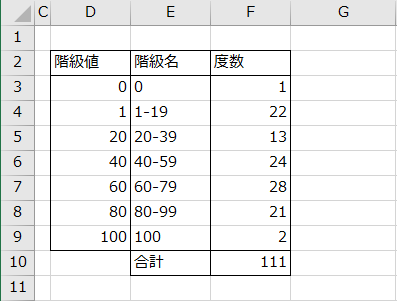
この表をベースにしてグラフを作成していきます。セル範囲を指定し、グラフを挿入します。
セル範囲「E2:F9」を選択後、Excel のメニューより、[挿入]タブ→[縦棒/横棒グラフの挿入]→[集合縦棒]を選択します。下図のようにグラフが作成されます。
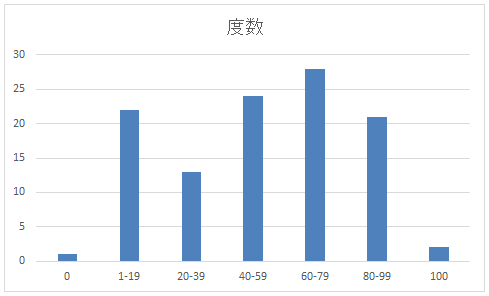
書式設定を開き、「系列の重なり」と「要素の間隔」を共に0とすると、グラフの間隔がなくなり、綺麗なグラフとなります。
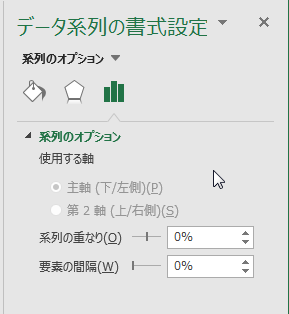
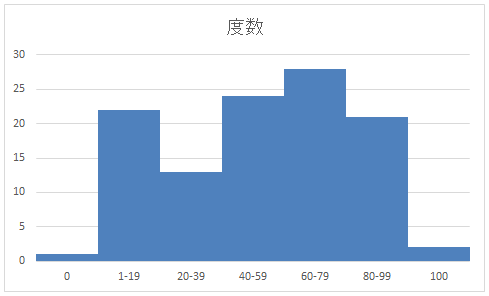
Excelでデータ分析【アドイン活用】STEP①
続いては、アドインと分析ツールを活用してデータ分析を行います。上記の関数を使用してデータ分析を行うよりも簡単です。この方法では以下のような画像の表をベースとします。
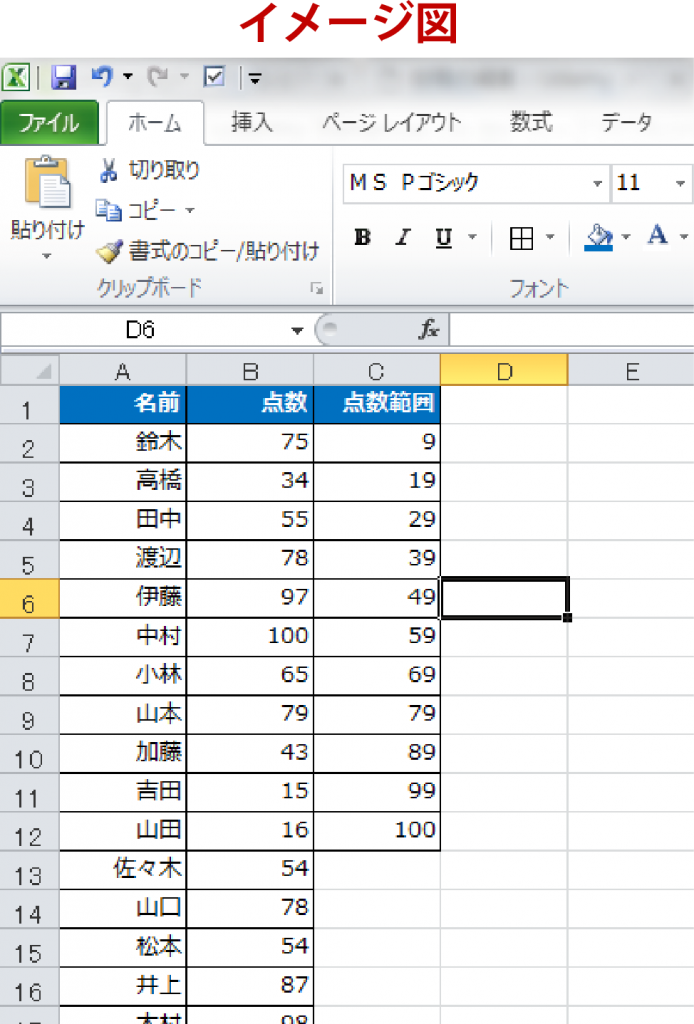
Excelでデータ分析【アドイン活用】STEP②
上記の表を活用して、データ分析ツールを使います。Excel画面右上の「データ分析」を選択し、その中から「ヒストグラム」をクリックします。

表示されるヒストグラムウィザードで、[入力範囲]と[データ区間]にそれぞれ元データB2:B51と区間の範囲C2:C12を入力し、[グラフ作成]オプションにチェックを入れます。
Excelでデータ分析【アドイン活用】STEP③
これにより、ワークシート上にグラフと表が自動的に作成されます。

基本的には操作はこれで終了ですが、余計な情報が残ってしまっています。次の級という項目はこの場合には不要のため、削除してしまいましょう。同じくグラフ上にある「次の級」という項目も削除してください。
Excelでのデータ分析はアドインの活用がおすすめ!
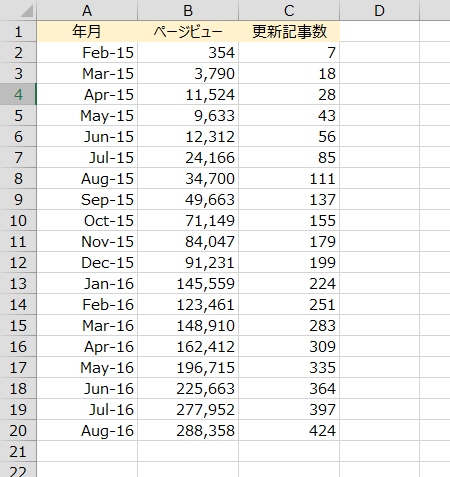
ここまでExcelでのデータ分析の手順について紹介しました。Excelのデータ分析は、まず度数分布表を作成し、データを整理し、次に関数、若しくはデータ分析ツールを使用してグラフを作成していきます。関数を使用する方法も、データ分析ツールを使用する方法も、最終的に完成するグラフや分析データは同じです。そうなると、より簡単な方がいいですよね。この場合は、データ分析ツールの使用がおすすめです。分析したいセルの範囲を入力するだけでグラフと表を作成してくれるため、関数を使用するよりも手早くデータ分析が可能です。

































