スクリーン・セーバーの設定方法 | スクリーン・セーバーとは

皆さんは「スクリーン・セーバー」というものをご存じですか?スクリーン・セーバーというのはパソコンがある一定の時間、何も操作がない状態が続いた時に、動くアニメーションが表示されるという機能です。これは今の時代にはあまりないのですが、「焼きつき」という現象を防ぐのに役立っています。
昔のブラウン管のパソコンというのは、今の時代のようにディスプレイがそこまで良いものではなかったので「焼きつき」という現象が起こっていました。焼きつきというのは簡単に言うと、ある一定の画面のまま表示させ続けてしまうと、次触った時にその表示させてしまっていたものが残像として残ってしまう状態のことをいいます。
「動かないまま」であることが問題だったので、スクリーン・セーバーという機能で「動くアニメーション」を使って常に違いものを表示させるということを行うことで、その残像が残ってしまうという現象を防いでいました。しかし今の時代、ハードウェアもディスプレイも非常に高性能なものに進化してきていて、そのようなことをしなくても焼きつきという現象は起こらなくなりました。
ですので、今は「オシャレ」という形でスクリーン・セーバーを設定する人が多いようです。

スクリーン・セーバーの設定方法 | スクリーン・セーバーのメリット・デメリット

引用: https-//1.bp.blogspot.com/-6903a3NHPxY/U9zUd820rDI/AAAAAAAAjqw/gVt7jbij34E/w1200-h630-p-k-no-nu/thumbnail_quiz_man.jpg
スクリーン・セーバーのメリットとして挙げられるのは「オシャレとしても使うことができる」という点です。元々はある一定の画面を表示させ続けることを避けるために行う目的がスクリーン・セーバーでしたが、今の時代ではそのようなことをしなくても焼きつきは起きなくなっているので、スクリーン・セーバーはオシャレのように使われることが多いです。
スクリーン・セーバーというのが機能するのは「ある一定時間、パソコンが触れられていないとき」です。つまり休憩していたり、ちょっと作業が中断されていたりする状態がスクリーン・セーバー
が起動している時間ということになるのです。そう言った時に、家族との思い出の写真が詰まったスクリーン・セーバーに設定したり、教師であれば生徒たちとの思い出をスクリーン・セーバーにしたりすることで、非常にオシャレな時間になりますよね。
スクリーン・セーバーが起動する時間を設定して、結構短いスパンで起動するようにすると
「名言」のようなもののように使うこともできます。今は焼きつきを防ぐ方法というよりは、非常にオシャレな使い方に変わってきています。ですがデメリットもあり、電池を食ってしまったりするということも考えられます。もちろんスクリーン・セーバーにするよりも、ディスプレイの電源を一旦切るのような設定のほうが、消費電力は抑えることができます。
そのように考えてあげると、スクリーン・セーバーを設定するかしないかというのが、ある程度分かってくるかなと思います。

スクリーン・セーバーの設定方法 | Windows 7での設定方法
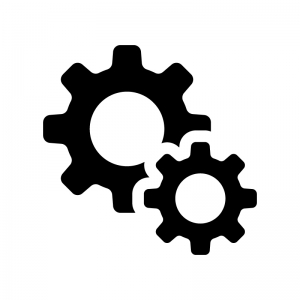
引用: https://www.silhouette-illust.com/wp-content/uploads/2016/09/9729-300x300.jpg
ここからは具体的に「Windows7・10」でのスクリーン・セーバーの設定方法についてまとめていきたいと思います。まずは「Windows 7」でのスクリーン・セーバーの設定方法です。Windows 7は、Windows 10が当たり前になってきている今の時代でさえ、使っている人が多くいる名OSですよね。そんなWindows 7での設定方法についてまとめたいと思います。

引用: http-//ten-pro.jp/blog/wp-content/uploads/2016/09/bb15c744a9431e8ae9e12a22d34a7254-290x195.jpg
スクリーン・セーバーの設定方法 | Windows 7 ①スクリーン・セーバーの設定画面を出す

Windows 7では「スタート」というのがデスクトップ上に開かれるタイプが採用されています。スタートから「コントロールパネル」を開き、「デスクトップのカスタマイズ」をクリックします。そして「個人設定」という一番上の項目の中の「スクリーン・セーバーの変更」というところをクリックします。
そして出てきた画面がスクリーン・セーバーをどうするか、という設定ができる画面になります。まずはここまで出してみましょう。

スクリーン・セーバーの設定方法 | Windows 7 ②自分の好みのスクリーン・セーバーにする

スクリーン・セーバーの設定画面を出すことができたら、もう自分の好きなように設定しましょう。大きく設定できるものは「既存のスクリーン・セーバー」と、その「スクリーン・セーバーの待ち時間」、そしてさらなる「設定」です。既存のスクリーン・セーバーでは、簡単に表示されるスクリーン・セーバーの中で自分がいいと思うものを選んでいただければと思います。
さらなる設定では「自分の好きな画像を集めたファイル」を指定したりして、それこそ自分の好きなように設定してくれればと思います。

スクリーン・セーバーの設定方法 | Windows 10での設定方法
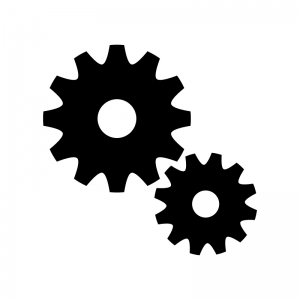
引用: https://www.silhouette-illust.com/wp-content/uploads/2017/03/gear_tool_26566-300x300.jpg
続いては「Windows 10」での設定方法についてです。少しスクリーン・セーバーの設定画面までの持って行き方などが違うので注意が必要です。

引用: https-//es.makemefeed.com/?imagehttps=http%3A%2F%2F0www.ecestaticos.com%2Fimagestatic%2Fclipping%2F00c%2Fc2b%2Fd71%2F00cc2bd7198ba41cc79c69478d34fe68%2Fimagen-sin-titulo.jpg%3Fmtime%3D1461930431
スクリーン・セーバーの設定方法 | Windows 10 ①スクリーン・セーバーの設定画面を出す

Windows 10では、Windows 7とは大きく表示のされ方が異なります。ですので注意していってほしいと思います。まず「スタート」をクリックし、歯車の「設定」をクリックします。そして表示されたいくつかの項目の中の「個人用設定」というところをクリックし、開きます。そして「ロック画面」というのをクリックして、そこにある「スクリーン・セーバー設定」というところをクリックします。
そうするとWindows 7でも見たあのスクリーン・セーバーの設定画面を表示させることができます。その設定画面事態は7と変わりないので、そこから先は同じように設定できるかと思います。まずはここまで行ってみましょう。

スクリーン・セーバーの設定方法 | Windows 10 ②自由に設定する

こちらもWindows 7と同じように設定していただければと思います。基本的には「既存のスクリーン・セーバー」ということで、元々あるものから選ぶか、「写真」という項目を選び、自分の好きな思い出の写真やスクリーン・セーバーに表示させたいものを設定することもできます。
また待ち時間も自由に設定することができるので、自分がパソコンを触らないで、その状態が続いてスクリーン・セーバーが起動するまでの時間を設定していただければと思います。そして各種設定し終わることができたら「適用」をクリックして、「OK」をクリックすれば完了です。

引用: https-//japan.cnet.com/storage/2014/11/28/68f05806a05476b317ad0c50d6a97c6a/20141125mouse-5.jpg
注意点

引用: https-//3.bp.blogspot.com/-wf5p8ilIxOQ/U00KH4pCHPI/AAAAAAAAfOk/CcOEZqgGMKY/s800/mark_chuui.png
注意点としては電源との関係性です。最初のところでもいいましたが、基本的にスクリーン・セーバーなどであっても「ディスプレイに何か表示させている」というのはパソコンに対して負荷をかけることになります。もちろん電池も消耗します。ですので、特にこだわりがないのであれば「時間になったらディスプレイの電源を切る」や「スリープモードにする」と言った設定をしてあげるようにしましょう。

最後に

いかがだったでしょうか?今回は「スクリーン・セーバーの設定方法」ということで、Windows 7とWindows 10とで説明させていただきました。他のパソコンでも設定することはできるので、何か表示させたいものや写真などがあれば是非一度設定してみてはいかがですか?
































