スクリーンショットとは

引用: https://d1f5hsy4d47upe.cloudfront.net/2b/2b5c750ea1ab782f1aee161c16e7606f_t.jpeg
スクリーンショットとは画面上に表示されている情報を画像ファイルとして保存する機能です。そのときの状態を後に残しておきたいときや、メモ代わりにするときに便利でよく使われます。また、この機能はWindowsやMac、AndroidそしてiPhoneにもともと備わっている機能であり、簡単な操作で使うことができます。
Windowsでスクリーンショットの撮り方

引用: https://d1f5hsy4d47upe.cloudfront.net/1c/1c461ba144fd9d8fe9598e5395389710_t.jpeg
Windowsでのデスクトップ画面全体のスクリーンショットの撮り方は、キーボードの「PrintScreen」キーまたは「PrtSc」キーを押すと撮れます。そして、その撮ったイメージをペイントを起動し貼り付け、保存することで画像ファイルとして保存されます。また、表示しているウィンドウだけをスクリーンショットする方法は「PrintScreen」キーに加えて「Alt」キーの同時押しで保存されます。こちらも同様にペイントで画像ファイルとして保存することができます。
Macでスクリーンショットの撮り方

引用: https://d1f5hsy4d47upe.cloudfront.net/c4/c49e0af0f2495cd751f122b9b5b4e1b1_t.jpeg
Macでのデスクトップ画面全体のスクリーンショットの撮り方は、「shift」キーと「command」キーと「3」キーを同時に押すと撮れます。また、表示しているウィンドウだけをスクリーンショットする方法は「shift」キーと「command」キーと「4」キーを同時に押すとポインタが十字型に変わります。この十字型のときは自分で自由に範囲を決めて切り取って画像保存ができます。
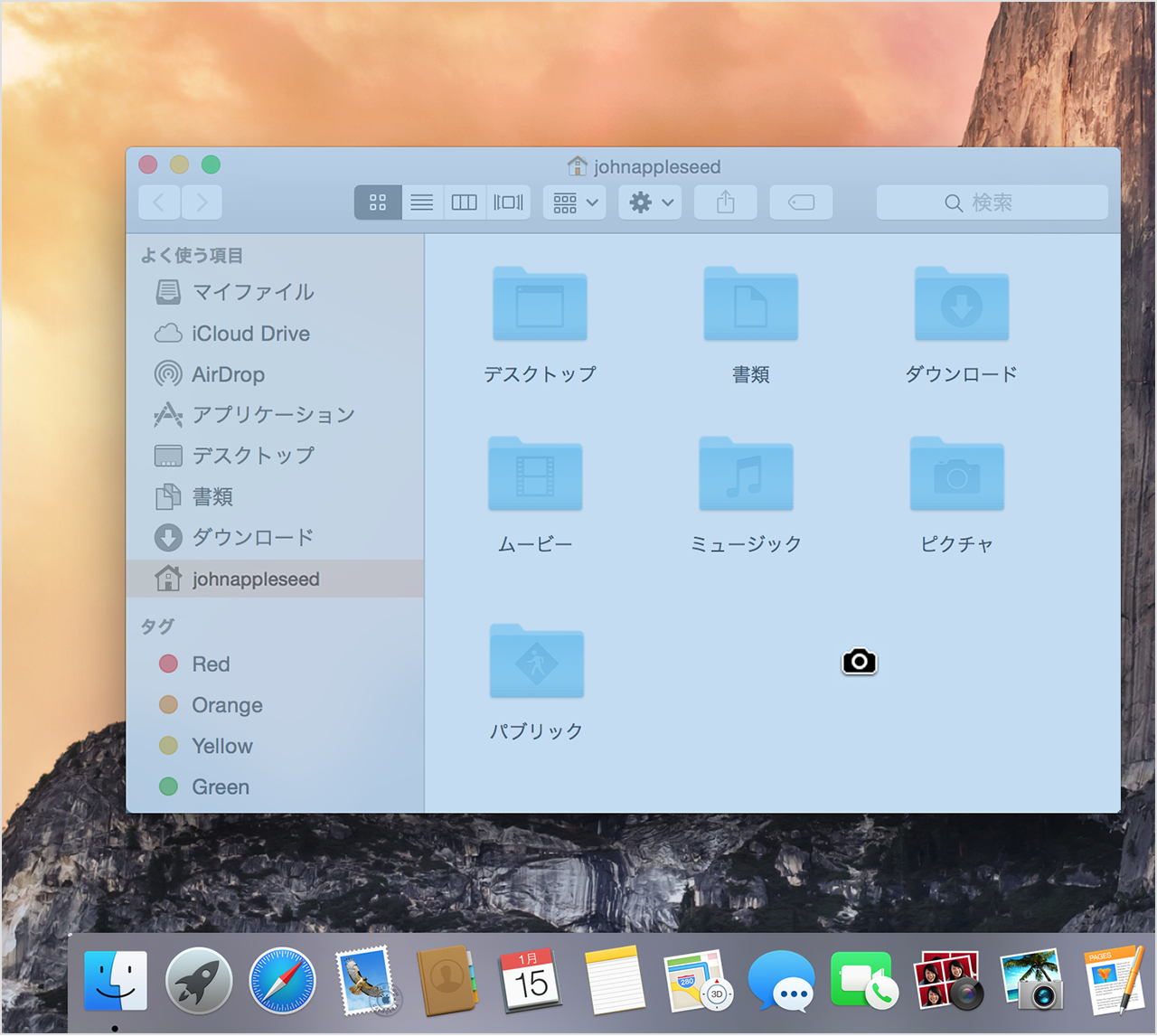
引用: https://support.apple.com/library/content/dam/edam/applecare/images/ja_JP/osx/yosemite-capture_specific_window.png
ポインタが十字型のときに「スペース」を押すとポインタが十字型からカメラに変わります。それをウィンドウにもっていきハイライト状態でクリックすると撮れます。Macではこれらの動作で自動的にデスクトップに画像ファイルとして保存されます。
Androidでスクリーンショットの撮り方
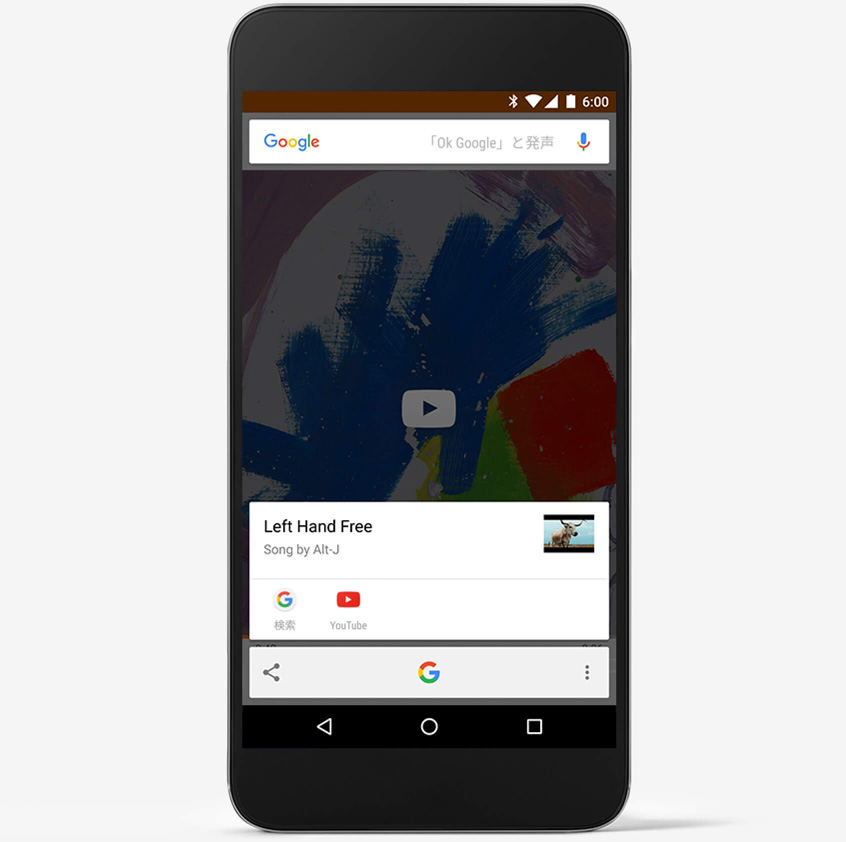
引用: https://www.android.com/intl/ja_jp/static/2016/img/phones/phone-1_1x.jpg
Androidでスクリーンショットの撮り方は端末にある電源ボタンと音量ボタンの下げるボタンを同じタイミングで長押しすれば撮れます。Androidはこのボタンを同時に押さなければスクリーンショットを撮ることができないので注意が必要です。
iPhoneでスクリーンショットの撮り方

引用: https://cdn.softbank.jp/site/set/data/top/img/shared/rf2017-ph1-top/img-mobileservice-iphone-20170925.jpg
iPhoneでスクリーンショットの撮り方は端末にあるホームボタンとスリープボタンを同時に押します。iPhoneの場合は同時押しというよりはどちらかを先に押しながらもう片方を押してもスクリーンショットを撮ることができます。また、iPhoneXはホームボタンはないので音量ボタンとサイドボタン(スリープボタン)を同時に押します。
Windowsでスクリーンショットができないときの対処法

引用: https://d1f5hsy4d47upe.cloudfront.net/b7/b7b8f4ede3dd465204d9b001b8d6f76b_t.jpeg
Windowsでスクリーンショットの撮り方は「PrintScreen」キーまたは「PrtSc」キーで撮ることができます。Windowsでスクリーンショットが撮れない場合の対処法を説明します。
通常のやり方でできないのなら「Fn」キーを加えて一緒に押す

引用: https://d1f5hsy4d47upe.cloudfront.net/b6/b68b23b56ce621ed2139ab735da22f0c_t.jpeg
通常のスクリーンショットを撮るやり方に「Fn」キーを加えて押します。「Fn」を押しながら「PrintScreen」キーを押すと「PrintScreen」キーだけではスクリーンショットが撮れない場合でも撮ることができます。
キーボードを替えてみる

引用: https://d1f5hsy4d47upe.cloudfront.net/5c/5cb7c120b20b235dc0032e7ff4fd1cdb_t.jpeg
もしかしたら「PrintScreen」キーの故障かもしれません。しかし、不確定な要素でキーボードは替えたくありません。そこでキーボードを替える前にスクリーンキーボードを試してみます。「スタート」をクリックしその中の検索バーにスクリーンキーボードと入力して検索します。

引用: https://d1f5hsy4d47upe.cloudfront.net/27/27da973be2649dad185c106f2a804097_t.jpeg
するとコンピュータの簡単操作センターの画面が表示されるので、その中の「スクリーンキーボードを開始します」をクリックします。表示されたスクリーンキーボードの「PrintScreen」キーをマウスで押し、ペイントに貼り付けます。もし、表示されたらキーボードの故障であり、表示されなければ何かしらのプログラムに問題が起こっている可能性があります。
タスクマネージャーをしらみつぶしに停止していく
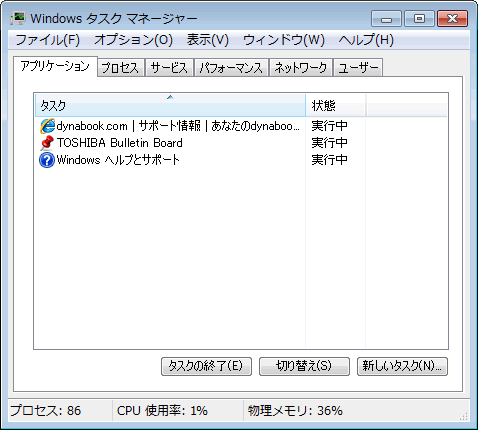
引用: http://dynabook.com/assistpc/faq/pcdata/images2/010825c.gif
もし上記の方法で解決しなければプログラムに干渉が起こりシステム的な問題の可能性があるのでタスクマネージャーを起動してひとつずつ停止して確認します。タスクマネージャーの表示方法は画面最下部のタスクバーの上で右クリックします。そして表示された項目の一覧から「タスクマネージャー」をクリックします。
タスクマネージャーが起動したらその中にある「プロセス」をクリックします。プロセス内に表示されるのはCPUやメモリを使っているブログラムがそれぞれどのくらい使っているかを表したものです。この一覧を最近更新されたものから停止していき、キーボードと何のブログラムが干渉しているのかを調べます。
Macでスクリーンショットができないときの対処法

引用: https://images-fe.ssl-images-amazon.com/images/I/41YofXET6sL._AC_US200_.jpg
Macでスクリーンショットの撮り方は「command」キーと「shift」キーと「3」キーで撮ることができます。Macでスクリーンショットが撮れない場合の対処法を説明します。
F1からF12のファンクション機能のチェックを外す

引用: https://images-fe.ssl-images-amazon.com/images/I/513kNjC7YhL._AC_US200_.jpg
まず、画面上のメニューバーの一番左にあるアップルマークのアイコンをクリックします。表示されたメニューの中から「システム環境設定」をクリックし「キーボード」をクリックします。そして、その中にある「F1、F2 などのすべてのキーを標準のファインクションキーとして使用」の項目のチェックを外します。外したらもう一度「command」キーと「shift」キーと「3」キーを押してスクリーンショットが撮れるかどうかを確かめます。
スクリーンショット関連のチェックを確認する

引用: https://images-fe.ssl-images-amazon.com/images/I/41lRofngRdL._AC_US200_.jpg
同様に画面上のメニューバーの一番左にあるアップルマークのアイコンをクリックします。表示されたメニューの中から「システム環境設定」をクリックし「キーボードショートカット」をクリックします。そして、その中の左側にある「スクリーンショット」をクリックして右側に表示されたスクリーンショット関連の4つの項目すべてにチェックが入っているかを確認します。どれか一つでも外れていたらチェックを入れて再度スクリーンショットを撮ってみてください。
すべての設定をデフォルトに戻す

引用: https://d1f5hsy4d47upe.cloudfront.net/59/59b02078f01a664659aebbdca57be457_t.jpeg
上記の方法でも直らなければ同じく「システム環境設定」の中の「キーボードショートカット」までいき、その中の左側にある「DashboardとDock」から「アプリケーションまで」の各項目をそれぞれクリックします。そして、それぞれの中にある「デフォルト」をクリックし、すべての設定をデフォルトに戻します。
Androidでスクリーンショットができないときの対処法

引用: https://images-fe.ssl-images-amazon.com/images/I/41HZW3ndKjL._AC_US200_.jpg
Androidでスクリーンショットを撮ろうとしたとき「スクリーンショットをキャプチャできませんでした」とエラー表示される場合があります。これはシステムのバグかアプリ側の問題などの原因があります。その原因の対処法を説明します。
メモリの空き容量を確認する

引用: http://cdn.appllio.com/sites/default/files/styles/article-center-m/public/field/image/android-screenshot-003.jpg?itok=c62DyjGT
メモリの空き容量がなくて保存できない可能性があります。その対処法はデータを削除することです。一度データフォルダの中身を整理し、メモリの空き容量を確保して再度スクリーンショットを実行してみてください。
スクリーンショットできないアプリはPC上で撮る

引用: https://images-fe.ssl-images-amazon.com/images/I/41hzaT9coQL._AC_US200_.jpg
スクリーンショットが撮れない場合はスクリーンショットに対応していないアプリということが考えられます。スクリーンショットを許可していないアプリをスクリーンショットで撮ろうとした場合「空き容量が足りないか、アプリまたは組織によって許可されていないため、スクリーンショットは撮れません」と表示されます。この表示が出たものはAndroidではスクリーンショットが撮れません。スクリーンショットを撮る対策としてはPC上で撮る手段があります。

引用: https://d1f5hsy4d47upe.cloudfront.net/c0/c021be0965e0899befadcbdf6dba9026_t.jpeg
その方法はPCにAndroidのアプリを利用できるエミュレータの「BlueStacks」をインストールします。そして「BlueStacks」を起動し、撮りたいアプリを開きスクリーンショットを実行します。また、「BlueStacks」のソフトはWindowsとMacのどちらにも利用できます。
iPhoneでスクリーンショットができないときの対処法

引用: https://cdn.softbank.jp/site/set/data/top/img/shared/rf2017-ph1-top/img-mobileservice-smartphone.jpg
iPhoneも使っていると不具合が生じ、スクリーンショットができない問題などが起こります。iPhoneでスクリーンショットが撮れない場合の対処法を紹介します。
スクリーンショットができないときはとりあえず再起動する

引用: https://d1f5hsy4d47upe.cloudfront.net/18/181ad3c9ce4ba717b02996f434fc7c38_t.jpeg
システム上の一時的不具合の可能性もあるので一度本体を再起動してみます。ホームボタンと電源ボタンを長押しして、デバイスの強制再起動を行います。
AssistiveTouchでスクリーンショットを撮る
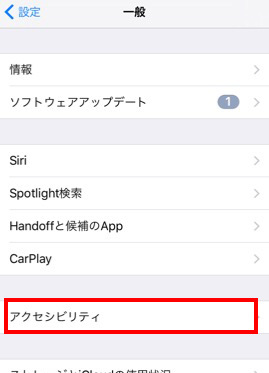
引用: https://iphonejiten.com/wp-content/uploads/2016/10/e60031690b25436091428385f842390d-1.jpg
ホームボタンやと電源ボタンに問題があるかもしれないのでそれ以外の方法でスクリーンショットを撮ってみます。そこでiPhoneの標準機能のAssistiveTouchを使います。そのやり方はiPhoneの「設定」から「一般」そして「アクセシビリティ」の順でタップします。すると「AssistiveTouch」が表示されるのでオンに切り替えると、画面上に白い丸が表示されます。その白い丸をタップし、その中の「スクリーンショット」の項目をタップするとスクリーンショットを撮ることができます。
スクリーンショットができない場合は検証をしてみよう

引用: https://d1f5hsy4d47upe.cloudfront.net/13/139f3fb1d9ece29cbcaec7bf4818f058_t.jpeg
いかがでしたか?これまでWindowsとMac、AndroidにiPhoneのスクリーンショットができないときの対処法を説明しました。普段使っているものが急に使えなくなると焦ってしまいます。機械なので使用していると何らかの問題は発生してしまいます。そしてそうなった原因は必ずあります。すぐに故障だと決めつけず落ち着いてひとつずつ解決していきましょう。

引用: https://d1f5hsy4d47upe.cloudfront.net/cc/cceedcfac1407b44637d4372d1e9d247_t.jpeg

































