HDDのクローンとは?

引用: https://d1f5hsy4d47upe.cloudfront.net/a7/a7db1feb0e3bea00a459977a490b02d7_t.jpeg
パソコンの内部にはHDDと呼ばれる記憶媒体が存在します。HDDの中には様々なデータが集約されているのですが、これは一台のパソコンに一つしかありません。そこでHDDに記録されているデータをそっくりコピーし、作られたHDDをクローンと呼びます。
HDDクローンが役立つタイミング

引用: https://d1f5hsy4d47upe.cloudfront.net/c9/c9ef9c69f3e93a6883dd19b3af4a752c_t.jpeg
もしパソコン内蔵のHDDが壊れてしまったら、記録されていたデータは失われてしまいます。復元できる可能性もゼロではありませんが、素人では難しいことが多いです。ですがHDDのクローンを作成しておくと、クローンのデータが使えますので問題が解消されます。

引用: https://d1f5hsy4d47upe.cloudfront.net/34/343d0c3dc7369542ea7238b2b801693a_t.jpeg
HDDやSSDの換装にも役立つ

引用: https://d1f5hsy4d47upe.cloudfront.net/32/325bd25be6b0271820aedec98d98a468_t.jpeg
内蔵のHDDの容量がいっぱいになってしまったら、交換するケースもあるでしょう。ですがこのとき交換前のHDDのデータが失われる危険性があります。そこでクローンを作成しておくと、大容量のHDDに交換後に以前の記録を移行させることができます。
【HDDクローンを作成してみよう!】必要なもの

引用: https://d1f5hsy4d47upe.cloudfront.net/5f/5f6d411f2d6d825c07466ec609ebcdc6_t.jpeg
HDDのクローンを作成するには、まずパソコン本体とクローンとなるHDDを用意しましょう。クローンとなるHDDは外付けが使いやすくなっています。パソコン内蔵のHDDの容量と同程度もしくはそれ以上のHDDを用意することも大切です。そのためにも最初に内蔵のHDDの使用容量を確認しておくと目安となるでしょう。
HDDスタンドか無料ソフトの二択

引用: https://images-na.ssl-images-amazon.com/images/I/71mgUrrPpJL._SL1300_.jpg
HDDのクローン作製方法には、ソフトを使って移行する方法とHDDスタンドを使う方法があります。大きな違いとしてはHDDスタンドは購入に費用が掛かるので、クローン作製が頻繁でなければコストが高くつくことが考えられます。もしHDDクローンの必要性が限定されているのであれば、無料ソフトを活用していきましょう。
【HDDクローンを作成してみよう!】事前準備

引用: https://d1f5hsy4d47upe.cloudfront.net/ba/ba65a0bcf13fcf622338c377de48e925_t.jpeg
事前にパソコンに内蔵されているHDDのデータを整理しておきましょう。よく起きるのがデータを乱雑にしていたため、クローンにデータを移行できているかの確認が難しくなってしまうことです。必要の無くなったデータはこれを機に消去しておきましょう。容量を少なくすることで、クローンへのコピー時間も短縮できます。
必ずバックアップを!

引用: https://d1f5hsy4d47upe.cloudfront.net/68/68590a32f7dfa56a47864e18e222249c_t.jpeg
もし重要なデータがあるのであれば、バックアップをしておきましょう。これはクローンとは別のHDDにバックアップし、データを保護します。他にもネット上でデータをバックアップする方法もありますので、使いやすいものを選択してください。重要度が高ければ高いほど、慎重にバックアップを行いましょう。
【HDDクローンを作成してみよう!】実践

引用: https://d1f5hsy4d47upe.cloudfront.net/0a/0a3dae3989031cc2168cfcfafb123b96_t.jpeg
では準備が整ったら、実際にクローンを作成していきましょう。今回は無料ソフトを使った方法をご紹介しますが、無料ソフトについては後の項目で詳しく解説していきます。ここでは簡単な手順のみ解説となりますが、流れを把握する上で理解しておきましょう。
初めてでも難しくはない!

引用: https://d1f5hsy4d47upe.cloudfront.net/3c/3cd3c526bee906cdd85a8c475f794fd5_t.jpeg
まずパソコン内蔵のHDDに記録されているデータを、無料ソフトを通して移行先のHDDへコピーしていきます。この操作を行うとクローン作成がスタートしますから、その間は待ち時間となります。ほとんどの工程は無料ソフトに従って行いますから、初めての方でも難しいことは少ないでしょう。
【HDDクローンを作成してみよう!】クローンの確認

引用: https://d1f5hsy4d47upe.cloudfront.net/34/347a49e87ef77c7c0a26b5ac647543ce_t.jpeg
クローンが出来上がりましたら、確認のためにクローン側のデータをチェックしておきましょう。ファイルや写真・動画などは直接開いて確認しておくと、データの移行が正常に行われたか知ることができます。もし問題が生じていたら、どこか手順が間違っていなかったか確認し、再度クローンができるのであれば繰り返し作業してみましょう。
【HDDクローンを作成してみよう!】無料ソフトがおすすめ

引用: https://d1f5hsy4d47upe.cloudfront.net/57/57081f02482ba4f1b0d5aaf73f70dfb3_t.jpeg
HDDクローンで活躍する無料ソフトは、手軽に便利にパソコンを使いたい方にとってうれしいツールです。また無料ソフトは機能も必要最低限になっているので、十分に使いこなせるという特徴もあります。もしHDDクローンが初めての方で、難しい機能や工程は避けたいと思っているのであれば、無料ソフトが最適でしょう。
【HDDクローンを作成してみよう!】おすすめしたい無料ソフト

引用: https://d1f5hsy4d47upe.cloudfront.net/2e/2e55f531120c557ba37a6d2d3aa85d30_t.jpeg
では実際に誰でも利用できる無料サイトをご紹介していきます。まずは「EaseUS Todo Backup Free」ですが、こちらはとにかくシンプルにクローン作製のみに使いたい!という方におすすめです。バックアップ機能などは備わっていませんが、必要なければ問題なく使用できるでしょう。かわりに他の無料ソフトには無い少し変わった機能が多数あります。気になる方はダウンロード前に、一度内容チェックしてみるといいですね。
こちらの無料ソフトもおすすめ

引用: https://d1f5hsy4d47upe.cloudfront.net/91/91c45d63d44d3af8ddcdd515cce645c8_t.jpeg
もう一つおすすめしたい無料ソフトが「Acronis True Image」です。こちらはバックアップ機能など多数備わっていますが、見やすい操作画面がおすすめポイントです。ですが試用モードでは使うことができない機能も搭載されていますので、完全なる無料ソフトとは別になるかもしれません。もし定期的に利用したいのであれば、他の無料サイトも検討しましょう。
【HDDクローンを作成してみよう!】おすすめ無料ソフトのダウンロード

引用: https://d1f5hsy4d47upe.cloudfront.net/2d/2d0232e2ed9dbfbbc3eb129d2f921281_t.jpeg
おすすめの無料ソフトはクローンを作成する前にダウンロードしておきましょう。有料で使えるサービスもありますので、必要に応じて選択してください。サイトでは手順についても解説されているので、事前に一度読んでおくと安心ですね。

引用: https://d1f5hsy4d47upe.cloudfront.net/c9/c98db13b456a22f623b504002bdbc59f_t.jpeg
EaseUS Todo Backup Free - 無料ダウンロード
EaseUS Todo Backup Freeは完全無料のデータバックアップソフトです。無料のバックアップソフトをダウンロードして、パソコンのデータをバックアップします。

引用: https://d1f5hsy4d47upe.cloudfront.net/f9/f9d15150d307d426ec906d1be70facfe_t.jpeg
「Acronis True Image」につきましてはサイトが日本語表記ではありません。サイトの日本の国旗をクリックすると無料ソフトがダウンロードできますが、もし不安があるのでしたらやめておきましょう。無料サイトのダウンロードは自己責任になりますので、何を選ぶのかは慎重に検討してください。

引用: https://d1f5hsy4d47upe.cloudfront.net/2c/2c2a7ea78fcec2754c659b9d2432f3e9_t.jpeg
Backup software for data backup and disaster recovery in Windows and Linux - Acronis
Data backup software and disaster recovery solutions help you back up hard disk drive files, provides system disaster recovery, creates image drives in Windows and Linux.
【HDDクローンを作成してみよう!】おすすめ無料ソフトの使い方
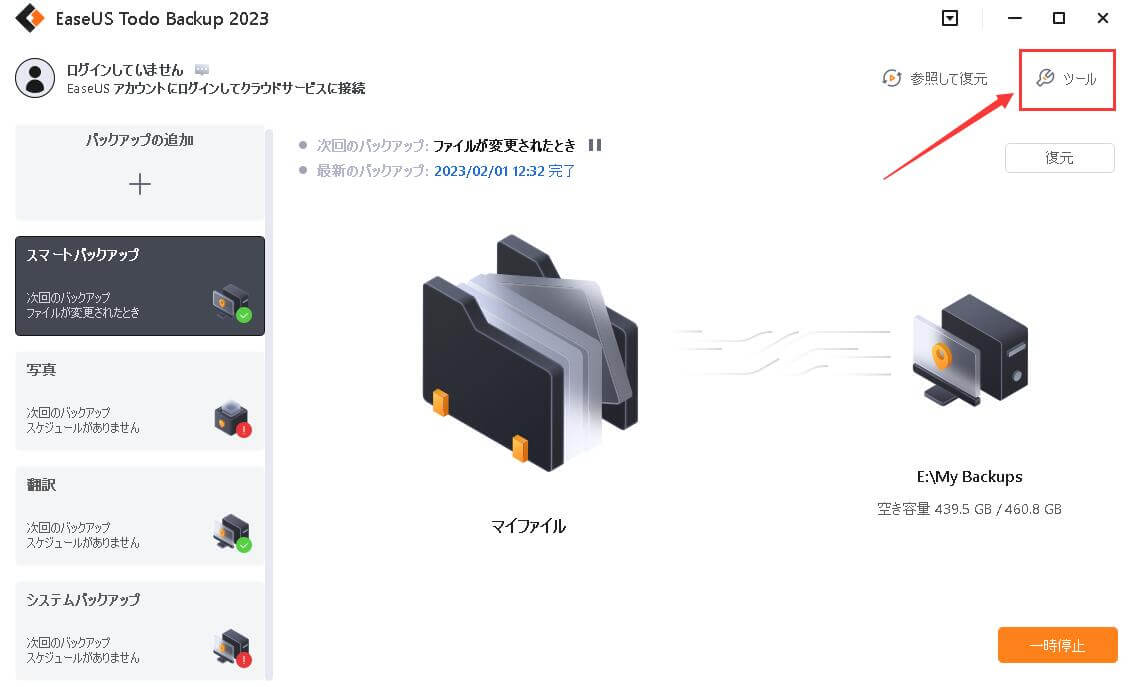
引用: https://jp.easeus.com/images/screenshot/kb/tb/clone-1.png
今回は「EaseUS Todo Backup Free」に従って、手順を解説していきます。まず無料ソフトのダウンロード後に、画面上のクローンをクリックします。できればソフトの立ち上げ前に外付けHDDをセッティングしておきましょう。
パーティションでは「MBR]を選ぼう

引用: https://d1f5hsy4d47upe.cloudfront.net/89/897723d8fdbbd60096e116fc9672d4ca_t.jpeg
手順の序盤でパソコンと連携しているHDDが表示されるので、コピーの元となるHDDを選択します。パーティションでは必ずMBRと記載されたHDDを選択してほしいのですが、この中にはWindowsの起動に関するデータが入っています。これが無ければコピー後のHDDではWindowsが起動できなくなってしまうので、注意しましょう。
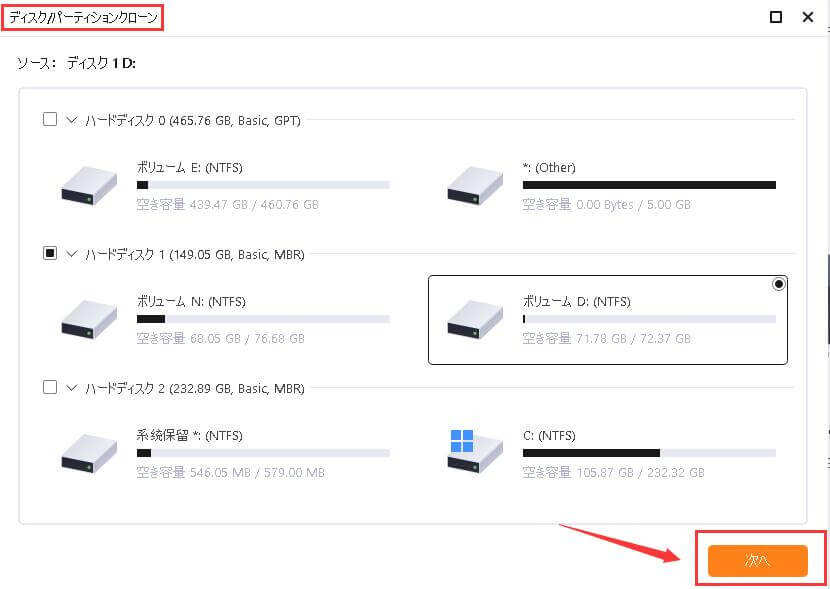
引用: https://jp.easeus.com/images/screenshot/kb/tb/clone-2.png
次にクローンとなるHDDを選択し、次へのボタンをクリックします。このとき必ずクローン側の容量が、内蔵HDDの容量を上回っているか確認してください。クローン側が不足していると、コピーが正常に行われなくなってしまいます。
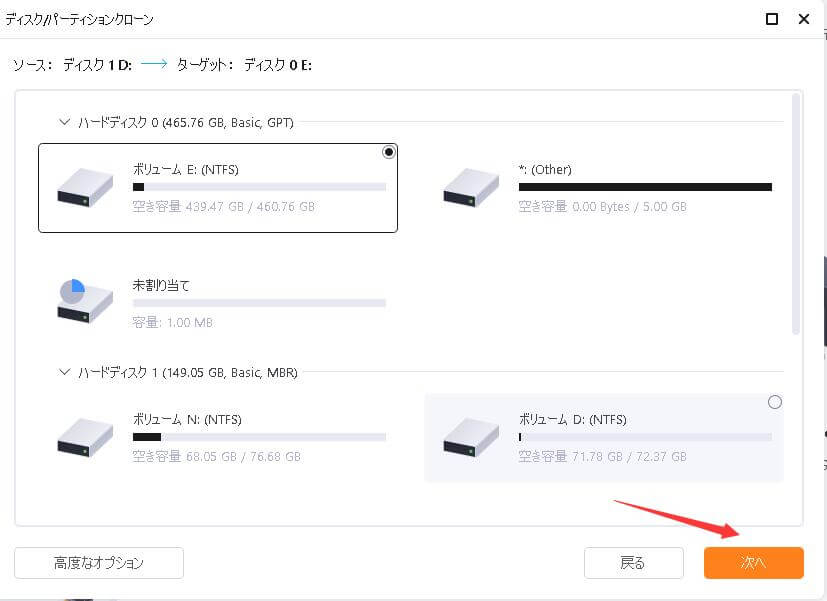
引用: https://jp.easeus.com/images/screenshot/kb/tb/clone-3.png
手順に従ってクリックを進めていくと、クローンの作成が始まります。コピーを行っている間は、パソコンの電源が落ちないように気をつけましょう。完了しましたら外付けHDDを外して、一度パソコンを再起動させましょう。その後に内蔵・クローン側双方のデータをチェックして作業は終了となります。

引用: https://d1f5hsy4d47upe.cloudfront.net/ed/ed042648549525829d826585a7a13215_t.jpeg
【HDDクローンを作成してみよう!】無料ソフトの注意点

引用: https://d1f5hsy4d47upe.cloudfront.net/1b/1b971d76e9fda065f40850789b0724fa_t.jpeg
無料ソフトは全ての機能が無料とは限りません。中には購入しなければ使えない機能も存在しますので、注意してください。また無料ソフトを使ってのクローン作成で、もしデータが失われても責任は問えません。全て自己責任となりますので、バックアップは個人で行いましょう。
信頼できるソフトかどうか見極めて

引用: https://d1f5hsy4d47upe.cloudfront.net/72/723ed567886c2331c63a6f76aafe80e6_t.jpeg
無料ソフトの中には外国語表記のものも多数あります。理解できる方ならそれでも構いませんが、訳も分からず利用するのはおすすめできません。中には悪質なソフトも存在しますので、大切なデータを扱う際は慎重にダウンロードを検討してください。また不審な点があるときはコピーを行う前に、アンインストールするなどの対策を取りましょう。
【HDDからSSDへのクローン方法】SSDの特徴

引用: https://d1f5hsy4d47upe.cloudfront.net/f9/f988d73f24fbabea1516ac7ee3485308_t.jpeg
最近はSSDが内蔵されているパソコンも増えていますが、HDD使用のものでも換装でSSDにすることができます。SSDとはHDDと同じく記憶媒体でありますが、回転するディスクがありません。そのためとにかく稼働音が静かで、起動も高速になるという特徴があります。HDDとの差はそこが大半ですが、どちらも良し悪しがありますので、使い分けることも必要でしょう。
SSDは価格は高い傾向にある

引用: https://d1f5hsy4d47upe.cloudfront.net/37/371262c85b4e8caab8fbea8cf120c399_t.jpeg
HDDよりも後に開発されたSSDは、同程度の容量のHDDと比較すると価格が高めになっています。ですがパソコンを高速で使いたいという方であれば、HDDからの換装もおすすめです。現在使っているHDDのデータをSSDにクローンすることも可能ですから、パソコンのカスタマイズとしても最適な方法になります。
【HDDからSSDへのクローン方法】必要なもの

引用: https://images-na.ssl-images-amazon.com/images/I/51th6tRIHvL._SL1000_.jpg
必要なものはクローンの元となるHDDと、クローンとなるSSDです。今回はSSDへのクローン方法の解説になりますので、HDDはパソコン内蔵でSSDは外付けと設定します。そのためSSDを外付けする機材も必要になりますが、HDDと切り替えて使用できる外付けドライブケースがあると使い勝手もいいでしょう。
【HDDからSSDへのクローン】おすすめ無料ソフトを使用する

引用: https://d1f5hsy4d47upe.cloudfront.net/13/13601d859a1b1dbbd12e015579a1bd1b_t.jpeg
HDDからSSDへのクローンでも活躍するのが、無料でダウンロードできるソフトです。HDDへの方法と同様にSSDへのクローン方法でも使える無料ソフトが多数ありますが、実際にクローンへコピーをしている方の中でも人気が高いのは「EaseUS Todo Backup Free」です。
【HDDからSSDへのクローン方法】おすすめ無料ソフトの使い方
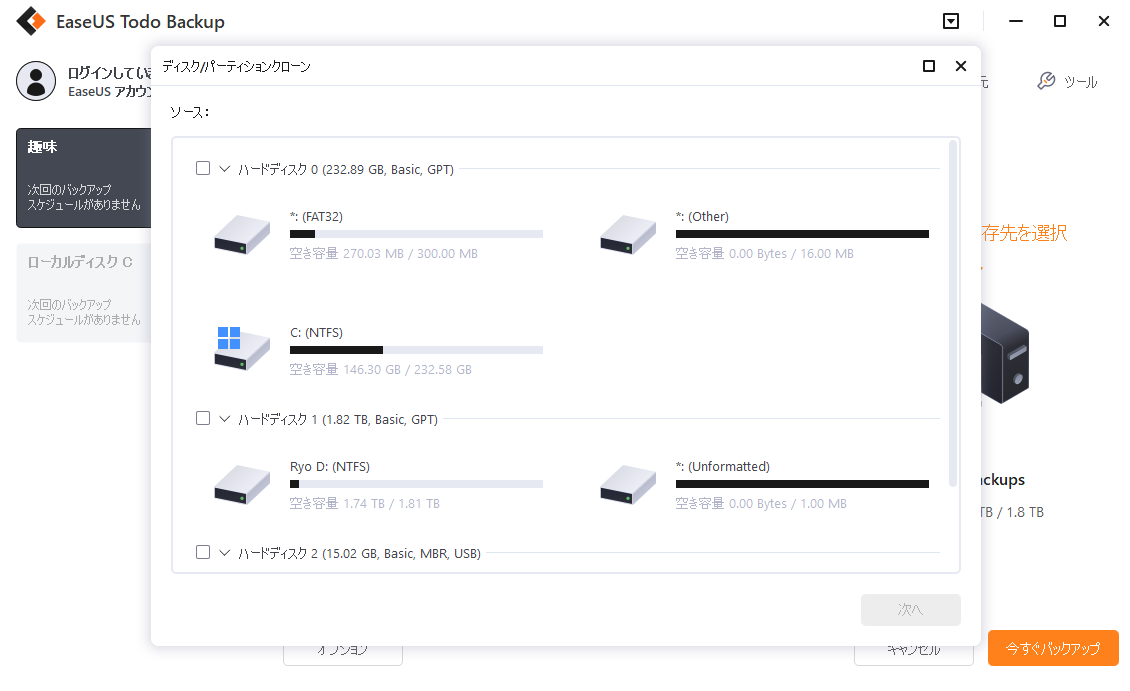
引用: https://jp.easeus.com/images/screenshot/tb-8/free/5.png
「EaseUS Todo Backup Free」を利用した場合、クローンがSSDに変わっても、無料ソフトの使い方に大きな差はありません。ただターゲットディスクを選択する際にSSDを選ぶようにしましょう。またターゲットディスクを選択する画面の下部に「SSDに最適化」というチェックボックスがあるので、こちらも忘れずにクリックしてチェックをしておいてください。
作成中はパソコンをチェックしてみよう

引用: https://d1f5hsy4d47upe.cloudfront.net/ca/ca696f8accf6ee52a65cfd8998b5bd33_t.jpeg
クローンとなるSSDが初期化されると、その他の作業が進行していきます。進行内容はポップアップ画面に表示されますので、気になる方はチェックしておきましょう。特にMBRが正常にクローンが完了できているかは重要な項目になりますので、確認しておきたいものです。これはコピーからさほど時間をかけずに表示されることが大半なので、作成初期はこまめにパソコンの画面を見ておきましょう。
【HDDからSSDへのクローン方法】クローンを実行する前に

引用: https://d1f5hsy4d47upe.cloudfront.net/4c/4c47fbd988f9ce6b7e497ccb1886b5de_t.jpeg
クローンを実行する前に注意してほしいのがSSDの容量です。精密機器でもあるSSDは同程度の容量のHDDよりも高額になってしまう傾向があります。そのため内蔵されているHDDよりも容量が少ないものを選んでしまうと、クローンのコピーが正常に終了しません。
クローン後の快適性も考えて

引用: https://d1f5hsy4d47upe.cloudfront.net/21/213687ce47b23bedbd7d0678e396718d_t.jpeg
他にもせっかくSSDにクローンをしたにも関わらず、空き容量が少なくて使い勝手が悪くなってしまうことも多いです。手間をかけてHDDやSSDを交換するのであれば、その後のパソコンの快適性も確保しなければなりません。SSDの容量に関しては事前にしっかり確認し、必要に応じて購入するSSDを選ぶようにしましょう。
【HDDからSSDへのクローン方法】SSDのチェック

引用: https://d1f5hsy4d47upe.cloudfront.net/01/01d679371c01fbbf6cfa532afdea0d7d_t.jpeg
SSDへのコピーが終了したら、パソコンを再起動させましょう。次にSSDのデータをチェックし、コピーが正常にできているか確認します。ここで問題が無ければ、SSDへのクローンは成功になります。パソコンの内蔵HDDをクローンのSSDに交換すると、起動が高速化されスムーズにパソコンを立ち上げることができるようになります。
表示データには差がある

引用: https://d1f5hsy4d47upe.cloudfront.net/59/59d5cc82699160033db803f1d8601e1b_t.jpeg
HDDからSSDへのクローンは正確にはコピーではなく、最適化されたデータの移行になります。そのため元となるHDDとクローンとなるSSDのデータ容量に関しては、差が出てしまいます。この部分だけを見てクローンが失敗したと感じる方もいるでしょうが、データの移行に問題が無ければ正常に完了していると言えます。
【HDDからSSDへのクローン方法】コピーにかかる時間

引用: https://d1f5hsy4d47upe.cloudfront.net/a2/a256ee1db08354b9b42c5326e3e26c6d_t.jpeg
クローンではどのくらいの時間がかかるのか、疑問に感じている方もいるでしょう。ですがデータの量によってコピーにかかる時間は変化し、多ければ多いほど長くかかる傾向があります。またSSDへのクローンは最適化してからのコピーになりますので、HDD同士のクローン作成よりも時間がかかるとされています。
自動シャットダウン機能も活用しよう!

引用: https://d1f5hsy4d47upe.cloudfront.net/c4/c49e0af0f2495cd751f122b9b5b4e1b1_t.jpeg
目安となるコピーの残り時間は画面上で表示されているのですが、これは常に変動するので正確ではありません。もしパソコンのそばに居続けることが難しいのでしたら、「操作完了時にPCをシャットダウンする」という項目にチェックを入れておきましょう。これで自動的にパソコンがシャットダウンされます。
急いでいるときはクローンはおすすめしない

引用: https://d1f5hsy4d47upe.cloudfront.net/f3/f328b9678d32660b2a032a8850f07135_t.jpeg
時間が無く急いでいるときにクローンを実行することは、賢明な判断ではないでしょう。確かに複雑な手順は少ないかもしれませんが、必ずチェックを入れなければいけない部分もありますので、クローンに不慣れな方はできるだけ時間にゆとりがあるときに作業しましょう。
HDDクローンは自己責任で!

引用: https://d1f5hsy4d47upe.cloudfront.net/6c/6c83455a42ca074d8166b87e722a9547_t.jpeg
無料ソフトを使ったクローン作成は、余計な費用もかからず便利な方法になります。ですがクローンの実行に関しては自己責任になりますので、データの紛失は個人の責任と捉えてください。必ずしも問題なくクローンが完成することばかりではありませんから、データのバックアップは忘れることがないようにして下さい。
《まとめ》無料ソフトでHDDをクローンする方法

引用: https://d1f5hsy4d47upe.cloudfront.net/ff/ff77a52e863daa51fd936c6015c87f89_t.jpeg
今回はHDDクローンにおすすめの無料ソフトと、SSDへのクローン方法も合わせてご紹介しましたが、いかがでしたでしょうか?一見難しいようにも思えますが、実際にやってみると簡単なことも多くあります。しっかりソフトの使用手順さえ理解していれば、スムーズに作業することができるでしょう。お手持ちのパソコンがより便利になるよう、活用してください。































