【SSDの取り付けと換装】HDDとSSD

HDDもSSDもどちらも情報を記憶させておくための装置です。通常パソコンにはHDDにOSをはじめとする様々なデータが入っている、ということがご承知かと思いますが、そのHDDの代わり使えるのがSSDです
SSDはソリッド・ステート・ドライブの略ですが、「すごいスピードのドライブの略だ」という冗談がささやかれるほど速く動いてくれるのが特長です。またHDDのように物理的に回転しないので、音も静かで衝撃などにも比較的強いとされています。
少し前まではかなり値段が張ってましたが、近年はどんどん安くなってきて、120ギガバイトくらいなら6000円程度で手に入るようになりました。もちろんそれでもHDDと比べたら割高ではあるのですが、速度や静音性において優れているので、HDDをSSDに置き換える人が増えつつあります。
【SSDの取り付けと換装】必要なものをそろえよう
では、具体的なSSDの交換の方法についてみていきましょう。
最初に必要なものを準備しましょう。まずSSDが必要です。これはアマゾンなどで普通に売っています。インテルやサムスンなどいくつかのメーカーが出していますね。あんまり差はないと思います。ネットで評判がいいのはインテル、クルーシャルあたりでしょうか。ここでは2.5インチのSSDを扱います。

Transcend SSD 480GB 2.5インチ SATA3 6Gb/s TLC採用 3年保証 TS480GSSD220S
価格
¥ 12,980
次に、SSDを一度USBに接続しないといけません。そのコネクターが必要です。下の画像がそれですね。

Salcar USB3.0 2.5インチ HDD/SSDケース sata接続 9.5mm/7mm厚両対応 UASP対応 簡単脱着5Gbps 18ヶ月保証
価格
こういうのもあります。

ELUTENG SATA USB-C 変換 2.5 ハードディスク USB Type C 外付け ハードディスク 高速 5 Gbps SATA USB 変換アダプター 2TB SSD/HDD 外付け セルフパワー USB C 変換 コネクタ MacBook/Windows ハードディスク ポータブル
価格
また、パソコンによっては、2.5インチのSSDを3.5インチにしないと大きさが合わず固定できないということがあるので、大きさを合わせるためのブランケット(鉄製のケース)が必要です。ただ、デスクトップパソコンなら持ち運ぶわけではないでの、両面テープで固定して使うという猛者もいるようですが(ノートパソコンの人はやめておきましょう)。

オウルテック 2.5インチHDD/SSD用→3.5インチサイズ変換ブラケット ネジセット付き ブラック OWL-BRKT04(B)
価格
¥ 400
さらにパソコンによってはHDDのネジを外すのに星型ドライバーが必要な場合があります。確認してください。

[Present-web] Macbook Air用 星型ドライバー 1.2mm
価格
¥ 340
【SSDの取り付けと換装】SSDのクローン化
必要なものが揃ったら、まずSSDをクローン化します。買ったばかりのSSDは中身が空っぽのただの「板」なので、HDDに入っているデータをそっくしそのままコピーしなければいけません。これをクローン化といいます。
クローン化はOSまでも含めた丸ごとのコピーなので、専用のソフトが必要です。EaseUS Todo Backup Freeという無料ソフトがおすすめです。ダウンロードは下のリンクからできます。インストールの方法は画面に従っていけばできます(無料版でできてしまうので、間違って有料版を買わないようにしてください)。
EaseUS Todo Backupが使えるようになったら、SSDをUSBでつなぎ、まずは初期化。初期化の方法はマイコンピュータ→コンピューターの管理→ディスクの管理の手順で開いていけばSSDは初期化できます。
初期化できたら、EaseUS Todo Backupを立ち上げ、上の「クローン」をクリック。クローン元(OSが入ってるドライブ)とクローン先(SSD)を指定し、「バックアップオプション」から「SSDに最適化」にチェックを入れたら「実行」をクリックするだけです。1~2時間くらい待ちましょう。これでSSDがHDDの代わりになります。

引用: https://freesoft-100.com/img/sc1/sc16/easeus-todo-backup-01.png
下はクローンするときの画面です。
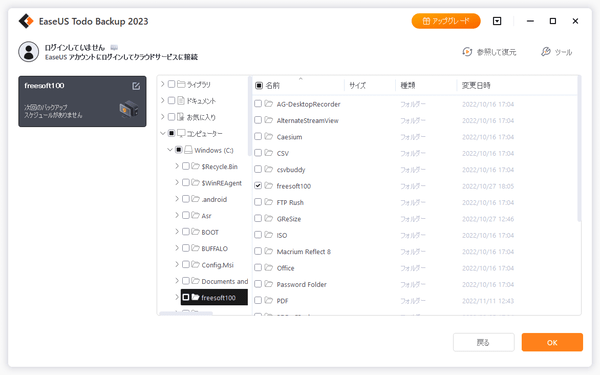
引用: https://freesoft-100.com/img/sc1/sc16/easeus-todo-backup-56.png
【SSDの取り付けと換装】HDDと交換

引用: https://cdn-ak.f.st-hatena.com/images/fotolife/o/omg-ox/20170618/20170618001547.jpg
ここまで来たらあとは簡単です。電源を消したパソコン本体のフタを開けましょう。文庫本くらい大きさの鉄の箱があったら、それがHDDです。外しちゃうので、繋がってるコードは全部抜きます。HDDはネジで固定してあるもの、ボタンを押したら外れるもの、様々です。何とかしてHDDを外してください。
外せたら逆の手順でSSDを取り付け、固定していきます。ブランケットを使っていたら簡単だと思います。固定できたら、HDDに繋がってたコードを同じようにつなぎ直したら終わりです。またフタをして終了です。
もう一回パソコンの電源を入れてみて、正しく動くかどうか確かめてください。動かない場合は、線が正しくつながってないか、クローン化が失敗したかです。もう一回確かめてみてください。
ちなみに、取り外したHDDですが、中は個人情報がてんこ盛りで入っているので、不用意に捨てないでくださいね。バックアップソフトでデータを消しても復元されることもあるので、中身を取り出し、物理的に粉々にしてから不燃ごみで捨ててください。
この動画もどうぞ。
【SSDの取り付けと増設】増設するだけなら

引用: https://cdn-ak.f.st-hatena.com/images/fotolife/o/omg-ox/20170618/20170618015912.jpg
以上がHDDをSSDに交換・換装する方法だったわけですが、単にHDDの容量が不足した、SSDを足したい、という場合はこんな七面倒くさい方法はとらなくても大丈夫です。
パソコン内部に接続用のコネクターが余っていて、さらに収納するスペースがあれば、初期化したSSDを入れるだけで済みます。普通のデスクトップパソコンなら、まず問題なく増設できるはずです。
【SSDの取り付けと増設】ノートパソコンの場合

さて、SSDを増設するとき、厄介なのがノートパソコンの場合です。コンパクトなのがノートパソコンの命なので、容量が足りなくなっても、デスクトップほど簡単に増設できないことがあります。
容量不足のノートパソコンをSSDを使って解決する方法は主に3つ。
HDDを外して大容量のSSDに交装すること。外付けドライブとして使うこと。そして光学ドライブを外してしまうことです。
【SSDの取り付けと増設】大容量なのものと換装

引用: https://unskilled.site/wp-content/uploads/2016/09/k3.jpg
大容量のものと換装というのは、上で書いた手順にしたがってSSDのクローンを作り、HDDと取り換えるというやり方です。今市販されているSSDは最大のもので1テラ(1000ギガバイト)のものがありますので、こういう超大容量のものを買えばたいていは間に合うでしょう。
交換の方法は上に書いた通り。ただし、SSDはまだHDDに比べて割高です。アマゾンで3万円近くします(逆に3万円で買えるなんて安くなった、とも思いますが)。

Crucial SSD 1000GB MX500 内蔵2.5インチ 7mm MX500 (9.5mmアダプター付) CT1000MX500SSD1/JP
価格
¥ 27,860
【SSDの取り付けと増設】外付けで増設する
一番簡単な方法です。USBでSSDをつないで、そこに記憶させる方法ですね。上でご紹介したSSDコネクターを使ってノートパソコンとつなげるだけです。メモリースティックを差す感覚ですね。ただ、固定できないのでちょっと使い勝手が悪いかもしれません。
なお、この場合でもSSDの初期化は忘れないでくださいね。
【SSDの取り付けと増設】光学ドライブを外す方法
最後はノートパソコンについている光学ドライブ(CDやDVDドライブ)を取っ払って、そこにSSDを入れてしまう方法です。これなら内部に収納できるし、がっちり固定できます。
ただし、単に光学ドライブを外し、そこにSSDを差し込むだけでは固定できません。そこでアダプターを使ってください。そういうマニアックなことをしたい人のための専用アダプターというがアマゾンで売っています。

MacLab. 光学ドライブをHDDやSSDに置き換えるためのキット セカンドHDDアダプター <12.7mm厚のSlimlineSATAドライブを搭載したノートPC対応>【相性保証付き】
価格
なお、光学ドライブを取り外す前に、ノートパソコンのバッテリーは外してください。感電の恐れがあります。また、マザーボードが露出しますが、壊れると大変なので、不必要に触らない方がいいですね。

引用: https://unskilled.site/wp-content/uploads/2016/09/k1.jpg
SSDを固定したら光学ドライブについてたSATA端子をつないで終了です。電源を入れて動作確認をしてください。

引用: https://unskilled.site/wp-content/uploads/2016/09/k18.jpg
SSDの取り付け・換装・増設まとめ

いかがでしたか? SSDを換装するメリットはたくさんあります。値段も下がってきてますし、性能も上がっています。交換はしなくても、パソコンが急に壊れたときのバックアップとしてSSDをクローン化しておくだけでもいいでしょう。
なお、SSDの交換や増設などはすべて自己責任でお願いします。

































