Windows10にプリンターを追加する方法・はじめに

プリンターを買い替えた。パソコンにつないだけれど正しく動かない。そんなことありませんか? 通常はUSBか何かでパソコンとつないだら、自動的にWindows10が設定をしてくれますが、それがうまくできないとか、そもそも自動設定じゃなかったりすると、手動で設定するしかありません。
最近はほとんどの機器が自動設定されますので、たまに手動設定をしなければいけなくなると、面食らっちゃって「できない!」と言う人もいるかもしれませんね。だけど大丈夫。手動によるプリンターの追加と設定ってそんなに難しくありません。
Windows10にプリンターを追加する方法・具体的な設定方法 前半
まず、プリンターの電源を入れてください。PC画面左下のスタートボタンを開き、歯車の形のボタンを押します。すると設定画面になります。
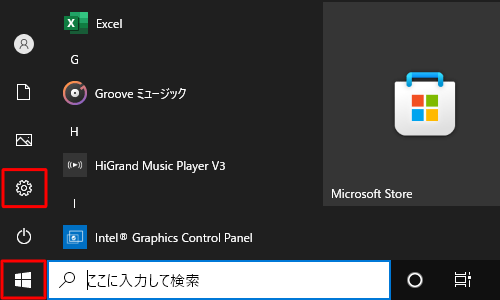
引用: https://121ware.com/qasearch/1007/doc/answer/image/018/018177/018177b.png
設定画面が出たら「デバイス」をクリックします。
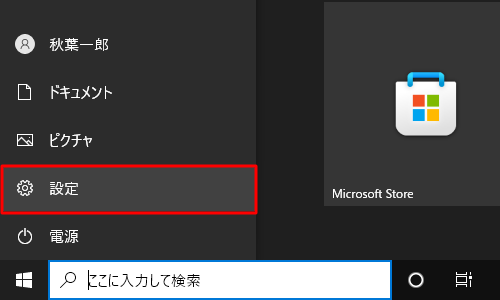
引用: https://121ware.com/qasearch/1007/doc/answer/image/018/018177/018177c.png
画面左側の「プリンターとスキャナー」をクリックし、さらに「プリンターまたはスキャナーを追加します」をクリックしてください。
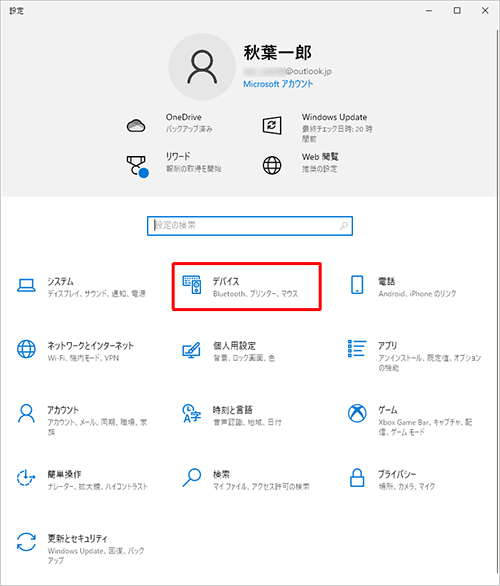
引用: https://121ware.com/qasearch/1007/doc/answer/image/018/018177/018177d.png
このとき、追加したいプリンターが表示されていれば、そこをクリックして完了です。一度印刷してみて、うまく動けばOKです。
Windows10にプリンターを追加する方法・具体的な設定方法 後半
「プリンターとスキャナーの追加」の一覧に、追加したいプリンターが表示されてない場合は、「プリンターが一覧にない場合」をクリックしてください。
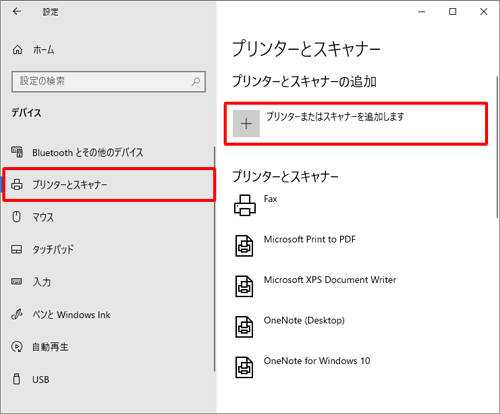
引用: https://121ware.com/qasearch/1007/doc/answer/image/018/018177/018177e.png
そうすると「「その他のオプションでプリンターを検索」」という画面が現れます。追加したいプリンターに応じて追加方法をクリックし、「次へ」を押します。それができない場合は、「ローカルプリンターまたはネットワークプリンターを手動設定で追加する」を押し、次へ。
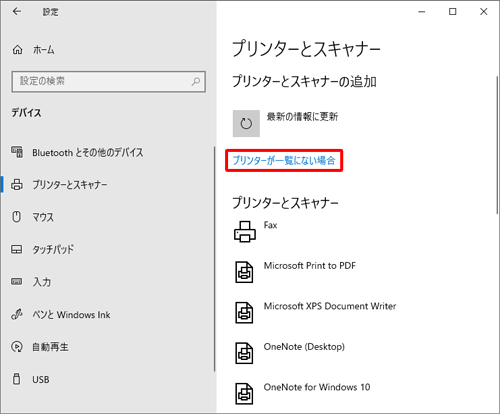
引用: https://121ware.com/qasearch/1007/doc/answer/image/018/018177/018177f.png
「プリンターポートの選択」が出てきます。追加するプリンターの接続方法に応じて、該当のプリンターポートをクリックし、次へ。この場合は例として例として、「既存のポートを使用」を押します。
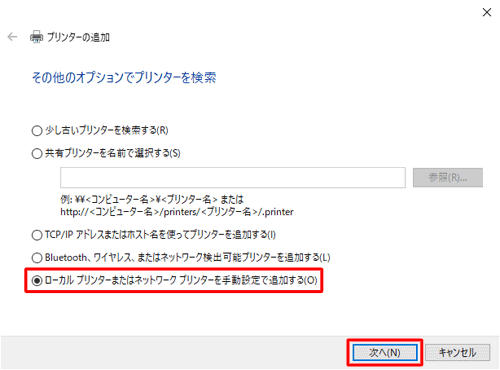
引用: https://121ware.com/qasearch/1007/doc/answer/image/018/018177/018177g.png
「プリンタードライバーのインストール」という画面が表示されます。左の「製造元」からメーカー名を探しクリック。右の「プリンター」ボックスからモデル名をクリックしたら、「次へ」を押します。
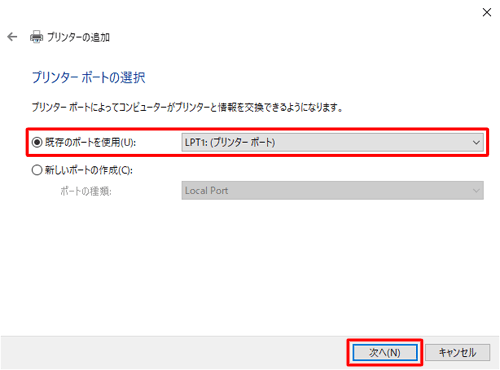
引用: https://121ware.com/qasearch/1007/doc/answer/image/018/018177/018177h.png
「プリンター名を入力してください」という画面になります。「プリンター名」ボックスに追加したいプリンター名が入力されていることを確認したら次へ。
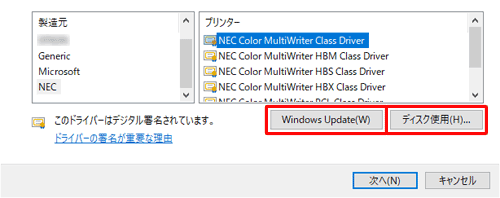
引用: https://121ware.com/qasearch/1007/doc/answer/image/018/018177/018177j.png
「プリンター共有」の画面になります。「このプリンターを共有しない」をクリックし、次へ。
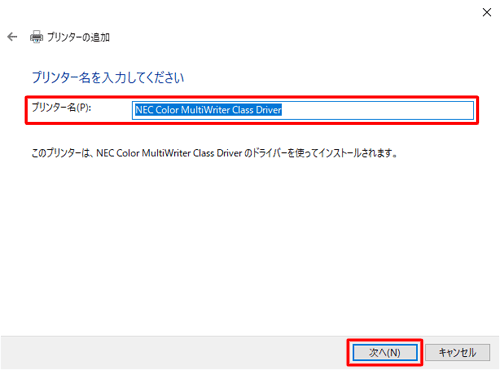
引用: https://121ware.com/qasearch/1007/doc/answer/image/018/018177/018177k.png
「○○が正しく追加されました」という画面になります。そのまま「完了」を押したら終了です。ただしくプリンターが追加されたかどうかテスト印刷を行ってください。
Windows10にプリンターを追加する方法・注意点
上の作業はすべてプリンターの電源が入ってる状態で行ってくださいね。ちなみに、プリンタ側にWindowsに対応したドライバが入ってないと、そもそも追加はできません。また、プリンタードライバーをメーカーのホームページから入手する場合は、Windows 10のビット数を確認する必要があります。
なお、Windows10のバージョンなどによっては、手順が異なります。メーカーのホームページやプリンターの説明書をお読みください。また、付属のCD-ROMを入れたらこんな面倒なことをしなくても追加できた、なんてこともよくありますから、プリンターの付属品をよく確かめてみてくださいね(特に箱を捨てる前に確認を!)
Windows10にプリンターを追加する方法
いかがでしたか? こうやって説明するとちょっと複雑ですが、実際に画面を開いてやっていくと、意外と簡単にできるものです。Windowsに対応できないプリンターというのも滅多にないでしょうから、ちゃんと調べれば必ず追加できます。諦めずにがんばってください。































