パソコンでスクリーンショットを撮る方法
引用: https://blog-001.west.edge.storage-yahoo.jp/res/blog-ac-2f/memories5121/folder/504173/11/10841511/img_0
パソコンでスクリーンショットを撮る方法はいくつかあります。windowsとmac共通の方法も存在しますが、windowsまたはmacにしかない方法もあるため、それぞれの方法をこちらの記事で紹介していきます。ちなみに先に言っておくと標準で利用できるスクリーンショット機能は、macの方が優秀です。
パソコンでスクリーンショットを撮る方法・windows編①:PrintScreenを使う

引用: https://imgcp.aacdn.jp/img-a/800/auto/aa/gm/article/2/0/8/4/3/201702232157/003.jpg
windowsにはスクリーンショットを撮るためにのPrintScreenという機能があります。PrintScreen機能を使用することでデスクトップの画面をキャプチャーして保存することができます。PrintScreenの機能とwindows標準のペイントツールを利用することで、撮ったスクリーンショットを直接印刷することもできます。
パソコンでスクリーンショットを撮る方法・windows編②:デスクトップ全体を撮る場合

引用: https://www.ddc.co.jp/tokupre/images/basic-windows-screenshot-10.jpg
PrintScreenを使ってデスクトップ全体のスクリーンショットを取る場合は、[Fn]キーと[PrintScreen]キーを同時に押します。ちなみにキャプチャー時に音は鳴りませんので、ちゃんとキャプチャすることができたかどうかは、一度撮ったスクリーンショットを確認するまでわかりません。

引用: https://www.ddc.co.jp/tokupre/images/basic-windows-screenshot-11.jpg
[PrintScreen]キーの配置はキーボードごとに異なりますが、一般的なキーボードは右上に[PrintScreen]キーが用意されています。ただし小型化したキーボードの場合は、右上に[PrintScreen]キーが用意されておらず、[Tab]キーに割り当てられていることがあります。
その場合、Printscreenと書かれているのではなく、カメラのアイコンが書かれているだけということもありますので、どこに[PrintScreen]キーがあるかわからないっていう方は、カメラアイコンなどスクリーンショットを表すアイコンを探してみると良いでしょう。
パソコンでスクリーンショットを撮る方法・windows編③:アクティブなウィンドウのみ撮る場合

引用: https://www.wikihow.com/images_en/thumb/b/bc/Take-a-Screenshot-in-Microsoft-Windows-Step-5-Version-7.jpg/v4-728px-Take-a-Screenshot-in-Microsoft-Windows-Step-5-Version-7.jpg
デスクトップ全体ではなく、アクティブなウィンドウのみキャプチャしたい場合は、[Alt]キーと[PrintScreen]キーを同時に押します。そうすることで、デスクトップ全体ではなくアクティブなウィンドウだけのスクリーンショットを撮ることができます。こちらもスクリーンショットを撮った時の効果音はないので注意しましょう。
パソコンでスクリーンショットを撮る方法・windows編:Windowsパソコンで撮ったスクリーンショットの保存先は?

引用: https://doruby.jp/rosia/files/sc2.png
[PrintScreen]キーを使って撮ったスクリーンショットは、デスクトップやピクチャフォルダなどに保存されていません。では保存先はどこかというと、クリップボードに保存されています。そのためファイル化するためには、一度クリップボードに保存された画像を、ペイントツールなどに貼り付ける必要があります。

引用: https://support.hp.com/doc-images/998/c03715323.png
簡単な保存方法は、windowsのペイントを起動し、出てきたペイントエリアにクリップボード内容を貼り付けます。貼り付けた後、pngやlpegなど好きな形式で保存先を指定して保存することで、ファイル化することができます。保存先を指定せずとも、ペイントに貼り付けてから直接印刷することもできるので、パソコンには保存せずに印刷することも可能です。
ただし、撮ったスクリーンショットをペイントツールなどに貼り付ける前に、クリップボードに別のテキストなどをコピーしてしまうと、クリップボードの情報が上書きされてしまい、その後貼り付けを行っても最後にコピーした情報しか貼り付けることができないため、気をつけてください。
次はmacでスクリーンショットを撮る方法です。
パソコンでスクリーンショットを撮る方法・mac編①:デスクトップ全体を撮る場合

引用: http://digital24s.com/wp/wp-content/uploads/2012/10/mac%E3%82%B9%E3%82%AF%E3%83%AA%E3%83%BC%E3%83%B3%E3%82%B7%E3%83%A7%E3%83%83%E3%83%88%E3%81%AE%E6%92%AE%E5%BD%B1%E6%96%B9%E6%B3%95.png
windowsでは、スクリーンショット撮影専用のキーが用意されていますが、macにはスクリーンショット専用のキーは割り当てられていません。その代わりにショートカットキーが設定されており、各ショートカットキーを利用することでスクリーンショットを撮ることができます。

引用: https://weekly.ascii.jp/elem/000/000/234/234833/20140706_arai_screenshot_01_cs1e1_480x.png
デスクトップ全体のスクリーンショットを撮る方法ですが、[Shift]+[command]+[3]キーを押すことで取ることができます。macでスクリーンショットを撮る方法は、基本的に[Shift]+[command]+[数字]キーとなっているので覚えておいてください。
パソコンでスクリーンショットを撮る方法・mac編②:ウィンドウのみ撮る場合

引用: https://cre8ive.wiki/images/4/43/AppleMac_macOS_%E3%82%B9%E3%82%AF%E3%83%AA%E3%83%BC%E3%83%B3%E3%82%B7%E3%83%A7%E3%83%83%E3%83%884.png
次に、ウィンドウのスクリーンショットを撮る方法ですが、こちらは[Shift]+[command]+[4]キーを押すことで取ることができます。ただしmacの場合はもうワンステップ必要で、このショートカットキーを押した後、マウスカーソルが十字型に変わります。その状態でスクリーンショットを撮りたいウィンドウをクリックすることで、スクリーンショットを撮ることができます。
パソコンでスクリーンショットを撮る方法・mac編③:選択範囲のみ撮る場合

引用: http://img.f.hatena.ne.jp/images/fotolife/R/RyoAnna/20120502/20120502164140.jpg
macではデスクトップ全体とウィンドウだけではなく、自由に範囲を選択してスクリーンショットを撮ることもできます。この場合もウィンドウのみ撮る場合と同じく、[Shift]+[command]+[4]キーをクリックしてマウスカーソルを十字型に変更します。
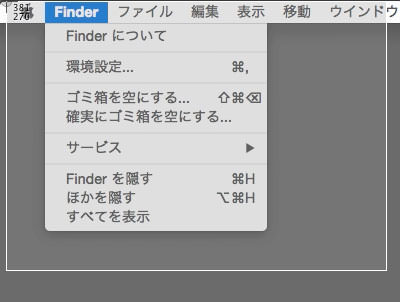
引用: http://cdn-ak.f.st-hatena.com/images/fotolife/y/yoshizoblog/20141208/20141208173425.jpg
この状態でスクリーンショットを撮りたい範囲をドラッグして範囲選択することで、選択範囲のスクリーンショットを撮ることができます。
パソコンでスクリーンショットを撮る方法・mac編④:メニューを撮る方法

引用: https://i0.wp.com/itkhoshi.com/blog/wp-content/uploads/2014/07/DropShadow-140726-0002.jpg?resize=640%2C293
macではデスクトップ下部にあるスクリーンショットとして保存することができます。こちらも先ほどと同じく[Shift]+[command]+[4]キーをクリックして、マウスカーソルを十字型に変化させます。その状態でメニュー全体をドラッグして選択することで、スクリーンショットを撮ることができます。
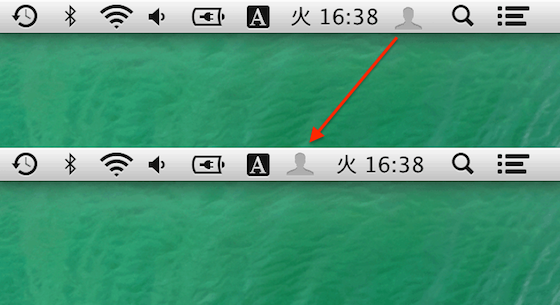
引用: https://book.mynavi.jp/files/user/img/brand/macfan/import/2013/12/10/menubar01.png
メニューのスクリーンショットはもう一つ方法があり、[Shift]+[command]+[4]キーを押した後に、[スペース]キーを押します。するとマウスカーソルがカメラ型に変わるので、その状態でカーソルをメニューの上に移動させてメニューをハイライトさせます。ハイライトさせた状態でクリックすることで、メニューのスクリーンショットを撮ることができます。
パソコンでスクリーンショットを撮る方法・mac編⑤:Touch Barを撮る場合
引用: https://images.techhive.com/images/article/2016/11/macbook_pro_late2016_review-adam_touchbar_favicons-100693223-large.jpg
macの一部の製品には、Touch Barが搭載されています。macでこのTouch Barのスクリーンショットを撮ることが可能であり、[Shift]+[command]+[6]キーでTouch Barのスクリーンショットを撮って保存することができます。

引用: https://images.techhive.com/images/article/2016/11/macbook_pro_late2016_review-adam_touchbar_colors-100693222-large.3x2.jpg
このスクリーンショットは、macOS Sierra 10.12.2以降のmacで撮影することが可能です。
パソコンでスクリーンショットを撮る方法・mac編:macパソコンで撮ったスクリーンショットの保存先は?
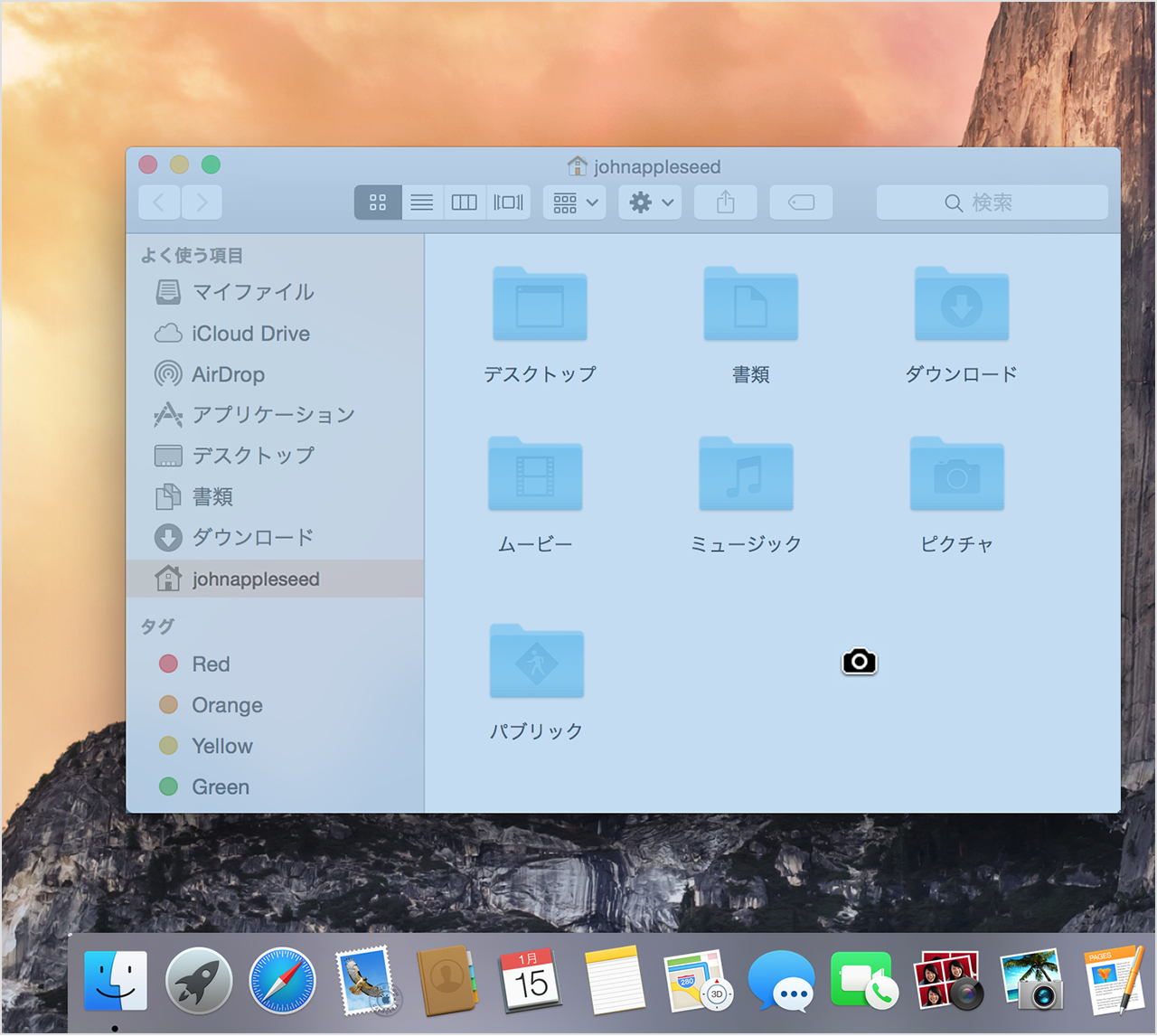
引用: https://support.apple.com/library/content/dam/edam/applecare/images/ja_JP/osx/yosemite-capture_specific_window.png
macで撮ったスクリーンショットwindowsとは違い、クリップボードに保存されていません。そのためペイントツールなどに貼り付けする必要はなく、貼り付け作業不要でファイル化することができます。では保存先はどこかというと、macのデスクトップです。
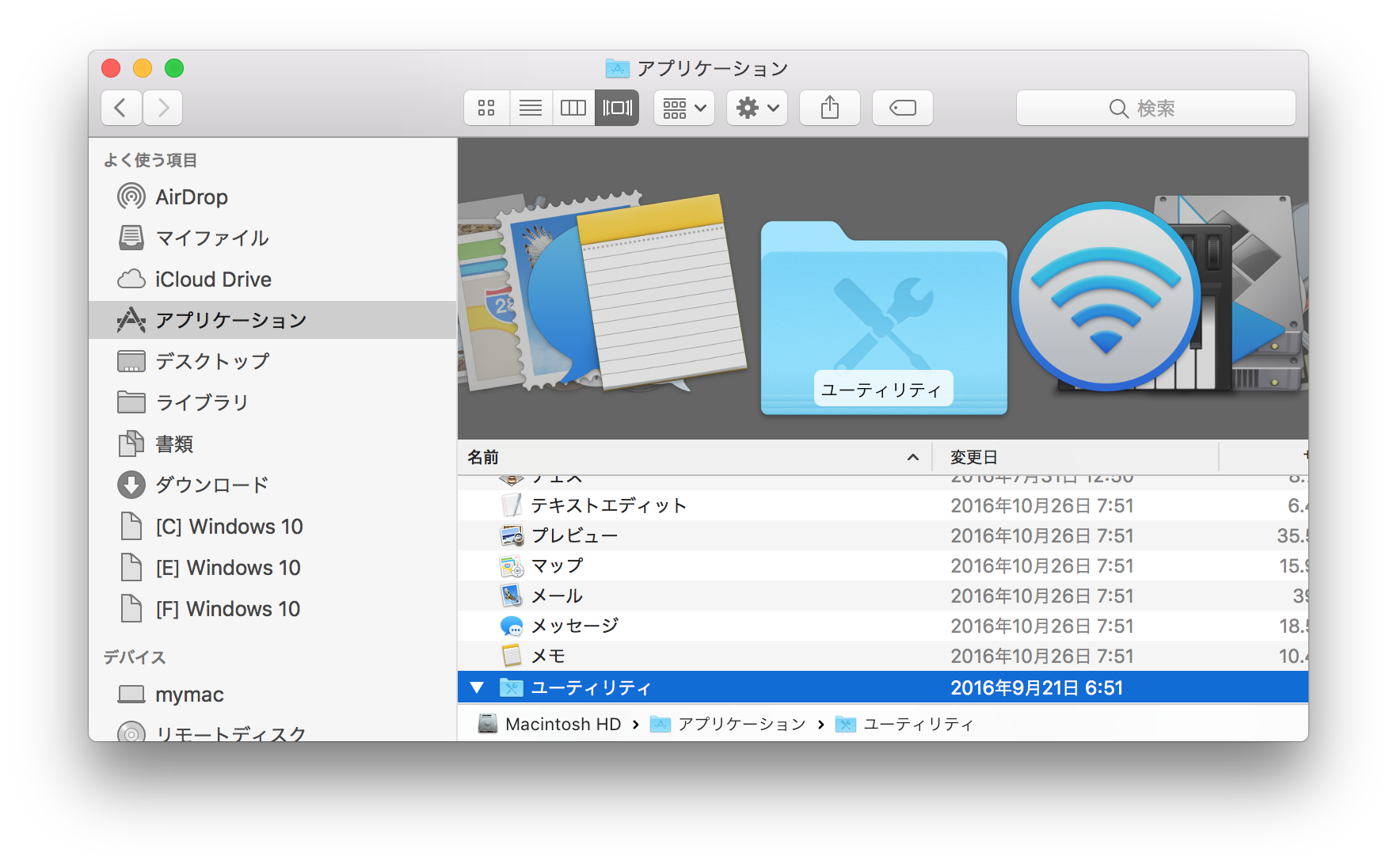
引用: http://fanblogs.jp/macyarounanoka/file/late2012-retina-screenshot.png
撮ったスクリーンショットは自動的にファイル化されているため、スクリーンショットを撮ってすぐにツイッターにアップロードしたり、LINEなどにもアップロードして共有することができます。当然、撮ったスクリーンショットを選択して印刷することもできるので、それぞれ必要に応じてアップロードや印刷をすると良いでしょう。
ちなみに保存先を変更することも可能なので、保存先を変更したい場合はmacの[アプリケーション]>[ユーティリティ]>[ターミナル]から行ってください。
まとめ:Windowsであれば別でフリーソフトを導入することもおすすめ
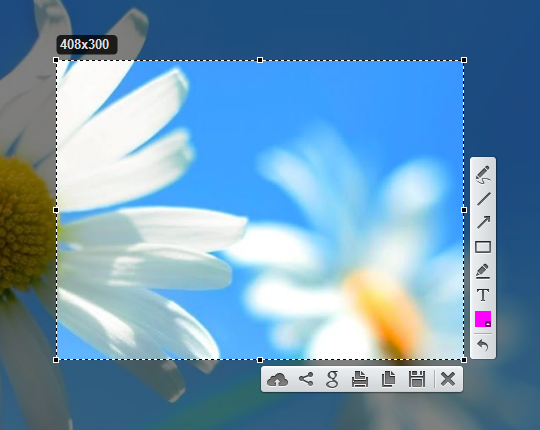
引用: https://freesoft-100.com/img/sc1/sc26/lightshot-51.png
windowsの標準のスクリーンショット機能は、最低限の機能しか搭載されておらず使い勝手が良いとは言えません。ですので、windowsで頻繁にスクリーンショットを撮るのであれば、別途フリーソフト導入することをお勧めします。スクリーンショットを撮ることができるフリーソフトは、バンディカムやIcecream Screen Recoderなど優秀なフリーソフトがたくさんあります。
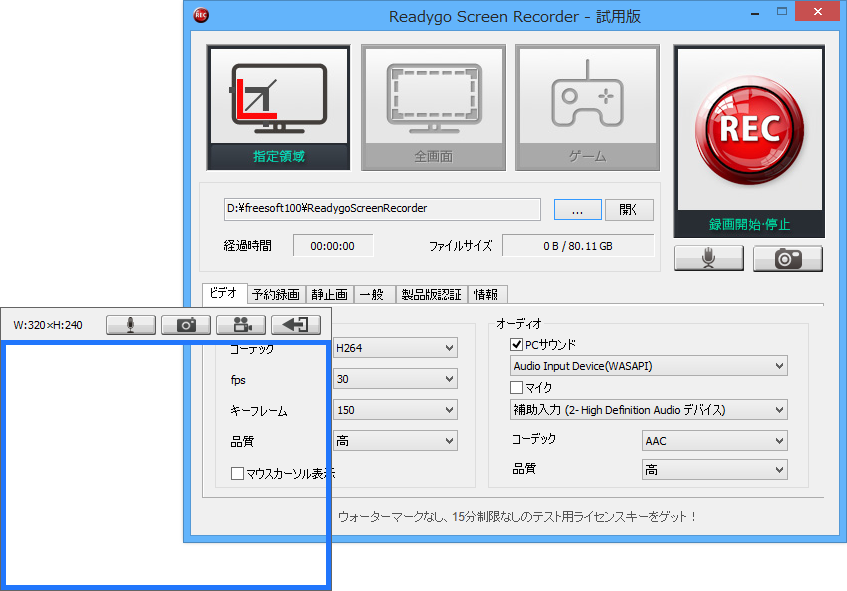
引用: https://freesoft-100.com/img/sc1/sc27/readygo-screen-recorder-51.png
撮ったスクリーンショットは当然PDFに印刷することも出来ますし、コピー機を使って紙に印刷することができます。しかし印刷するには基本的に一度ファイル化する必要があるため、撮ってすぐファイルがすることができないPrintScreenではなく、即ファイル化できるスクリーンショットを撮れるフリーソフトを利用するといいでしょう。































