【インターネットの動画をDVDに焼くソフト①】Wondershare DVD Creater

引用: https://images-na.ssl-images-amazon.com/images/I/51HWAD1Y3mL._SX425_.jpg
こちらのWondershare DVD CreaterはMac専用のソフトで動画をDVDに焼くだけではなく、動画の編集なども行うことができるソフトです。動画とは実は様々なファイル形式になっており、形式によってはDVDに焼いても映像に写らない可能性があるのですが、このソフトはそんな様々なファイル形式をしっかりとDVDで再生できる形式に変換してくれます。
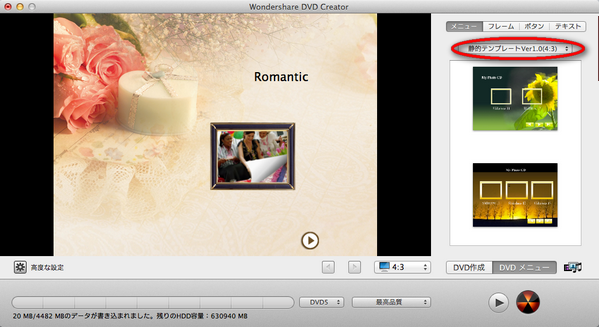
引用: https://images.wondershare.jp/dvd-burner/mov-to-dvd-mac004.png
それ以外にも、動画にコメントをつけたりデフォルトで入っているタイトルを選ぶことができ、機能面においても多様性があります。
Wondershare DVD Createrで動画をDVDを保存する方法
ステップ1・ファイル(動画・映像など)の追加
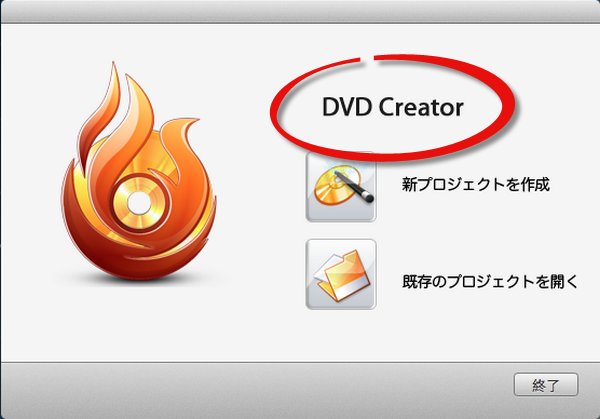
引用: https://images.wondershare.jp/dvd-burner/mpeg2-dvd-mac001.png
まず始めにWondershare DVD Createrをインストールしたら写真のような画面が移りますので新プロジェクトを作成しましょう。作成したらビデオ映像ファイルをロードさせる必要があるため、ドラッグにファイルを追加するかメディアバウアーから追加しましょう。

引用: https://www.wondershare.jp/images/pro-images/mac-producet/dvd-creator-mac/dvd-creator_02.jpg
ステップ2・動画ファイルの編集
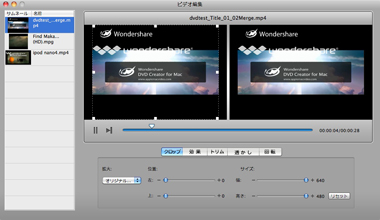
引用: https://www.wondershare.jp/images/pro-images/mac-producet/dvd-creator-mac/dvd-creator_03.jpg
ロードの読み込みが完了しファイルができたら、お好みで動画を編集することができます。エフェクトやコメントの記入、不要な部分のトリミングやitunesに登録されている音楽の挿入など様々な機能を使って編集できます。そのままが良い場合はスルーしましょう。
ステップ3・MacでDVDを作成
あとはDVD,ISOファイル、DVDフォルダ(Video_TS) とdvdmediaといった4つのファイル形式からどれかを選択し、適切な出力パラメータを調整したらDVDに書き込みをして終了になります。
【インターネットの動画をDVDに焼くソフト②】変換スタジオ7 Complete BOX ULTRA

引用: https://images-na.ssl-images-amazon.com/images/I/81LaaOnh1IL._SX425_.jpg
こちらの変換スタジオ7 Complete BOX ULTRAは無料ソフトとなっており、YouTubeの動画もDVDに焼くことができます。操作も簡単で使い勝手の良さから初心者の方でも簡単に保存することができるので、オススメのソフトです。このソフトはWindowsでも使用することができます。
変換スタジオ7 Complete BOX ULTRAで動画をDVDに保存する方法
ステップ1・ネットの動画をダウンロードする
まず初めにソフトを起動したらインターネットの動画をダウンロードする項目がでてきますので、そちらをクリックして動画を落としましょう。クリックすると動画検索ページに移行します。You Tubeページに移動したら、保存する動画を選びます。

引用: https://www.gemsoft.jp/leawo/help/wp-content/uploads/2014/01/9_%E3%83%80%E3%82%A6%E3%83%B3%E3%83%AD%E3%83%BC%E3%83%89%E3%81%97%E3%81%A6%E4%BF%9D%E5%AD%98%E3%81%97%E3%81%9F%E3%83%8D%E3%83%83%E3%83%88%E5%8B%95%E7%94%BB%E3%81%A7DVD%E4%BD%9C%E6%88%90-1.png

引用: https://www.gemsoft.jp/leawo/help/wp-content/uploads/2014/01/%E3%83%87%E3%82%B9%E3%82%AF%E3%83%88%E3%83%83%E3%83%97.png
動画を選択すると「動画をダウンロードしますか?」といったポップアップが表示されるので、「はい」を選択すると下記の写真のような画面に移行します。

引用: https://www.gemsoft.jp/leawo/help/wp-content/uploads/2014/01/9_%E3%83%80%E3%82%A6%E3%83%B3%E3%83%AD%E3%83%BC%E3%83%89%E3%81%97%E3%81%A6%E4%BF%9D%E5%AD%98%E3%81%97%E3%81%9F%E3%83%8D%E3%83%83%E3%83%88%E5%8B%95%E7%94%BB%E3%81%A7DVD%E4%BD%9C%E6%88%90-4.png
①と②を写真のように設定したら➂の変換ボタンを押します。ボタンをクリックするとダウンロードが始まるので、100%になったら完了です。
ステップ2・ダウンロードした動画を読み込み、DVD作成
ダウンロードが完了したら「ビデオを追加」をクリックしてダウンロードした動画を選択します。動画を選択したら、DVDに焼きたい動画にチェックボックスのチェック(①)をつけて書き込みボタン(②)をクリックします。

引用: https://www.gemsoft.jp/leawo/help/wp-content/uploads/2014/01/9_%E3%83%80%E3%82%A6%E3%83%B3%E3%83%AD%E3%83%BC%E3%83%89%E3%81%97%E3%81%A6%E4%BF%9D%E5%AD%98%E3%81%97%E3%81%9F%E3%83%8D%E3%83%83%E3%83%88%E5%8B%95%E7%94%BB%E3%81%A7DVD%E4%BD%9C%E6%88%90-7.png
あとはDVDのタイトルや画面のアスペクト比、その他の詳細設定を行ったあとにスタートボタンを押して、読み込みが完了すれば保存できます。

引用: https://www.gemsoft.jp/leawo/help/wp-content/uploads/2014/01/9_%E3%83%80%E3%82%A6%E3%83%B3%E3%83%AD%E3%83%BC%E3%83%89%E3%81%97%E3%81%A6%E4%BF%9D%E5%AD%98%E3%81%97%E3%81%9F%E3%83%8D%E3%83%83%E3%83%88%E5%8B%95%E7%94%BB%E3%81%A7DVD%E4%BD%9C%E6%88%90-8.png
【インターネットの動画をDVDに焼くソフト③】FreeMake Video Converter

こちらもYou Tubeなどのインターネット動画をDVDに焼くためのソフトです。このソフトは初心者向けに作られた直感的な感覚で操作できるのが特徴であり、様々な種類のある動画のファイル形式をDVDやandroid、iPhone、MP3、AVIといったファイルに変換してくれるソフトです。インターフェースも見やすくなっており、非常に使いやすいソフトです。
FreeMake Video Converterで動画をDVDに保存する方法
ステップ1・画面を立ち上げたら、DVD項目を選択する

引用: https://eizone.info/wp-content/uploads/videoconverter018.png
ソフトのインストールを完了させたら写真のような画面が最初にでますが、これはFreeMakeが提供しているソフトの紹介になるので、無視してもらって大丈夫です。

引用: https://eizone.info/wp-content/uploads/videoconverter049.png
下のメニュー欄を送っていくとDVDの項目がでてきますので、それをクリックします。その後、DVDに動画ファイルを焼くために「オーサリング」という処理を行います。
ステップ2・エンコードを行う

引用: https://eizone.info/wp-content/uploads/videoconverter045-376x300.png

引用: https://eizone.info/wp-content/uploads/videoconverter051.png
DVDボタンをクリックしたら上記のような画面になりますので、画面の画質の部分を良質のままに設定します。メニューの種類は「メニュー無し」「テキストのみ」「動画サムネイル」の3種類あり、自分の好みで設定を変えられます。設定を変更したら「OK」をクリックし、「変換する」をクリックします。
ステップ3・オーサリング処理後にDVDを焼く

引用: https://eizone.info/wp-content/uploads/videoconverter046-376x300.png
そうするとこのような画面がでてきます。オーサリングは「DVDメディアへの書き込み」「DVDフォルダで出力」「ISOファイルで出力」の3種類から選択することができますが、標準で作成したい場合は「DVDメディアへの書き込み」を選択して「変換する」をクリックすると完了になります。
【インターネットの動画をDVDに焼くソフト④】DVD Flick

引用: http://dvd-flick.nnn2.com/wp-content/uploads/2013/10/dvd-flick-supurasyu.png
DVD Flickはわずらわしい操作がほとんどなく、パソコンが素人の方でもDVD作成が簡単にできるソフトです。フリーソフトなので無料で使うことができ、どんなファイル形式でも変換することができます。本物のDVDのようにメニューを追加することができ、字幕などもいれることができます。
DVD Flickで動画をDVDに保存する方法
ステップ1・プログラムを起動してファイルフォルダを作成
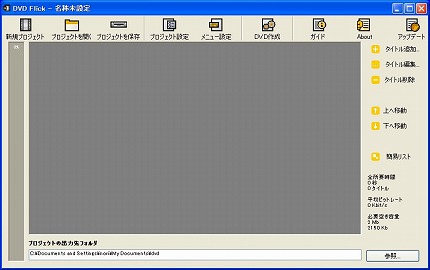
引用: http://dvd-flick.nnn2.com/wp-content/uploads/20090409_1007593.jpg
起動したらこのような初期画面がでてきます。右下の参照をクリックして、ファイルを選びます。ファイルフォルダはなんでもいいので事前に作成しておきましょう。ポイントとして、このソフトは日本語のファイルデータはエンコードできないようなので、ファイル名は半角英数字にしておきましょう。
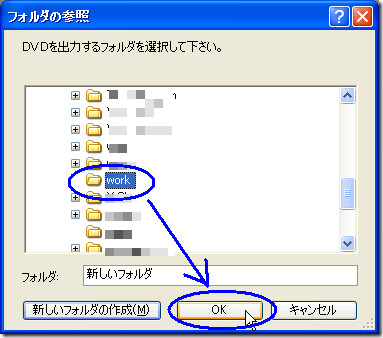
引用: http://dvd-flick.nnn2.com/wp-content/uploads/2011/01/image_thumb69.png
ステップ2・動画ファイルをエンコードする
フォルダの作成まで完了したら、インターネットに繋ぎ、ネット動画の中でDVD化したいものをパソコンにダウンロードしておきます。
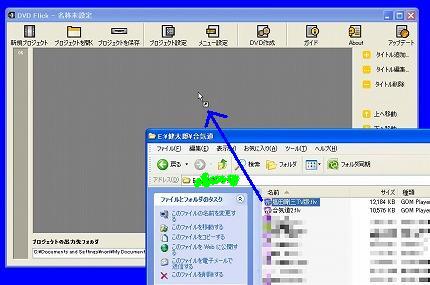
引用: http://dvd-flick.nnn2.com/wp-content/uploads/20090409_1007604.jpg
ダウンロードした動画ファイルをDVD Flick画面にドラッグ&ドロップします。この時も動画のファイル名は半角英数字に変えておきましょう。
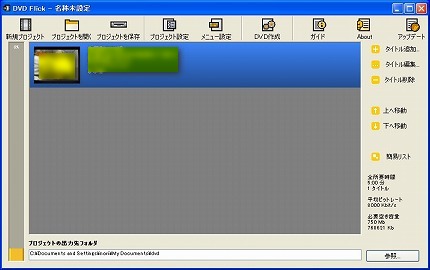
引用: http://dvd-flick.nnn2.com/wp-content/uploads/20090409_1007596.jpg
ドラッグ&ドロップしたら上記のような画面に移行します。これでDVD Flickに動画のファイルデータが移行完了になります。次に上部の「プロジェクト設定」をクリックします。
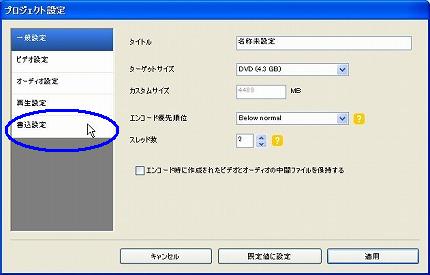
引用: http://dvd-flick.nnn2.com/wp-content/uploads/20090409_1007643.jpg
このような画面がでてきますので、「書き込み設定」をクリックすると右側のメニュー項目が下記の写真のようになります。
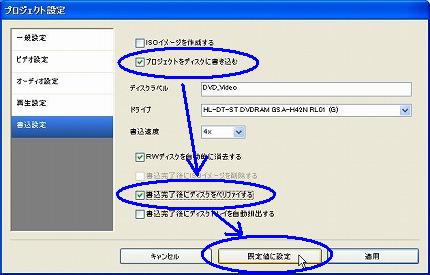
引用: http://dvd-flick.nnn2.com/wp-content/uploads/20090409_1007644.jpg
写真の項目の部分のチェックボックスにチェックを入れて、最後に適用をクリックします。
ステップ3・DVDに動画ファイルを焼く
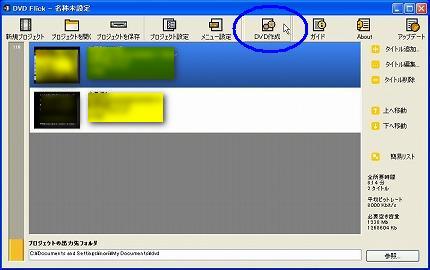
引用: http://dvd-flick.nnn2.com/wp-content/uploads/20090409_1007692.jpg
適用を押すとこの画面に戻りますので、上部の「DVD作成」をクリックします。いくつか警告のポップアップが表示されますが、基本は問題ないので、すべて「はい」を選択してOKです。
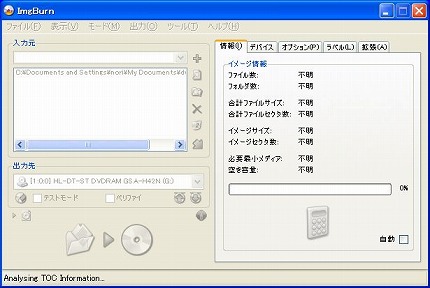
引用: http://dvd-flick.nnn2.com/wp-content/uploads/20090409_1007743.jpg
この画面はDVD Flickソフトを落とした際に一緒にインストールされます。実はDVD Flick自体にはDVDを焼く機能が備わっていないため、このImgBurnというソフトと連携してDVDメディアを書き込みます。

引用: http://dvd-flick.nnn2.com/wp-content/uploads/20090409_1007802.jpg
そうすると読み込みのような画面がでるので、しばらく待ちます。読み込みが完了すると以下の画面がでますので、特になにもなければ、キャンセルを押します。パソコン上でDVDの再生を確認したい場合はOKボタンを押します。
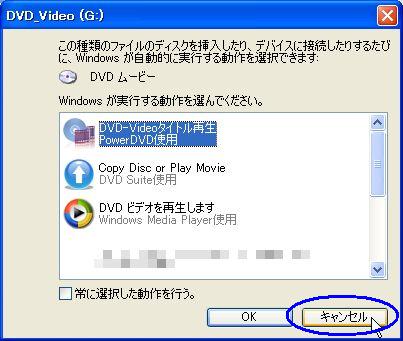
引用: http://dvd-flick.nnn2.com/wp-content/uploads/20090409_1007803.jpg
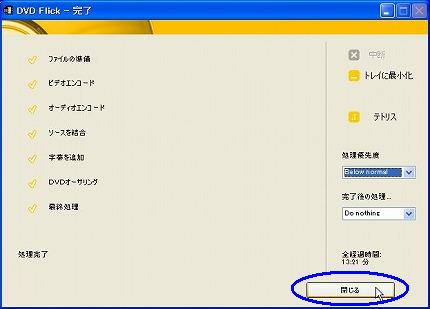
引用: http://dvd-flick.nnn2.com/wp-content/uploads/20090409_1007805.jpg
キャンセルを押すとこの画面になりますので、「閉じる」をクリックします。そうするとDVD FliCkのホーム画面がでますので、画面を閉じて終了です。
インターネットの動画をDVDに焼く時の注意事項
ここまで様々なネットの動画をDVDに焼く方法をご紹介してきましたが、注意点があります。それはネットの動画には著作権が含まれる動画があるということです。映画のフルムービーやドラマ、アニメなど著作権が絡んでいるものがあるは複製行為が法律で禁止されているので、DVDに焼く際は注意しましょう。
まとめ
いかがでしたでしょうか?様々な動画保存方法をご紹介してきましたが、基本的にはフリーソフトなので誰でも手軽に行うことができます。ソフトの特徴から使い方までご紹介しましたので、これからDVDを焼きたいと考えている方は是非参考にしてみてくださいね。































