エンコードの本来の意味とは
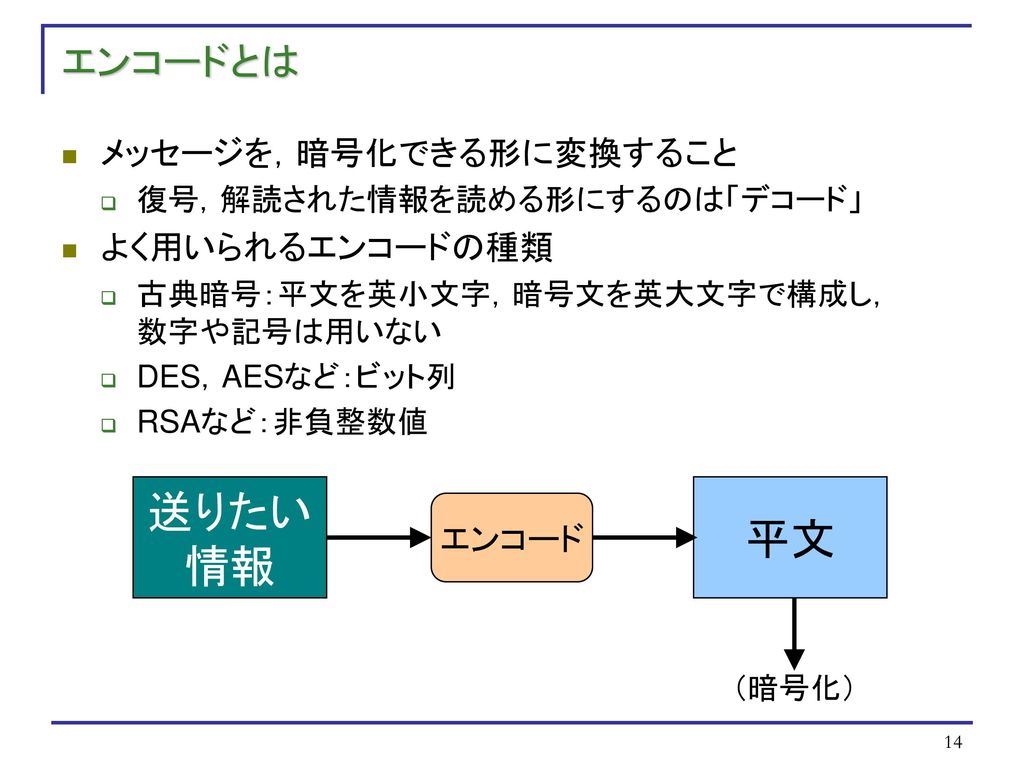
エンコードとはネット上で調べると「信号やデータを一定の規則に基づいて変換すること」と記載されています。エンコードは別名「符号化」とも呼ばれます。嚙み砕いていうとファイルの圧縮や暗号化を行うことを指します。また、アナログ情報からデジタル情報に書き換える作業もエンコードと呼びます。少し余談ですが、このエンコード作業を元に戻すことを「デコード」と呼び、Webページや電子メールにおいて文字化けが起こる理由はエンコードとデコードの方式が違うため起こるのです。
動画におけるエンコードとは
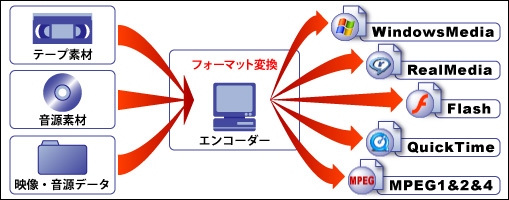
動画におけるエンコードとは、インターネット上の動画を再生する媒体やそのサイトのサービスやソフトによって決められた動画のファイル形式でないと視聴・再生することができないようになっています。したがって動画の容量を圧縮したり視聴可能なファイル形式に変換する必要があり、動画におけるエンコードとはこれらの作業を総称する意味として使われています。
コンテナファイルとは

コンテナファイルとは初心者の方にもわかるようにイメージしやすい話でご説明します。このコンテナファイルとは物品などを輸送する際に使用する「あのコンテナ」だと思ってください。コンテナファイルの中にはコーデック(動画データなど)が入っており、それがいくつも存在しています。これをそのまま各輸送先(PCやスマホ・タブレットなど)に届けたとしましょう。そのまま届けると、コーデックの動画データを再生できた場所とそうでない場所がでてきてしまうのです。

ですので、届ける前に、各輸送先でしっかりと再生できるように、エンコードを行ってから輸送する、といったイメージになります。
動画のエンコードにおける基本情報とは

ここまでで「エンコードとは?」についていくつかご紹介してきましたが、他にも動画をエンコードする上で必要な知識はまだまだあります。紹介する動画の基本情報はしっかりと理解しておきましょう。
・動画とは「映像データ」と「音声データ」の2つでできている

みなさんが普段からスマホやタブレットで見ている「動画」とは映像のデータと音声のデータの2つが合体した媒体のことを言います。動画を視聴してもらえば分かる通り、動く映像とそれにリンクした音声がしっかりとありますよね。この2つが合わさって私たちは「動画」を楽しむことができています。
・動画にはいくつものファイル形式がある

動画のファイル形式は実は数多くの種類が存在し、有名な形式をいくつか紹介すると、AVI・mov・WMV・MP4・FLVといった種類があります。これらのファイル形式はマイクロソフトやApple、アドビシステムが開発したファイル形式です。

テレビやスマホ、またはネット上のストリーミングのみの視聴の場合など様々な状況や媒体で再生する際にそれに適応したファイル形式があり、それによって動画が再生・視聴できるようになっているのです。
動画をエンコードするエンコーダーとは

エンコーダーとはエンコードを行うソフトウェアやそれが組み込まれているハードウェアのことを指します。これだけを聞くと新たな外付けのキットや媒体を購入しなければならないのかとも思われがちですが、実はエンコーダーとは無料で配布されているものや、購入時の段階で内蔵されているものがあります。

後程詳しくご紹介しますが、Windowsであれば「Windowsムービ-メーカー」、Macは「QuickTime」と呼ばれるものが基本は内蔵されています。これは動画を再生するためのソフトですが、実はエンコーダーとしての機能も兼ね備えています。
初心者でもできるおすすめのエンコードのやり方
では肝心のエンコードのやり方ですが、ここからは初心者の方でもできるように、先ほどでてきたWindowsムービーメーカーやQuickTime、それ以外にも無料で配布されているおすすめソフトなどを使ったエンコードのやり方などについてご説明していきます。決して難しくはありませんので、パソコン初心者の方でも恐れずにチャレンジしてみてくださいね。
【動画をエンコードできるソフトウェア】Windows・Windowsムービーメーカー
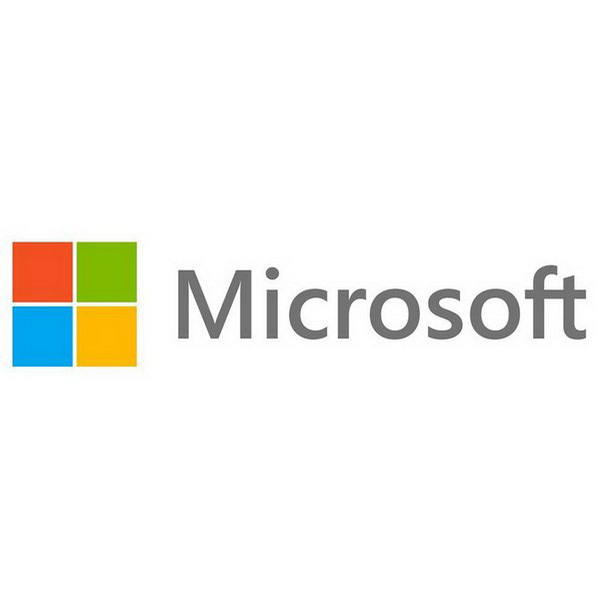
WindowsムービーメーカーとはWindowsPCに基本内蔵されている動画を視聴するためのソフトウェアになります。もし内蔵されていない場合はマイクロソフトの公式サイトにアクセスすると無料でダウンロードできるページがありますので、そこからダウンロードしてインストールする必要があります。基本の使い方は動画の視聴や編集などを行うソフトですが、ここではWindowsムービーメーカーを使ったエンコードのやり方についてご紹介します。
Windowsムービーメーカーで動画をエンコードするやり方

では実際にWindowsムービーメーカーを使ったエンコード方法についてご紹介します。初心者の方は下記手順にしたがってしっかりと動画を保存できるようになりましょう。
・手順1 ソフトを起動して「メニュー」→「ムービーの保存」を選択

写真の通り、動画を再生する媒体や解像度を選択します。
・手順2 保存画面に移行するので、各項目を設定して保存する

写真の下の部分にファイル名とファイル形式を選択する項目があります。ファイル名は動画の名前にもなりますので、自分の好きな名前をつけましょう。ファイル形式についてですが、mp4やwmvなどありますが、mp4を選択しましょう。wmvはストリーミング視聴に向いている形式なので、動画として保存する場合はmp4の方がいいでしょう。
・手順3 動画を保存してエンコード完了

ファイル名とファイル形式の選択が完了したら「保存」を選択するとエンコードされた動画が完成します。基本はこれだけでエンコードがされている状態になります。
【動画をエンコードできるソフトウェア】Apple・QuickTime
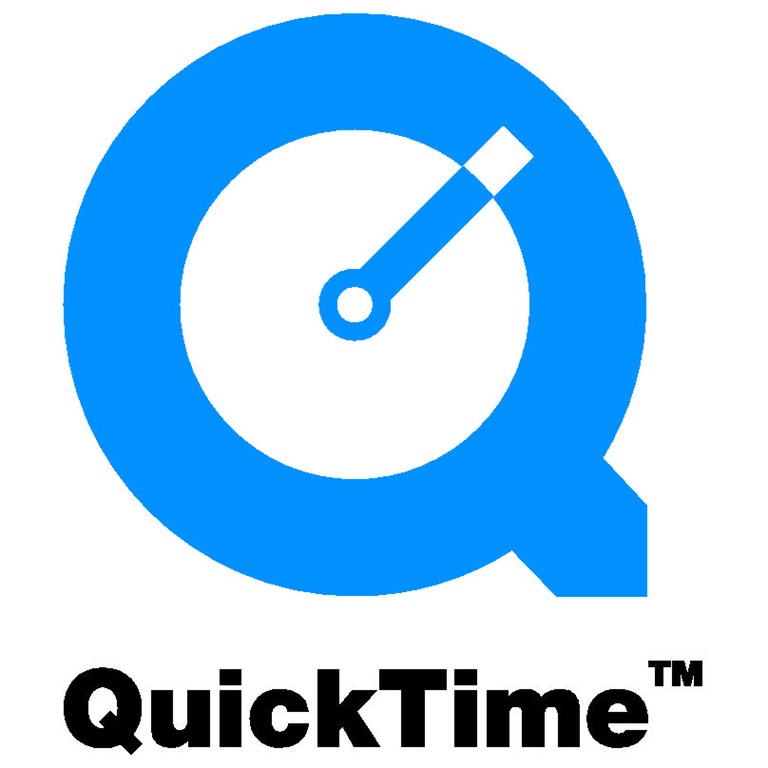
こちらはAppleが開発したメディアプレイヤーで、Windowsムービーメーカー同様、動画や音楽の再生から編集・変換といったことが行えるソフトウェアです。

内蔵されているQuickTimeは無料のソフトですが、アップグレードすることでQuickTime Proとなり、有料となります。有料にすることで動画の編集や変換が可能となる機能が追加されます。
QuickTimeで動画をエンコードするやり方
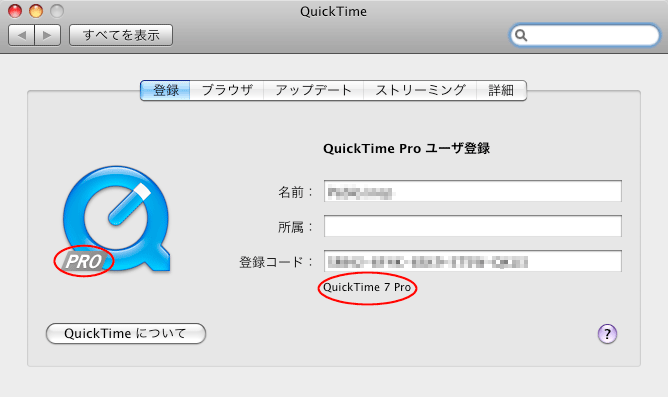
では実際にQuickTimeで動画を編集・変換するやり方についてご紹介していきます。Windowsムービーメーカー同様、初心者の方はこちらの手順を参考にエンコードを行ってみてくださいね。
・手順1 QuickTimeを起動し、書き出しの準備を行う
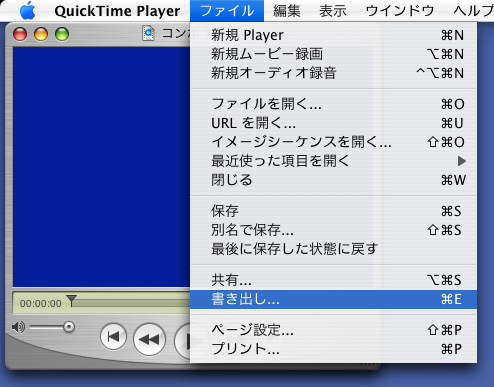
QuickTimeを起動させたら左上にある「ファイル」を選択し、「書き出し」を選択します。ここでエンコードを行いたい動画を決定します。
・手順2 書き出す動画のファイル名やファイルの場所を選択する

次に変換後の動画のファイル名やファイルの保存先を決めます。ファイル名はお好みで、ファイルの保存先は分かりやすくするならデスクトップが良いでしょう。
・手順3 「フォーマット」メニューからオプション選択する
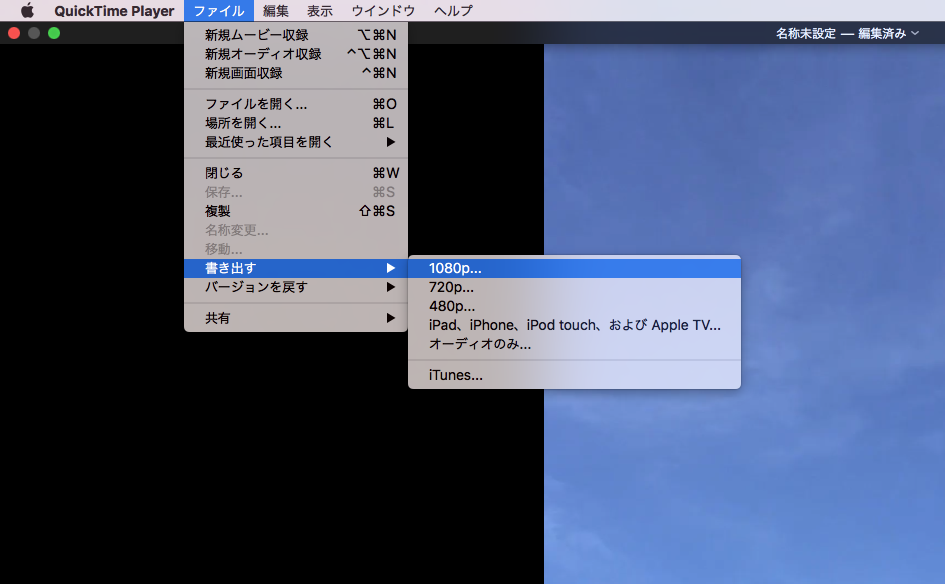
書き出す動画のオプションを選択します。オプションで表示される解像度やデータレートは最大値で表示されます。解像度の種類は480P・720P・1080P・ipod touch・ipadやiphoneなどの種類があります。これはそれぞれ動画を再生する媒体によって選ぶ解像度が変わります。480と720、1080はそれぞれ基本がPCで再生・視聴するようの解像度とデータレートになっています。そのほかはそれぞれの媒体で再生するようの解像度になっています。また、MPEGファイルと互換性もあるためテレビに繋いでの再生も可能です。
・手順4 「書き出し」をクリックして終了
最後に「書き出し」をクリックしたら動画の作成が完了になります。解像度は数値が高ければ高いほどデータ量が多いため、容量が増えます。保存先のデータ容量を考えながらエンコードしましょう。
【初心者でもできる動画をエンコードするおすすめフリーソフト】Aviuti

まずおすすめするエンコードソフトウェアはAviutiというソフトで、ネットで配信しているエンコードの無料ソフトです。

2つのエンコード方法を持ち合わせています。「AVI出力(Ctrl+S)」と「プラグイン出力」の2種類あり、それぞれエンコードする目的が違います。2つのやり方についてこれからご説明していきますね。
動画エンコード・Aviut出力のやり方と目的
・目的
動画を書き出す際に画質が劣化しないように出力することができます。また、その高画質のままエンコードした動画を他の動画の編集素材として利用するために、一旦エンコードする時に主に使用することが多いです。
・手順1 Aviutを起動してメニューの「ファイル」→「 AVI出力(Ctrl+S)」を選択
・手順2 エンコードする映像と音声のコーデックを指定する
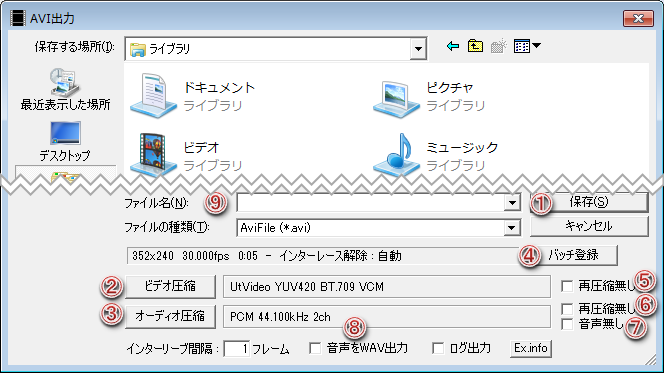
・手順3 保存を選択し、エンコードを完成させて終了
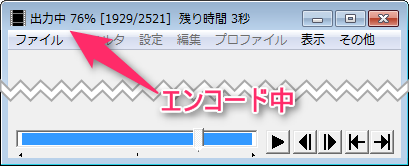
手順はたったのこれだけでエンコードすることができてしまうので、初心者の方やパソコンが苦手な方でも簡単にできてしまう点が非常におすすめです。このやり方の特徴として、出力の動画ファイル形式がaviに限定されてしまうことと、先ほども述べた、元の画質を劣化させないままエンコードできるということです。
動画エンコード・Aviutプラグイン出力のやり方
・目的
こちらのやり方を行う目的はインターネット上の動画共有サイトに動画を投稿したいので、画質は落とさないままファイルサイズを圧縮したい場合に使用します。
・手順1 Aviutを起動してメニューの「ファイル」→「 プラグイン出力」を選択

・手順2 出力したい動画ファイル形式を選択
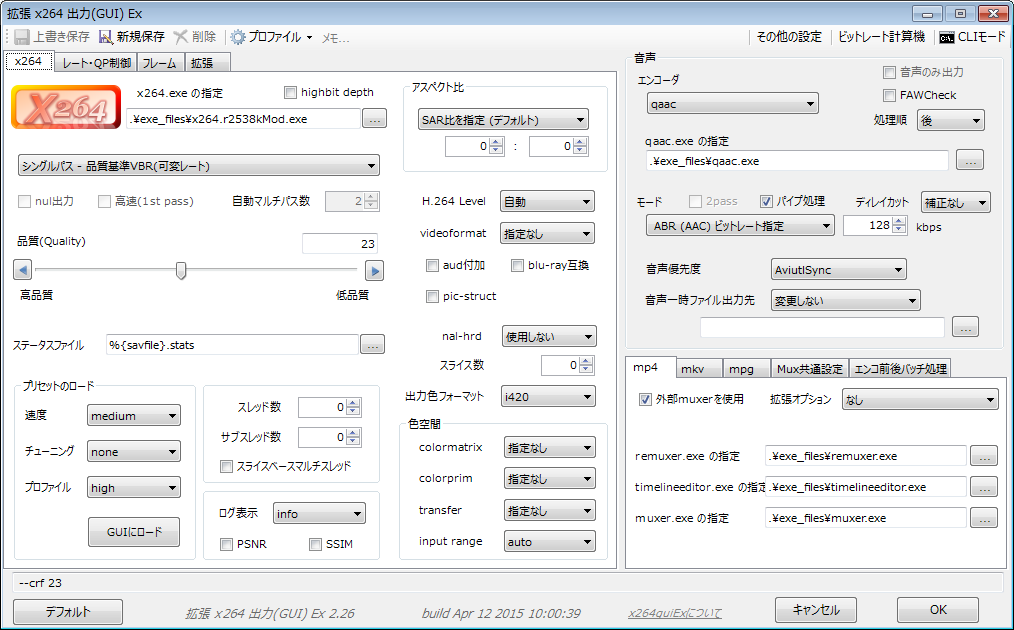

・手順3 保存を選択し、エンコードを完成させて終了
こちらの出力方法はAVI出力と違い、様々な動画ファイル形式を選択することができます。インターネット上に動画をアップする際は容量が重いとアップできない可能性があるため、状況に応じてサイズを変えて投稿することに適しています。手順は先ほどとさほど大きな違いはないため、こちらの出力方法もおすすめです。
【初心者でもできる動画をエンコードするおすすめフリーソフト】つんでれんこ

次におすすめするソフトは「つんでれんこ」というちょっとかわいい名前のソフトウェアです。このソフトはニコニコ動画You Tube用のエンコーダーとして開発されたものであり、「エンコードなんてやったことない!」という超初心者の方でも安心してできるおすすめソフトウェアです。
動画エンコード・つんでれんこの特徴


つんでれんこの特徴として、初心者から上級者まで幅広く使っており、使い勝手の良さがおすすめのポイントであり、それ以外には各コーデックのファイル形式が決まっています。コンテナはmp4・映像コーデックはH.264・音声コーデックはAACとそれぞれ決まってしまっています。
動画エンコード・つんでれんこのやり方
・手順1 「つんでれんこ」を起動して、エンコードしたいファイルをドラッグ&ドロップする
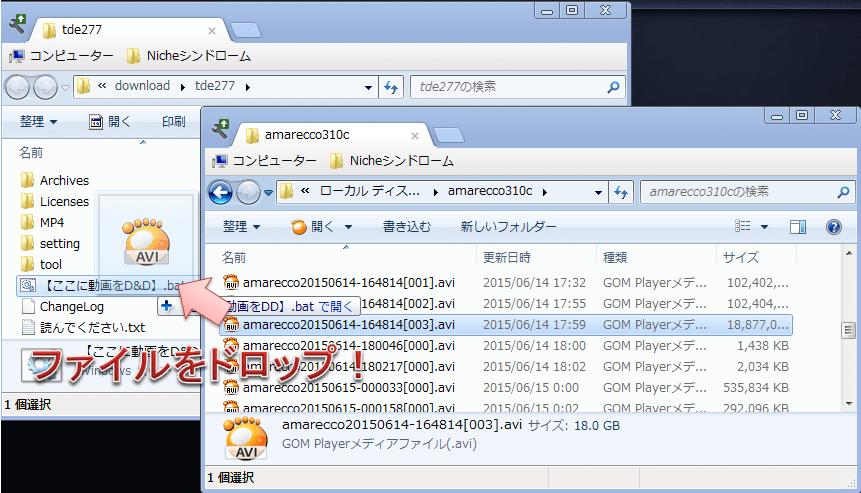
写真のように「つんでれんこ」を起動したらエンコードしたいファイルをつんでれんこにドラッグ&ドロップします。
・手順2 対話形式でエンコードの質問に答える

次に写真のような画面が移り、エンコードの詳細を対話形式で質問してきますので、それぞれ「すこし」「ふつう」「おおめ」の3種類から選択できるので、お好みで選びましょう。それぞれの違いについてご紹介します。
「すこし」
YouTubeかニコニコ動画か聞かれます。ちなみにYouTubeは(y)でアップロード上限解放設定は済んでいるか、(n)はプレミアムアカウントかの2択なので、YouTubeなら(y)、ニコニコ動画なら(n)を選択します。これだけでエンコードできてしまうので、初心者の方でこだわりがないのであれば、「すこし」をとりあえず選択しておけばOKです。
「ふつう」
ふつうの場合は「すこし」の質問に加えて、プリセットはいくつか・音声ビットレートはどうするか・目標ビットレートはいくつか・再生プレイヤーの仕様への対応はどれくらいにするか・リサイズはどうするか、などかなり細かく設定できるようになるので、このレベルになると上級者の扱いになってきます。
「おおめ」
「おおめ」は「ふつう」よりも更に質問内容が細かくなっており、音声のサンプルレートを選びなさい・品質基準エンコードを有効にする?・デインターレースするか?といった質問が追加され、今までの質問内容も細かくなってきます。これはもう上級者向けの選択肢になりますね。
・手順3 上記の3つのどれかを選択したら「完了」をクリックして終了
これで一通りのエンコード作業は完了になります。今回の記事では初心者向けの記事なので、「ふつう」と「おおめ」は簡易的に説明しましたが、実際はもっと複雑です。
【初心者でもできる動画をエンコードするおすすめフリーソフト】FonePaw スーパーメディア変換
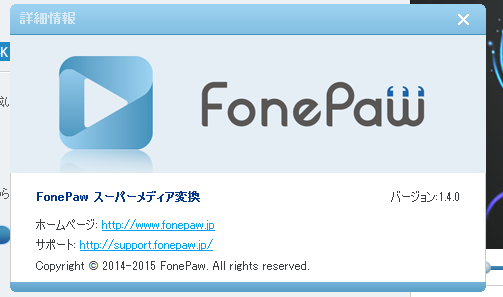
様々な技術から強力な支持を受けている「FonePaw スーパーメディア変換」のソフトはCUDAが有効になっているグラフィックス・カードから動画を解読・エンコードできるため、より早くビデオファイルや音声データを高品質な動画変換することができます。
動画エンコード・FonePaw スーパーメディア変換の特徴
FonePaw スーパーメディア変換のおすすめポイントはただのエンコーダーではなく、5つの機能を兼ね備えています。動画や音声の編集と変換・ビデオプレーヤーとして動画の再生・DVDのリッピング・ビデオダウンローダーと多種多様な機能があるため、是非おすすめしたいソフトです。
動画エンコード・FonePaw スーパーメディア変換のやり方
・手順1 プログラムに動画ファイルを追加する

FonePaw スーパーメディア変換を起動したら写真のような画面になるので、「ファイルを追加」の項目をクリックし、エンコードしたい動画をファイルに追加します。
・手順2 動画のファイル形式を選択する

「プロフィール」をクリックするとエンコードのしたいファイル形式がずらりとでてきますので、適切なファイルを選択します。
・手順3 エンコード開始

設定が完了したら「変換」ボタンを押すとエンコードが開始されます。これだけの操作でエンコードができるので、こちらのソフトウェアも初心者のかたに大変おすすめです。
まとめ:動画のエンコードは初心者でも簡単にできる
いかがでしたでしょうか?エンコードの意味は元々の動画データと音声データを圧縮するものと、再生する媒体に合わせて動画のファイル形式を適切にしてくれる作業のことをいうことでした。また、そのエンコードをするソフトも元々内蔵されているものから、無料のソフトウェアもあり、初心者の方でもできるので、自分で動画を作りたい方はぜひ試してみてくださいね。
































