モバイルネットワークとは?

「モバイルデータ通信」や「パケット通信とも」
「モバイルネットワーク」、「モバイルデータ通信」、「パケット通信」とも呼ばれることがありますが、これらは携帯電話会社が提供しているインターネット通信のことです。スマホを使っていると「モバイル通信データが無効」とか出てきてしまうことがありますね。webやの閲覧やEメールの送受信などに使われている機能です。
【モバイルネットワークとは?】設定を「ON」にすると料金がかかる?
携帯電話会社や機種によって設定の方法に違いがありますが、「モバイルデータ通信」が「ON」になっていないと使えません。でも、「ON」にしようとすると「追加料金が発生する場合があります」と出てきてしまい、これ「ON」にしてもいいもの?したら別にお金がかかるの?という不安になってしまう人も少なくありません。
「データ通信料」としてパケットのどんなプランに入っていますか?パケットのプランでは~5GBまで月額〇千円、といった料金が決まっており、その範囲内なら月額の料金内ですむようになっています。データ通信料が設定している容量を超えた場合は、別途追加料金が発生したり、回線速度が異常に遅くなったりします。データ通信量には余裕をもっておくのがおすすめです!
【モバイルネットワークとは?】設定方法:Android

それでは、「モバイルデータ通信」の設定方法の紹介です。Androidの場合は、まずホーム画面からアプリをタップし、設定をタップして設定画面を出してください。「その他...」や「その他の設定」、「もっと見る」などをタップして「無線とネットワーク」を表示し、「モバイルネットワーク」をタップしてくださいね。
Androidの3Gやりかた 設定→そのた→モバイルネットワーク→優先ネットワーク→3G pic.twitter.com/uCdiNb7bH0
— ちくわ (@xxmcas) April 15, 2016
「モバイルネットワーク設定画面」から「通信事業者」、または「ネットワークオペレーター」をタップすると「利用可能なネットワーク」が表示されます。ここで利用している通信事業者を選んで「ネットワークに登録されました」と表示されされば設定は終了です。Wi-Fi接続をOFFにしてからインターネット接続できるか確認してみてください。
【モバイルネットワークとは?】設定方法:iPhone
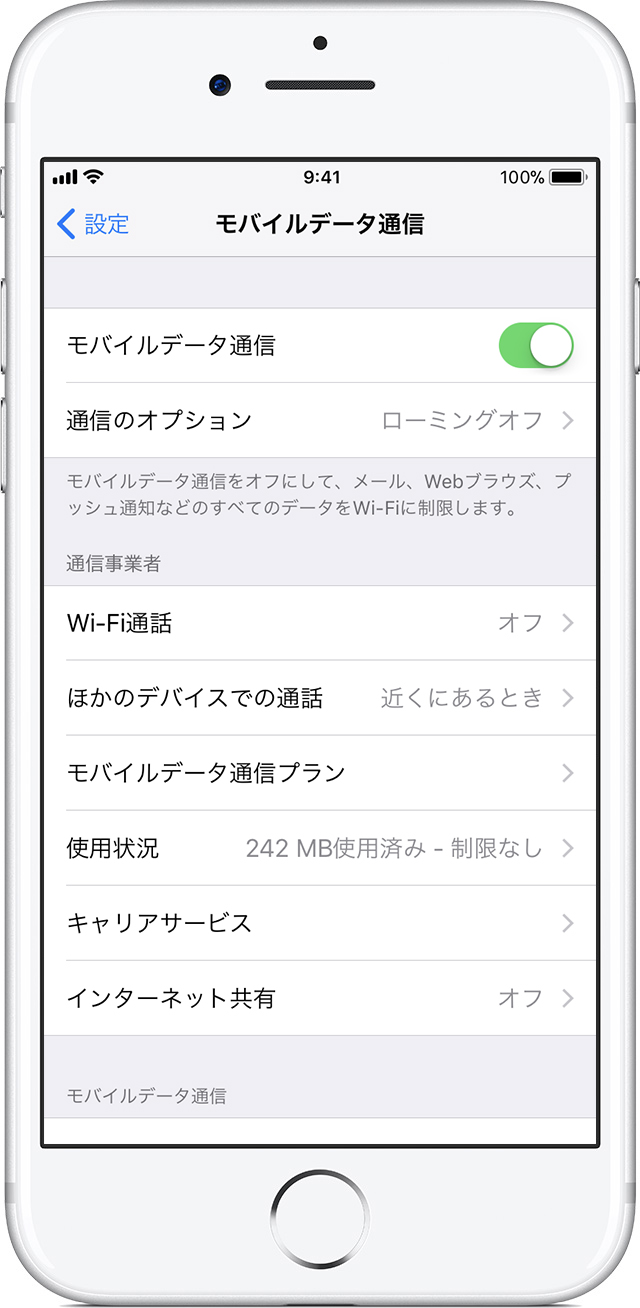
iPhoneでモバイルネットワークを設定するには、まず「設定」をタップして開き、「モバイル通信」あるいは「モバイルデータ通信」をタップし、オプションから選択しましょう。この時、ローミング」やオプションについては選択している通信事業者やデバイスによって変わってきます。「Wi-Fi通信」はOFFにしておきましょう。
iPad Pro (10.5 インチ) Wi-Fi + Cellular版 iOS11.1.1にアップデートをしたらモバイルネットワークの設定項目が全て消えたんだけど。
— とーち (@ruby_pigi) November 15, 2017
アンテナピクトは立っていて通信はできるものの、設定がWi-Fi版のものにすり替わってる?
一応ネットワークリセットはしたけど治らなかった。
iPhoneとの差は一体 pic.twitter.com/qlXweTPZbV
iPadの設定画面の参考になるのはこちらです。iPadの場合でも、「設定」から「モバイルデータ通信」を選択します。
【モバイルネットワークとは?】設定方法:ローミングとは?
「モバイルデータ通信」の設定のところにあるので、うっかり「ローミング」をオンにして知らないうちに高額請求を受けてしまった、というケースがあります。ここではそんな「ローミング」についてちょっと詳しく説明しますね。
ローミングを設定すれば、「電波が届かない状態」を回避する。でも

国内だけでスマホを使っている人は、普通は契約した通信事業者の電波の範囲内で、その電波だけを送受信に使っています。そのため、最近では少なくなってきましたが「電波が届きません」といった表示がでて使えなくなる、といったことが起こってしまうのです。

「ローミング」はこの「電波が届きません」という時に、提携している通信事業者の電波を使って通信を可能にしてくれます。国内ではあまり必要ないでしょうが、海外旅行に行く時などは「ローミング」をしないとスマホが使えない、ということになったりします。海外では海外の基地局を使うのですが、提携先でない基地局を使ってしまった時に高額請求がくる可能性があります。
このため、海外旅行などに行く前には「ローミング」の設定を確認して、意図せず「ON」になっていないか確認しておくようにしましょう。
【モバイルネットワークとは?】設定方法:Wi-Fi

「モバイルデータ通信」の設定方法として、「Wi-Fi」はOFFにしてください、と紹介しました。理由は、モバイルデータ通信の「LTE 4G」等とWi-Fiが違うからです。「LTE」は元々、外で使うための通信方式を採用しています。携帯電話で国内のほとんどどこからでも通信可能にするために、広いエリアをカバーしサービスを提供しています。

「Wi-Fi」の方は、有線のLANの配線などが面倒くさかったりなんとかして無線化するために生まれたもので、「無線LAN」としてパソコンやタブレットなどの標準的な通信接続手段として使われています。スマホはこの「モバイルデータ通信」と「Wi-Fi」のどちらも使えますが、「Wi-Fi」を使うにはルーターの設置などが必要となってきます。
データ通信量に制限のある「モバイルデータ通信」と制限のない「Wi-Fi」
スマホでモバイル通信を利用していると、「データ使用量」が気になる人が多いです。これは月々の「データ使用量」が決まっているからなのですが、「Wi-Fi」にはそのような制限がありません。そのため、自宅や無料のWi-Fiスポットでは「Wi-Fi」で接続し、外出先ではモバイル通信で接続するといった使い方をするとパケット通信料を節約することができます。
【モバイルネットワークとは?】設定方法:Wi-Fiアシストの設定
モバイルネットワークの設定の中に「Wi-Fiアシスト」があります。こちらは、「Wi-Fi」での接続先がないときや接続状況が良くないときに、自動的にモバイル通信に接続を切り替えるというものです。接続できません、と表示されることが減るため便利は便利なのですが、気づかないところでモバイル通信に切り替わっていたためデータ通信量が増えていた、という事も起こります。

「モバイルデータ通信」のデータ通信量に毎月余裕がある、という人以外は、「Wi-Fiアシスト」は切っておいた方が良いかもしれません。とくにデータ通信量がカツカツな人は、使用量に気をつけておきましょう。
【モバイルネットワークとは?】Wi-Fiならバケット通信料を使わない?

自宅に「Wi-Fi」環境がある人や、無料のWi-Fiスポットが近くにあるような人は、パケット通信料を使う「モバイルデータ通信」を使わなくてもネット通信ができるということになります。
Wi-Fi対応携帯電話を使っていたり、海外旅行先で「Wi-Fi」しか使いたくないという場合には「モバイルデータ通信をOFF」にし、「ローミングの設定もOFF」にしておきましょう。
【モバイルネットワークとは?】海外旅行時の設定
アプリの自動更新の設定

アプリの自動更新機能は便利なのですが、海外旅行先でわざわざ行う必要は低いです。緊急性の高いもの以外は必要がないので、「アプリの自動更新機能をOFF」に設定しておく、または「Wi-Fi接続時のみ自動更新する」に設定を変えておきましょう。
モバイルデータ通信は飛行機に乗る前に切る
飛行機登場前に、「モバイルデータ通信の設定をOFF」に「データローミングの設定もOFF」にしておきましょう。なお、海外パケット定額サービスを利用する場合は、どちらもONにしておく必要があります。飛行機に乗っている間は、一切の電波がでない「機内モードをON」にしておきましょう。
【モバイルネットワークとは?】海外での利用時におすすめのサービス

「海外旅行先でも携帯を使いたい、でも高額請求がきたりする話を聞いているので怖い」そんな人のための設定方法を紹介します。高額請求が来る可能性があるのは、海外での「国際ローミング」です。「国際ローミング」によって提携先でない現地のキャリアと接続してしまった場合に高額請求される可能性があるので、それを避ける方法を見ていきましょう。
海外パケット定額サービスを利用する
「海外パケット定額サービス」では1日あたり利用上限が決まっているため、思わぬ高額請求が来る可能性が低くなります。「国際ローミング」でスムーズに携帯を使いたい人はとくに、「海外パケット定額サービス」の利用がおすすめです。
海外用モバイルWi-Fiを利用するという方法
[ニュース] モバイルWi-Fiルーター「GLOCAL NET」に、海外用の大容量プラン https://t.co/4YKPUdLnLq pic.twitter.com/r9y4NpRHbb
— ケータイ Watch (@ktai_watch) July 2, 2018
こちらは携帯可能なWi-Fiルーターの貸し出しを行ってくれるサービスです。事前に申し込んでおくことで、出費日に指定した空港で受け取ることが可能になっています。この他にも、「フリーのWi-Fiスポット」を調べておいて利用するのも手です。ただ現地で設定する必要がある場合があったり、別途使用料が発生することもあるので注意してください。
この方法を使う場合は、海外旅行に出かける飛行機に乗る前から旅行中もずっと「機内モードをON」にしておくというのも良い方法です。機内モードをONにするとWi-FiはOFFになるのですが、再度Wi-Fiの設定でONにすることが可能です。モバイルデータ通信を行うことがなくなるので、Wi-Fiしか利用したくない人には有効な方法です。ただ音声通話もできなくなるので、そこは注意してくださいね。
【モバイルネットワークとは?】接続できない時の原因

スマホがネットに繋がらない、ネットを見ることができない時の原因として考えられるのは、まず「スマホの設定でミスをしている」、「スマホの調子が悪くて接続がうまくいかない」、「機器の故障や他のトラブル」といったものが考えられます。それぞれに対処法がありますので、試してみてください。
【モバイルネットワークとは?】接続できない時の対処法:設定の見直し
まずは焦らず落ち着いて、スマホの設定を見直してみましょう。とくに、「モバイルデータ通信」がきちんとONになっていますか?OFFになっていませんか?なんらかの利用や、意図しない接触により「モバイルデータ通信」が知らない間にOFFになっていたということがあります。まずはモバイルデータ通信がONになっているかどうかを確認しましょう。
【モバイルネットワークとは?】接続できない時の対処法:機内モードの確認
海外旅行に出かけた後や、飛行機を利用した時に「機内モードをON」にしたままの可能性があります。この状態だと、「モバイルデータ通信がOFF」になっているためネットの利用ができません。また、使っている人が気がつかないうちに「機内モード」がONになっていることもあるようです。
最近、思ったけど
— スヤタミ (@suyatami) July 1, 2018
おうちに2つのWiFiがあって、1階北側周辺と2階南側周辺で分けてるんだけど……
どうしても4Gがいてうまく切り替わらない
そうだお家では機内モードしとけばいいのか!っと pic.twitter.com/nL8JF320Nc
スマホの画面にこのようなマークが出ていたら、「機内モード」がONになっています。「機内モードをOFF」にしてから、ネットへの接続を試してみましょう。
【モバイルネットワークとは?】接続できない時の対処法:アクセスポイント名の設定確認

「モバイルデータ通信」の設定をした時に、APN、アクセスポイントを選んでいますがこちらの設定や接続先は正しくなっているでしょうか?設定したアクセスポイントにチェックが入っているか確認してみましょう。
またAndroidのスマホを使っている人の中で、アクセスポイント名を手動で入力した人の場合、アクセスポイントの情報や選択先が解除されることがあります。思い当たる人は、アクセスポイント名が正しいか確認してみましょう。
【モバイルネットワークとは?】接続できない時の対処法:ネットワークモードの設定を確認する
docomoでしたっけ?
— chipup (@chipuphochiayu) July 4, 2018
APNが設定されてること確認と、ネットワークモードで4G含んでるかどうか、あとは再起動であっさり掴んだりするんでやってみてくどさい pic.twitter.com/gIhD7kh9n0
ネットワークモードの設定は、通常では「自動(Automatic)」設定が推奨です。もしも「自動(Automatic)」設定がない場合は、「日本(3G/4G)」と書かれているものを選択してみてください。
幕張会場、人多すぎて、ネットがなかなか繋がらないとき、設定から ネットワークモードを 3G/GSM に切り替えると繋がりまっせ#乃木坂46 pic.twitter.com/hGG4nKUbtk
— けやきの木 (欅乃木) (@winmac130) May 6, 2018
ネットワークモードの「日本」でも繋がらなければ、「3G」を選択してみましょう。これでネットに接続できるようになることがあります。
【モバイルネットワークとは?】接続できない時の対処法:スマホの再起動

ちょっと物理的な対処法になりますが、いったんスマホの電源を切って再起動させてみましょう。AndroidでもiPhoneでも、電源キー、電源ボタンを長押しすることで再起動や電源をOFFにするという表示がでます。パソコンでもそうなのですが、調子が悪くなると再起動をすることで直ることがあります。

窓際などの電波が通りやすい場所にスマホを置いて、電源の再起動を行います。この方法では、再起動で接続されるまで少し時間がかかる(5分~10分程度)ことがあります。
【モバイルネットワークとは?】接続できない時の対処法:SIMカードの抜き差し

設定の見直しや確認をして、電波の良いところでスマホの再起動もしてみたけれどまだインターネットに接続できない、そんな時は「SIMカード」を取り出し、差し直してみましょう。微妙に接続が悪くなっていることがあったりしますし、再起動と同じく差し直したことで問題が解決することもあります。この方法を試す時は、アプリなどは終了させておきましょう。
それでもダメなら優しく布でふいてみる

「SIMカード」の抜き差しでもダメだったら、次の対処法は「SIMカード」を取り出して金属の部分を優しく布や綿棒などで拭いてみましょう。それから差し入れて、接続できるかどうか確認してみてください。
【モバイルネットワークとは?】接続できない時の対処法:通信障害を確認する
これまでの対処法でもネットに接続できなかったら、スマホ以外の原因も疑ってみることにしましょう。ネットへの接続ができなくなる原因の1つに、通信環境の問題があります。通信障害が起こっているかどうか確認する方法は、それぞれのキャリア(ドコモやau、ソフトバンクなど)のホームページの障害情報で、新しいものが出ていないか確認してみてください。

一時的に他の方法でネットに接続し、SNSなどで情報を集めてみるというのも手です。通信障害の情報はまだ出ていないけれど、同じようにネットに接続できない人たちが続出していたら通信障害が起こっている可能性があります。この場合は、復旧するまで待ちましょう。
【モバイルネットワークとは?】接続できない時の対処法:スマホの電源を切ってみる

どの対処法を試してみてもダメで、かつ通信障害も起こっていないとなると対処方法はほとんど残っていません。バッテリーを取り外せるならとり外したうえで、スマホの電源を切ってしばらく放っておいてみてください。

嘘みたいな対処方法ですが、こうしてスマホをしばらく休ませたことで再び接続できるようになった、というケースもあるようです。どうしても接続できない、対処方法ももうないといった場合には、試してみてください。
【モバイルネットワークとは?】接続できない時の対処法:ショップや問い合わせ窓口に問い合わせる

ここまで試してもダメな場合、もう自分でとれる対処方法はありません。利用しているキャリア(ドコモやau、ソフトバンクのことです)のショップやオンラインの相談窓口、電話での問い合わせ窓口などで問い合わせ、状況を説明して対処法を聞いてみましょう。スマホの修理が必要になる場合もあります。
最後に

モバイルネットワークについて、設定方法や接続できない時の対処法について紹介してきましたが、参考になりましたでしょうか?こちらで紹介したのは基本的なもので、機種やキャリアによっては少しずつ設定方法が変わっている場合もありますので、説明書を確認しながら設定を行うのがおすすめです。モバイルネットワークとは便利なものです。快適に使っていきましょう!
































