【wordで取り消し線を引くには?色の変更方法や二重線の引き方は?】wordについて
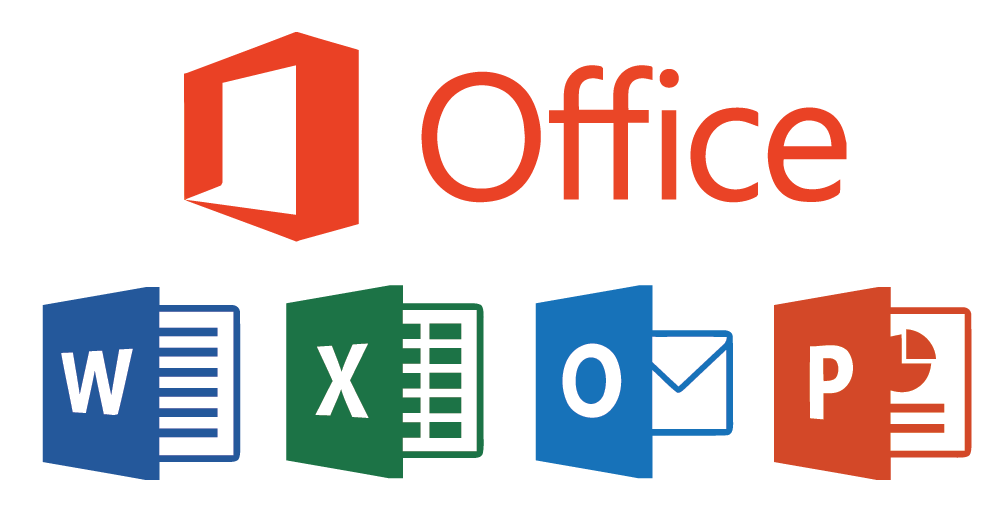
引用: https://urashita.com/wp-content/uploads/2014/09/msoffice2.png
マイクロソフト社といえば、オペレーティングシステムであるWindowsを出した会社として知られております。そしてWindowsと一緒に入っている、バンドルされていることも多いのがMicrosoft Officeです。Microsoft Officeは表計算や文書作成、プレゼンテーション用のシートの作成など多岐にわたるアプリケーションの総称を指し、WordもそのOfficeシリーズの一種です。

引用: http://pandaman.site/wp-content/uploads/2016/09/20150513_1084664.png
Microsoft Wordでは、先程いくつか挙げた機能のうち、文書作成ができるアプリケーションです。Wordの文書作成の機能は多岐にわたり、様々な設定や変更を行うことが出来ます。例えば、文章の文字修飾についても色々な設定ができ、今回ご紹介するような取り消し線を設定することも可能です。

引用: http://word-pro.info/img_01/0116.jpg
【wordで取り消し線を引くには?色の変更方法や二重線の引き方は?】取り消し線の引き方

文章を作成し、後から文字の削除や訂正などがあった時に、単純に削除をするのもいいですが、どこを削除したか、変更したかをわかりやすく表現できるのが取り消し線です。ここからは、実際の設定方法やショートカットなどの便利な機能についてご紹介していきます。

引用: https://c.tipsfound.com/word/01003/12.png
それでは、Wordでの取り消し線の引き方についてご説明していきます。まず、取り消し線を引きたい文章を選択します。その後、ホームタブのフォントグループにある取り消し線をクリックして下さい。取り消し線は「abc」の上に線が引いてあるものです。クリック後、選択した文字の上に取り消し線が引かれているはずです。
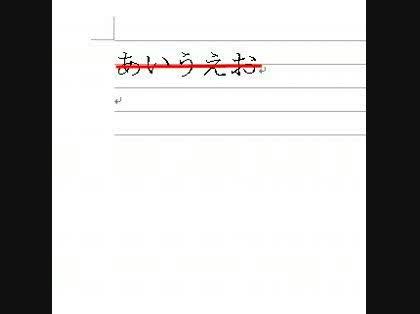
引用: https://oshiete.xgoo.jp/_/bucket/oshietegoo/images/media/6/667667_5497ef7209f34/M.jpg
【wordで取り消し線を引くには?色の変更方法や二重線の引き方は?】二重取り消し線の引き方

引用: https://c.tipsfound.com/word/01003/13.png
そして取り消し線については一つの線だけではなく、二重の取り消し線を引くこともできます。方法は取り消し線を引いたときと同じようにまずは二重取り消し線を引きたい文章を選択します。その後、ホームタブのフォントグループの右下にある(方向も右下に向いている)矢印をクリックしてください。

引用: http://www4.synapse.ne.jp/yone/excel2010/command/font/font38.png
矢印をクリックすると、フォント設定のウィンドウが出てきます。このウィンドウの中に「文字飾り」という項目があり、そちらの二重取り消し線にチェックを入れると、取り消し線を二重取り消し線に変更することが出来ます。
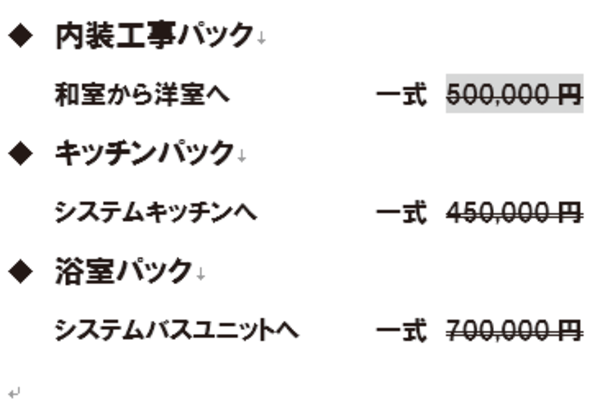
引用: https://dekiru.net/assets_c/2014/11/3439700-thumb-600xauto-21002.png
【wordで取り消し線を引くには?色の変更方法や二重線の引き方は?】線の色の変更方法

引用: http://www4.synapse.ne.jp/yone/excel2010/command/font/font43.png
これまでの説明で、取り消し線もしくは二重取り消し線を文字の上に引くことが出来たと思います。しかし文字や取り消し線の色は初期状態のままですとどちらも黒色です。これでは見えづらいな、色を変えたい、という方に朗報です。Microsoft Wordでは、取り消し線や二重取り消し線の色の変更が可能です。

引用: https://c.tipsfound.com/word/01003/20.png
今度はフォントではなく、挿入というタブをクリック→図形→線を選択。その後に色を変更したい取り消し線もしくは二重取り消し線にドラッグをしてください。ドラッグ後、その線を右クリック→図形の書式設定→色で変更したい色を選択すれば完了です。取り消し線を最初ではなく、後からドラッグで指定するのがポイントです。
取り消し線の太さも変更可能?
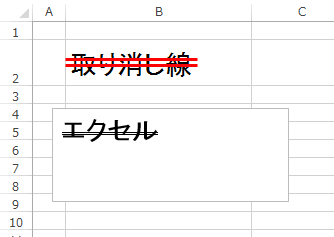
引用: https://1.bp.blogspot.com/-bRGWu3TPr4U/U-HGk55GbKI/AAAAAAAASPA/qnEgk9NtnDI/s1600/image365-7.gif
そしてMicrosoft Wordでは文字の太さだけでなく取り消し線の太さも変更可能となっております。取り消し線の太さの変更方法も色の変更方法と同じような設定です。図形の書式設定のところで色ではなく、幅という項目があります。こちらの数字を大きくすると太さも大きくなり、小さくすると太さがなくなり細くなります。色だけでなく太さまで変更できるのはありがたいですね。
【wordで取り消し線を引くには?色の変更方法や二重線の引き方は?】取り消し線のショートカット追加・削除方法
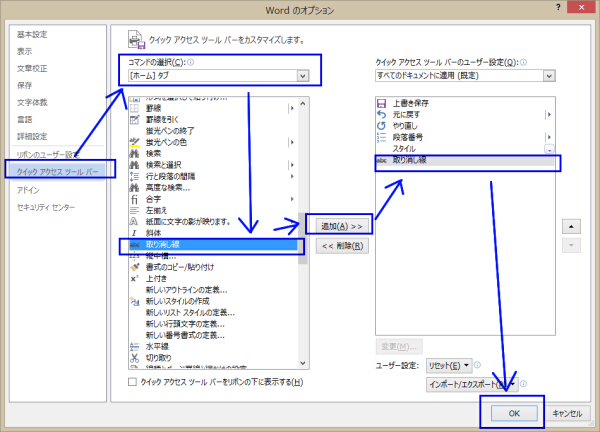
引用: http://image.space.rakuten.co.jp/d/strg/ctrl/9/5da32c57ed06a6d613c6495fecc09d94175f05c1.19.2.9.2.jpeg
そして取り消し線についてはショートカット追加や削除を行うことが出来ます。Microsoft Wordの場合、もとに戻すややり直しがデフォルトでは追加されていると思います。しかし取り消し線は追加されておりませんので、よく使う方は次に説明する方法で追加設定をしてください。

引用: https://c.tipsfound.com/word/01003/11.png
追加方法は、クイック アクセス ツールバーのユーザー設定→その他のコマンド→コマンド選択の欄で [ホーム] タブを選択、下の一覧に取り消し線という項目があるので、追加を押してください。同様に二重取り消し線も追加の設定をすることが可能です。反対に削除を選択すれば必要のないショートカットの削除が可能です。
【wordで取り消し線を引くには?色の変更方法や二重線の引き方は?】ショートカット設定を活かそう
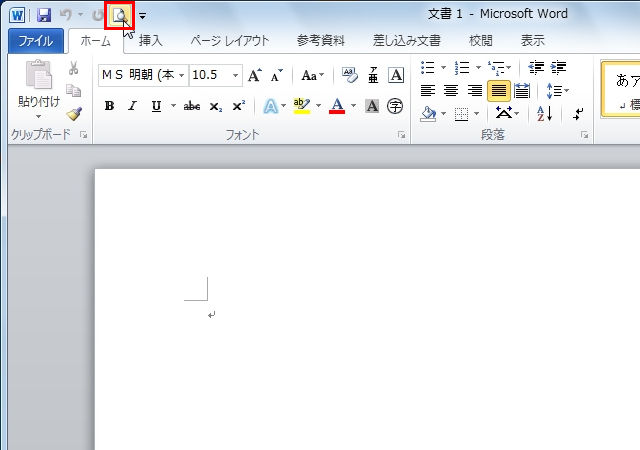
引用: http://livedoor.blogimg.jp/shiru_toku/imgs/8/6/86b97d0b.jpg
Microsoft Wordではコマンドを表示しているとその分文章全体の表示が小さくなってしまいます。ですので、上記で説明したショートカットの設定をよく使う機能に対して一通り設定しておけば、文字修飾を行いたい時にすぐに行うことが出来ます。これが文書作成時間の短縮に繋がります。
【wordで取り消し線を引くには?色の変更方法や二重線の引き方は?】wordその他の便利機能①ショートカットキー

引用: https://bb-wave.biglobe.ne.jp/pre/office/01/images/sample01.gif
ここからは、Microsoft Wordの便利な機能をいくつかご紹介致します。Ctrlキー+何かのキーを使ったショートカットは色々なアプリケーションで利用ができますが、Microsoft Wordでも多数のショートカットキーが設定されております。一番良く使うのはCtrl+Xの切り取りやCtrl+Cのコピー、Ctrl+Vの貼り付けでしょうか。Microsoftのサイトより、主な機能について引用にて紹介します。
開くCtrl + O 保存Ctrl + S 閉じるCtrl + W 切り取りCtrl + X コピーCtrl + C 貼り付けCtrl + V すべてを選択Ctrl + A 太字Ctrl + B 斜体Ctrl + I 下線Ctrl + U フォント サイズを 1 ポイント小さくするCtrl + 始め角かっこ ([) フォント サイズを 1 ポイント大きくするCtrl + 終わり角かっこ (]) テキストを中央揃えにするCtrl + E テキストの左揃えを実行するCtrl + L テキストの右揃えを実行するCtrl + R
【wordで取り消し線を引くには?色の変更方法や二重線の引き方は?】wordその他の便利機能②辞書機能

Microsoft Wordには、文書作成ソフトらしく、辞書の機能が搭載されています。調べたい単語を選択し、Shift+F7を押すことによって辞書を開くことが出来ます。こちらを活用して言葉の誤用を防ぎましょう。また、作成された文章を見ている時にこれを使えば、余計な質問をしなくてすむかもしれません。
【wordで取り消し線を引くには?色の変更方法や二重線の引き方は?】wordその他の便利機能③コメントボックス
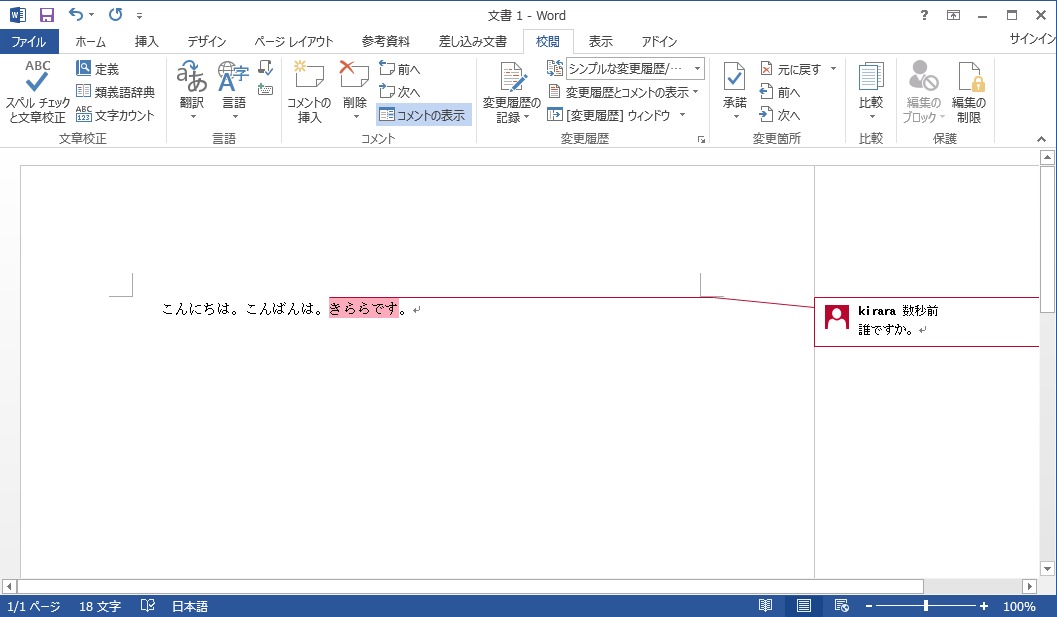
引用: https://ferret.akamaized.net/images/55f9222a69702d746d751100/original.jpeg?1442390568
Wordのファイルを確認してほしいと頼まれ、中身を確認したところ、間違っている・訂正したいという箇所が発生した時などに活用してほしいのがコメントボックス機能です。対象の文章を選択、メニュー→校閲→コメントの挿入でコメント欄を追加することが出来ます。これで文章本体の部分を邪魔せずに一言添えられますね。
【wordで取り消し線を引くには?色の変更方法や二重線の引き方もご紹介!】まとめ
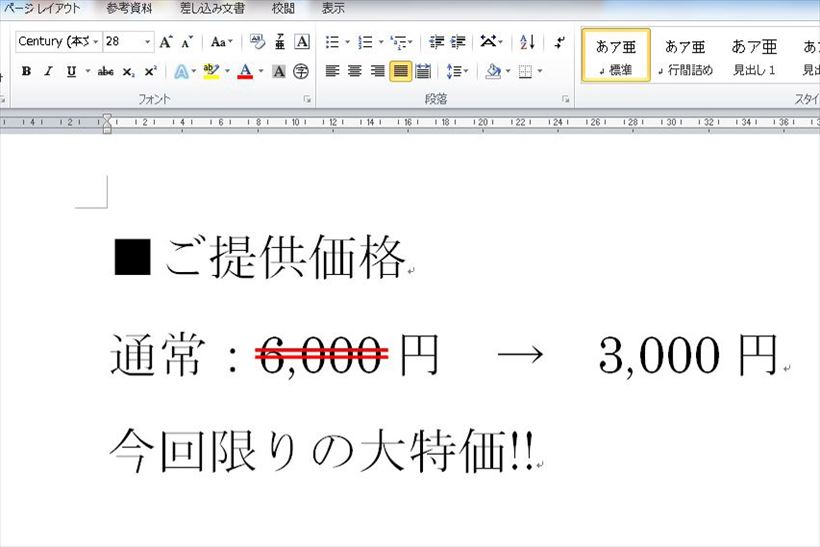
引用: https://getnavi.jp/wps/wp-content/uploads/2016/12/20161214_word_ic_R3.jpg
今回の記事では、Microsoft Wordの便利な機能の一つである取り消し線や二重取り消し線の引き方、引いた線の色や太さの変更方法、そして取り消し線のショートカットの設定の追加・削除方法やその他の便利な機能など細かいところまで説明しました。一度で覚えるのが難しくても、少しずつ繰り返せばだんだん覚えてくるので、是非実践してみてください。
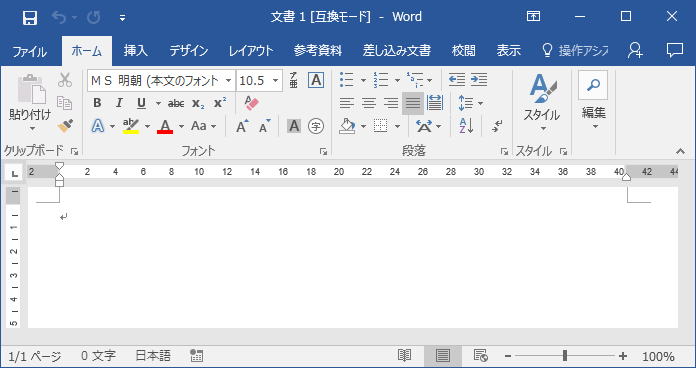
引用: http://santane.jp/wp/wp-content/uploads/2016/11/word2016-1.png































