【wordで改ページするには?表示が消える?ショートカットキーを用いて使いこなす!】wordについて

引用: https://zdnet4.cbsistatic.com/hub/i/r/2014/08/27/0d77a99a-2da9-11e4-9e6a-00505685119a/resize/1170x878/326e10778119276b03c6d0f038f67cff/microsofts-logo-gets-a-makeover.jpg
Microsoftといえば、歴史があり、現在も多くのユーザーが居るOS(オペレーティングシステム)であるWindowsシリーズを販売している会社ですが、オペレーティングシステムだけがMicrosoftではありません。そのオペレーティングシステムによって動くアプリケーションも多数開発しております。その中でも、MicrosoftOfficeシリーズはパソコンを利用する方なら誰しもが知っていると思います。

引用: http://1sisitou.com/wp-content/uploads/2016/04/office.png
MicrosoftOfficeは表計算ソフトウェアであるエクセルやプレゼンテーションシート作成ができるPowerPoint、メールの送受信などができるOutlookなどがありますが、なんと言っても文書作成ができるアプリケーションであるWordの存在意義は大きいでしょう。この記事をご覧になっているみなさんも一度は利用をしたことがあるアプリケーションだと思います。

引用: http://www.michellgroup.com/wp-content/uploads/2017/10/Wordlogo400.jpg
そんなMicrosoftWordは文書作成はもちろん、適切なところでのスペースや改行・空白行の設定や表や図の挿入などもでき、わかりやすい文章作成に大いに役に立つアプリケーションです。今回の記事ではMicrosoftWordの機能である改ページや改行・空白行について、それらの問題点やショートカットの活用を中心にご説明をしていきますので、参照をしていただき、より良い文書作成に役立ててください。

引用: https://i1.wp.com/hamachan.info/wp-hamachan/wp-content/uploads/2017/05/sonyu1.png?fit=482%2C287&ssl=1
【wordで改ページするには?表示が消える?ショートカットキーを用いて使いこなす!】wordはmacでも使える

引用: https://filestore.community.support.microsoft.com/api/images/1189902d-c8d0-4dc2-a8fb-6a13a1fab947
MicrosoftOffice・MicrosoftWordと聞くとMicrosoftのOSであるWindows専用のアプリケーションなので、macことMacintoshでは使えないのか?と思ってしまいますが、Macでも利用が可能です。Macユーザー向けにはMicrosoftOffice for macという名称で販売されています。実はmac向けのOfficeは1989年からでており、この時はword、エクセル、PowerPoint、mailという内容でした。
【wordで改ページするには?表示が消える?ショートカットキーを用いて使いこなす!】空白行について

引用: https://media.proprofs.com/images/QM/user_images/1826446/1501042099.jpg
そんなmac用としても古い歴史のあるMicrosoftWordの機能である改ページについて触れていきたいと思います。
引用: http://office-qa.com/Word/wd394.2.GIF
まず改ページの追加方法を説明する前に、改ページが必要な理由から説明していきます。wordでは空白と改行しかない行を空白行と呼びます。ですので、空白行は文章を改行したり、見栄えを良くするために必要な行です。この空白行をうまく使えば、読み手にわかりやすい文書になってきます。文字が改行や段落分けがされずに並んでいると、読みづらいのは想像しやすいと思います。
【wordで改ページするには?表示が消える?ショートカットキーを用いて使いこなす!】空白行の問題

引用: https://souspeak.com/wp-content/uploads/2014/04/08d05b27dbfd2f57a763ccf3ed3aea6d.jpg
しかしこの空白行を多用しすぎると問題が発生します。というのも空白行を使った後に文章を追加したり、削除したりしてしまうと、空白行も一緒にずれてしまうのです。そうすると、削除や追加した分、ページの境目もずれてしまい、本来区切りよくページが変わっていた文章がおかしなところで改行されてしまう可能性が出てきます。この文章追加削除でずれる問題を解決できるのが改ページ機能です。
【wordで改ページするには?表示が消える?ショートカットキーを用いて使いこなす!】改ページ追加方法

引用: https://www.becoolusers.com/word/img/page-break8.gif
改ページは文章の追加や削除により文字数が変わっても設定をしたところで改行を強制的に行ってくれます。改ページの追加方法は、まずは改ページの箇所としたい行の先頭にカーソルを動かしてください。その後、挿入タブ→ページ区切りボタンをクリックで完了です。これにより空白行を使うと何行も空白行を作らなくてはならない場合でも、改ページなら設定した箇所で自動的に次のページになります。
macでの追加方法
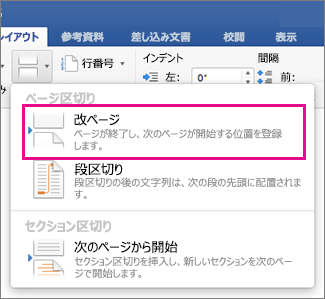
引用: https://support.content.office.net/ja-jp/media/12cdc259-77f9-4815-b603-46868bde3bc5.png
MicrosoftWord for macでももちろん改ページの設定が可能です。方法はWindows用Wordと同じで、まずは改ページの箇所としたい行の先頭にカーソルを動かしてください。その後、挿入タブ→ページ区切りボタンをクリックで完了です。
【wordで改ページするには?表示が消える?ショートカットキーを用いて使いこなす!】改ページの削除方法

引用: https://www.manetama.jp/wp/wp-content/uploads/2016/11/w24-03.jpg
反対に設定した改ページを削除するのにはどうしたら良いのでしょうか?削除方法はかなりシンプルで、解除したい改ページの前の場所でdeleteキーを何度か押すと、改ページの設定が削除されます。ただし、deleteキーを押しすぎると文章自体まで削除されてしまうので、それだけはご注意ください。

引用: https://www.becoolusers.com/word/img/page-break-delete1.gif
また、編集記号の表示をしている場合は、「改ページ」と出ている文章の先頭にカーソルを動かしてdeleteを押せば一発で削除することができます。
macでの削除方法
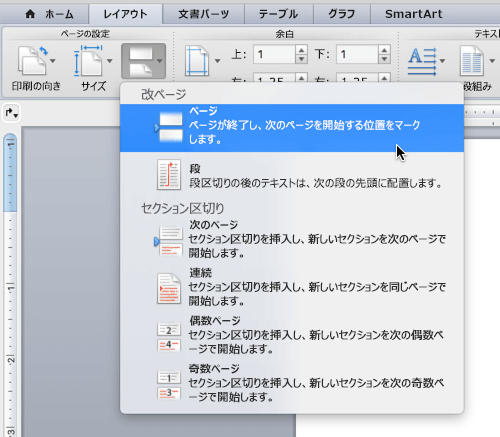
引用: https://support.content.office.net/ja-jp/media/9760c261-72db-406d-bd2a-6a46ff55683c.png
macでの削除方法も同じで、解除したい改ページの前の場所でdeleteキーを何度か押すと、改ページの設定が削除されます。こちらの機能に限らず、大体の機能はmacでもWindowsでもほぼ同じ方法で使用できますので、WindowsユーザーでもmacようのWordを使うのはそこまで大変でないと思います。
【wordで改ページするには?表示が消える?ショートカットキーを用いて使いこなす!】改ページ表示方法

引用: https://www.becoolusers.com/word/img/formatting-marks-short-cut02.gif
先程、編集記号の表示について触れましたが、改ページについては改ページがされているということを表示することができます。それが編集記号の表示の機能です。

引用: http://cblog.crie.jp/511-WD17.jpg
こちらの表示方法は、ホームタブ→段落の右上にある矢印が→と←に並んで向いている物があると思いますが、そちらを押すと表示がされるようになります。空白行は空白になってしまうのもずれる原因のひとつでしたが、こちらは「改ページ」とはっきり出るようになるので、ずれることを防ぐだけでなく、改ページを見失うこともありません。
【wordで改ページするには?表示が消える?ショートカットキーを用いて使いこなす!】改ページ表示を消す方法

引用: https://hayakute.kantan-sakusaku.com/wp-content/uploads/2014/05/word_kaipage5.jpg
改ページ表示を消す方法は非常に簡単です。一度、編集記号の表示を押すと色が付きますが、もう一度押すと色が消えます。この消えている状態になると、編集記号が非表示に戻ります。

引用: https://www.becoolusers.com/word/img/formatting-marks2.gif
【wordで改ページするには?表示が消える?ショートカットキーを用いて使いこなす!】改ページのショートカットキーは?

引用: http://www.elecom.co.jp/support/faq/parts/FullKeyboard/mousepad_word.jpg
MicrosoftWordではいろいろな種類のショートカットキーが存在しております。[Ctrl+S]では文章の保存[Ctrl+A]では文章全体の選択、[Ctrl+C]では選択した文章のコピー…と枚挙に暇がありません。そして改ページについてもショートカットキーがあります。例によってコントロールキーを使います。[Ctrl+Enter]であっさり改ページが可能です。
引用: https://msp.c.yimg.jp/yjimage?q=orCql5MXyLHTSxQSysdLzkCpoIUuVm1eVokZNLQpYCFU23e0aEVZeNc_RL.JG2wgwYvq1eSSj3Gt3mMUlpIUqPeaM9loovW9v26Sm.h7PY_ctihx0zSE3j9dYMlIwt5ggd8MstDkzFi5l0e1jJe_&sig=13ajhkmuc&x=231&y=218
【wordで改ページするには?表示が消える?ショートカットキーを用いて使いこなす!】プレビューと印刷がずれる
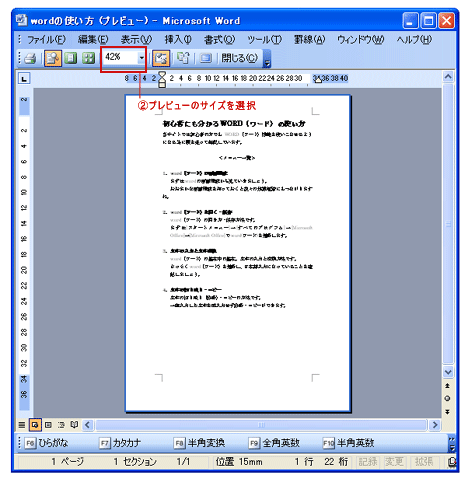
引用: https://softoffice-word.com/wp-content/uploads/pre2.gif
改ページを使って上手に文章を整理しても、MicrosoftWordの場合、プレビュー時と実際の印刷時に文字の位置がずれる問題が発生する場合がたまにあります。Wordを使っていて「なんでプレビューと印刷結果がずれるんだ!」と疑問や怒りを覚えた方もいるかも知れませんが、次にご紹介する方法でプレビューと印刷結果がずれることを防ぐことができます。

引用: https://www.wanichan.com/pc/word/2010/01/images/19-2.png
【wordで改ページするには?表示が消える?ショートカットキーを用いて使いこなす!】プレビューと印刷がずれる解消方法①表示

引用: http://word.eins-z.jp/wp-content/images/47a1410107814df8cfdb9db0fe9099f0.png
まず、編集時の表示方法に注目してみてください。編集時の表示が「印刷レイアウト表示」ではなく、「下書き表示」や「閲覧モード」「webレイアウト表示」などになっていると、プレビューと印刷結果がずれる可能性が高くなります。
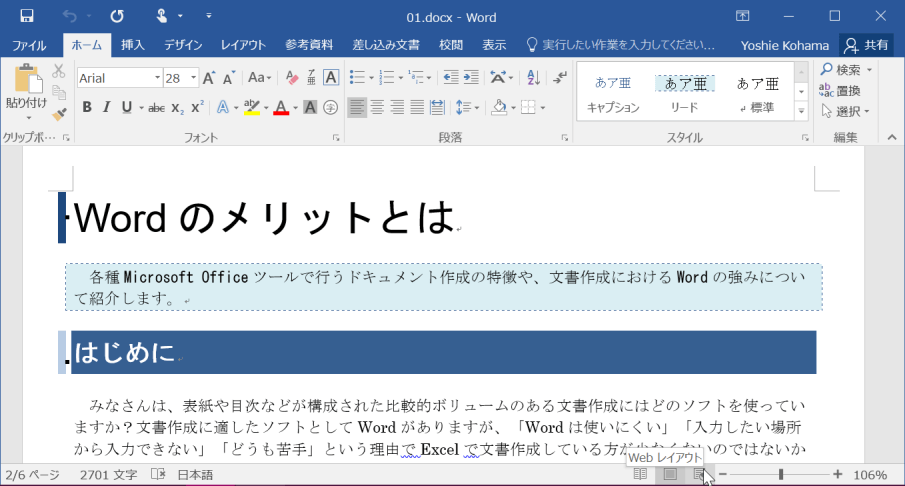
引用: https://www.wanichan.com/pc/word/2016/01/images/18-1.png
【wordで改ページするには?表示が消える?ショートカットキーを用いて使いこなす!】プレビューと印刷がずれる解消方法②ズーム

引用: http://word.eins-z.jp/wp-content/images/df55fa6b6c3808779dfa0505b99a58b7.png
そして、文章の表示倍率を変えることによって、プレビューと印刷結果のずれが解消されるケースもあります。これは使用しているパソコンの環境によって違うのですが、大きくずれていたが、縮小や拡大をしたら直った、良くなったというケースが多数あるので、試してみてください。
【wordで改ページするには?表示が消える?ショートカットキーを用いて使いこなす!】プレビューと印刷がずれる解消方法③印刷プレビュー

引用: https://i0.wp.com/hamachan.info/win7/word/insatsu1.gif?resize=428%2C483&ssl=1
最後に、一番確実な方法としては印刷プレビューをしつつ、編集を行うことです。これは印刷プレビューの編集モードというwordでは通常隠されている機能を出すことによって、印刷プレビュー画面を見ながら編集ができるようになります。こちらの機能を出す方法はファイル→オプション→クイックアクセスツールバー→コマンドの選択(C)で[ファイル]タブを選択→印刷プレビューの編集モードを「追加」で完了です。
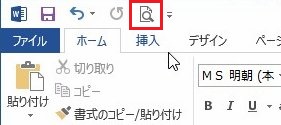
引用: https://data.uxmilk.jp/wp-content/uploads/2016/04/word05.jpg
これで印刷プレビューの編集モードを利用できるようになりました。印刷プレビューの編集モードのショートカットキー(虫眼鏡)がWordの左上にできているので、そちらを押せば印刷プレビューの編集モードが起動します。
【プレビューと印刷結果がずれる問題解決方法】番外編①エクセルでの改ページ設定

引用: https://weekly.ascii.jp/elem/000/000/252/252013/20140901atrs211_cs1e1_480x.jpg
今まではWindowsだけでなくmacを含めたMicrosoftWordの改ページ機能や印刷時のずれについてご案内しましたが、Wordで起きるずれる症状は同じMicrosoftOfficeのアプリケーション、エクセルでもなってしまうときがありますよね。そこでエクセルでプレビューと印刷結果がずれる症状を改善する方法をご紹介します。

引用: http://blog-imgs-69.fc2.com/t/a/k/takiza/excelpage005.jpg
まず、エクセルでのプレビューと印刷結果がずれる問題解決方法として紹介したいのが、改ページ機能です。エクセルでもWordと同様に改ページの機能があります。方法は、改ページをしたい箇所の行もしくは列を選択してください。その後、右クリック→改ページの挿入で完了です。
【プレビューと印刷結果がずれる問題解決方法】番外編②エクセルでの印刷範囲の設定

引用: http://www4.synapse.ne.jp/yone/excel2010/print/print19.png
また、エクセルの場合は表の一部だけを印刷したい、などある部分だけを印刷したいケースも多数出てくると思います。そんな時に使用していただきたい機能が印刷範囲の設定機能です。こちらは、自分が印刷したい範囲を設定して印刷することができます。方法は、まず印刷したい範囲を選択してください。その後、ページレイアウトタブ→印刷範囲→印刷範囲の設定で完了です。
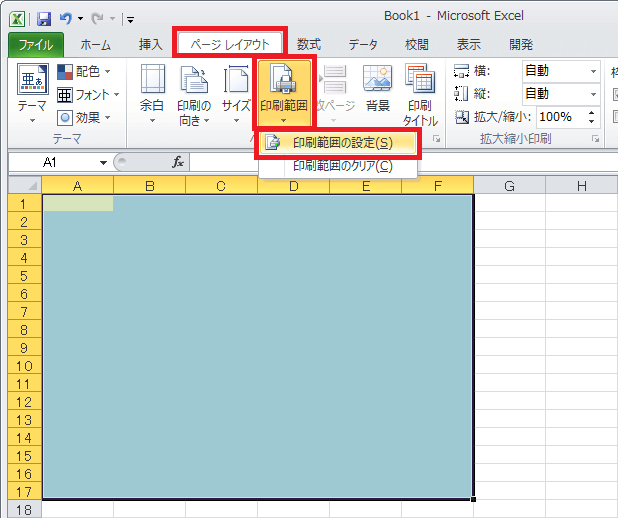
引用: https://www.helpforest.com/excel/1_book/img/ex010016_1.png
上記の2つの方法を使えば、エクセルでの印刷も綺麗にできますし、エクセルで印刷がずれてしまった場合でも、範囲指定や改ページを利用することによりずれを直すこともできると思います。
【wordで改ページするには?ショートカットキーを用いて使いこなす!】まとめ
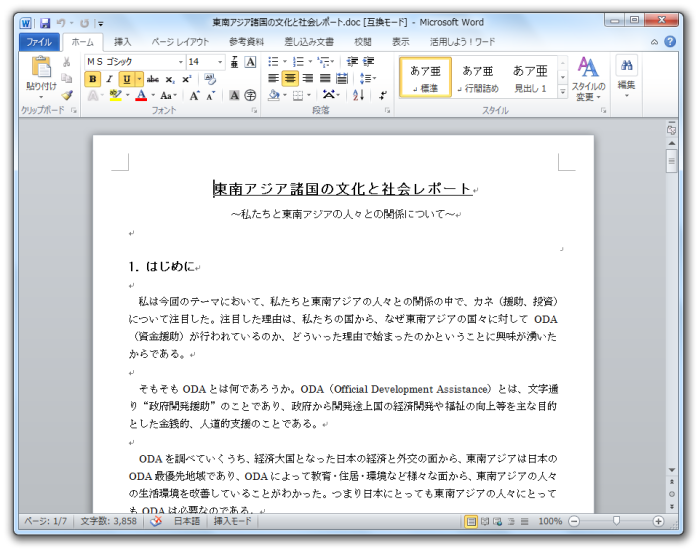
引用: https://freesoft-100.com/img/beginner/word-excel-to-pdf-01.png
今回はMicrosoftWordの便利な機能改ページについて、印刷時のズレを治す方法もエクセルを含めてご紹介しました。改行をして空白行を作るのもいいですが、文章が多くなればなるほど後から手直しのしやすい、また見やすくもなる改ページ機能を使うほうが効率よく文章の作成もできると思うので、ぜひこの機能を使ってみてください。































