【ディスプレイの明るさを変える方法!目にやさしい光量もご紹介!】ディスプレイについて

引用: https://images-na.ssl-images-amazon.com/images/I/81Sg6KqcZ1L._SY355_.jpg
ディスプレイはコンピュータの内容を出力する機器の一つで、モニターとも呼ばれています。このディスプレイの存在により、PCで処理した中身を視覚的にチェックすることが可能です。反対にパソコンへの指示も視覚的にディスプレイを通して行うことが出来るという利点も存在しています。

引用: https://images-na.ssl-images-amazon.com/images/I/41PRvZcZr-L._SY355_.jpg
【ディスプレイの明るさを変える方法!目にやさしい光量もご紹介!】明るさが勝手に変わる

引用: https://images-na.ssl-images-amazon.com/images/I/71aVZuEZsfL._SY355_.jpg
PCを使っていると突然バグったかのようにディスプレイの明るさが一気に暗くなったり明るくなったことがある方もいるでしょう。その原因として有名なのが、Windows10での設定によるものです。Windows10にはAdaptive Brightnessという周囲の明るさを判定し、オートで明るさを変化してくれる設定があります。こちらの機能が有効だオートで明暗が条件により勝手に変化してしまうので、解除設定を行いましょう。

引用: https://i0.wp.com/sakidorico.s3.amazonaws.com/wp/wp-content/uploads/2018/01/5a68376642db8-500x500.jpg?ssl=1
【ディスプレイの明るさを変える方法!目にやさしい光量もご紹介!】明るさが変わらない設定にする方法

引用: https://corriente.top/wp-content/uploads/2017/01/dell-monitor.jpg
それでは、Adaptive Brightnessの設定をオフにし、ディスプレイの明るさが変わらないように設定する方法です。ウインドウズ10のスタートから設定→コントロールパネル→電源→電源プランの選択→プラン設定の変更→詳細な電源設定の変更をクリックしてください。その後ディスプレイをダブルクリックし、自動輝度調節を有効にするをオフにすれば完了です。
その他にディスプレイの明るさが勝手に変わるケース

引用: https://images-na.ssl-images-amazon.com/images/I/81nZkCGlFtL._SY355_.jpg
ウインドウズ10で明るさが勝手に変わるケース以外にも、ディスプレイの明るさが勝手に変わる場合があります。それが、ノートパソコンで電源をAC電源から供給している場合と、供給がなくバッテリーで稼働している場合です。ほとんどのノートパソコンではバッテリー稼働の場合はAC電源使用時より明るさが暗い設定になっているので、AC安田プラを抜き差しすると明るさがわかります。

引用: https://images-na.ssl-images-amazon.com/images/I/71uNrruDKTL._SY355_.jpg
【ディスプレイの明るさを変える方法!目にやさしい光量もご紹介!】目にやさしい光量について

ここまではディスプレイの明暗がオートで変化してしまう事象を防止する設定方法をご紹介しました。続いては、ディスプレイを見る時に目にやさしい光量、明るさに調節するおすすめの方法をご紹介します。まず、ディスプレイのブライトネスはPC周辺の環境の明暗度に応じたものにするようにしましょう。

ディスプレイの明るさを調整する時には、背景が全体的に白い部分が多いサイトを見ながら行うのが良いでしょう。例えば、Googleのトップページは検索バーとGoogleというロゴ以外にほとんど文字がなく白い背景になっているので調整がしやすいです。画面を開きましたら、実際の調整を行っていきます。
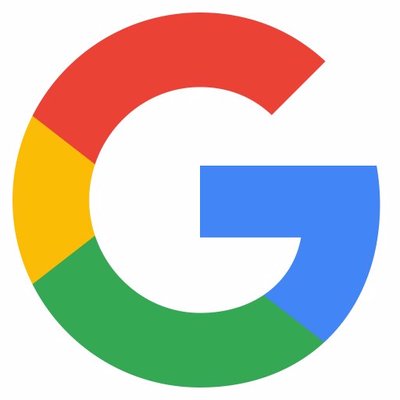
引用: https://pbs.twimg.com/profile_images/874463635950551040/IhlhyWsq_400x400.jpg
調整方法は、背景の白色がどのように見えているかを確認することにより可能です。まず背景の白色が、ライトが光っているように見えた場合は明るすぎなので、ディスプレイの明度・光量を下げるようにしましょう。反対に背景の白色が灰色に見えたりくすんで見える場合は明るくするようにしましょう。こちらを実行すれば目へのダメージ軽減&疲労軽減が出来るディスプレイの明るさにすることができます。
ブルーライトカットレンズの活用

引用: https://images-na.ssl-images-amazon.com/images/I/71wSD%2BCwgTL._SY355_.jpg
その他にはブルーライトカット機能のある眼鏡を活用することもおすすめです。PCの利用時間が多い人はブルーライトカットの眼鏡を利用することにより長時間使ったとしても、目へのダメージが少なくなります。
【ディスプレイの明るさを変える方法!目にやさしい光量もご紹介!】まとめ

引用: https://images-na.ssl-images-amazon.com/images/I/51fq56NwSpL._SY355_.jpg
今回はディスプレイの自動で明さが変わる設定を止める、変わらないようにする方法や目にやさしいディスプレイの設定方法をご紹介しました。お仕事などで日常的にパソコンを使う方は対策をすることで目へのダメージが減少するので、是非上記の設定をトライし、コンフォータブルな画面を作ってみてください。































