【Wordの見出しの設定ができる?付け方や追加・削除についても】Wordにおける見出しについて

引用: https://img-prod-cms-rt-microsoft-com.akamaized.net/cms/api/am/imageFileData/RE2vjPW?ver=cde2&q=90&m=2&h=768&w=1024&b=%23FFFFFFFF&aim=true
今回はWordできれいな、整った文章を作りたい、見出しを設定できるようになりたいという人に知ってほしい、Wordにおける見出しの設定方法や番号の付け方、見出しの追加や削除の方法についてご紹介をしますが、Wordで見出しや目次を作成することができるということについてご存知でしたでしょうか?WordはMicrosoft Officeというパッケージ商品の中に含まれているアプリケーションで、利用者の多い文書作成のアプリケーションですが、単に文章が作れるだけではありません。
引用: https://msp2l1160225102310.blob.core.windows.net/ms-p2-l1-160225-1023-13-assets/Windows_Education_Office_1920_Product_Icon-6-Word_IMG.jpg
Wordでは見出しや目次を作成し、作成した文章を整理することが可能となっています。今回はWordにおける見出しや目次の作成方法、見出し番号の追加や見出しの削除についても触れていきますので、Wordでよりきれいな文章を作成したいという方は特にチェックを怠らないでください。
関連記事
【Wordの見出しの設定をするメリット】①文章が見やすくなる
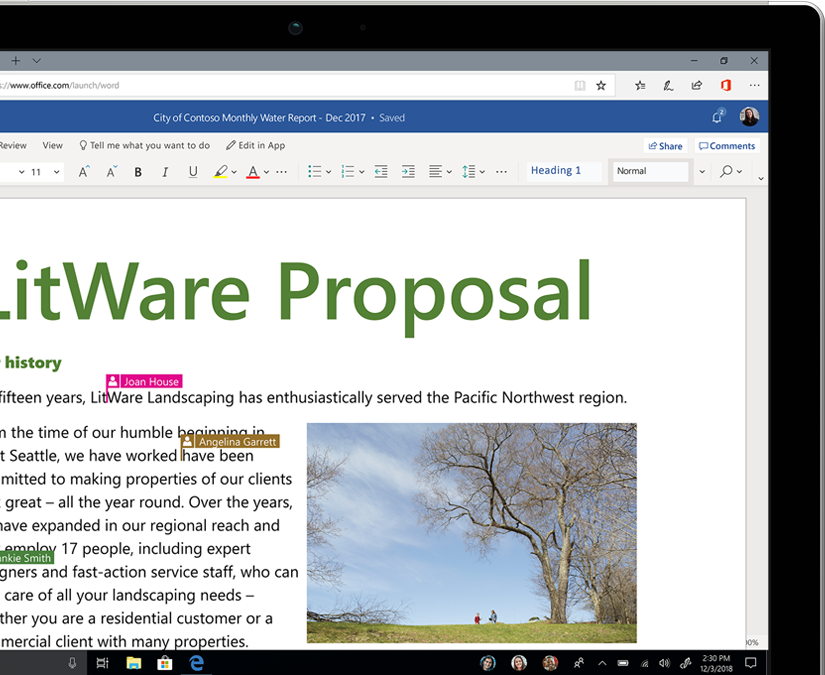
引用: https://img-prod-cms-rt-microsoft-com.akamaized.net/cms/api/am/imageFileData/RE2wVuJ?ver=48ab&q=90&h=675&w=830&b=%23FFFFFFFF&aim=true
続いては、Wordできれいな、整った文章を作りたい、見出しを設定できるようになりたいという人に知ってほしい、Wordにおける見出しの設定方法や番号の付け方、見出しの追加や削除の方法についてご紹介をする前に、Wordの見出しの設定をするメリットについてご紹介をします。最初にご紹介するWordの見出しの設定をするメリットは、文章が見やすくなるという点です。

引用: https://zdnet4.cbsistatic.com/hub/i/r/2017/03/01/1ee1ae7f-b1b3-4d3d-acb6-4264fc5f7403/resize/770xauto/bc2a8913142338a8204aa03333cf4f36/office-365-news-in-february-2.png
特に長い文章について見出し・目次の作成を行うことは重要で、作った文章のどの部分に何が書いてあるかというのが目次や見出しを見ることによって大まかに把握することができます。また、ある部分を見たいという時にも該当する文章がどこにあるかもわかり、読者に優しい文書ファイルを作ることができます。
【Wordの見出しの設定をするメリット】②編集が楽になる
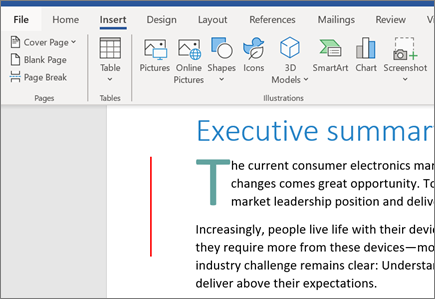
引用: https://support.content.office.net/en-us/media/888065a4-3a06-4b46-ada5-20b5e408ca21.png
続いてご紹介をする、Wordできれいな、整った文章を作りたい、見出しを設定できるようになりたいという人に知ってほしい、Wordの見出しの設定をするメリットは、編集が楽になるという点です。見出しや目次を設定すれば、作成者である自分自身もどこにどの文章があるのかがわかりやすくなり、修正や編集をする時にも余計な時間をかけずに行うことが可能となります。

引用: https://www.garethjmsaunders.co.uk/wp-content/word2007screenshot.png
【Wordの見出しの設定方法・付け方】①見出しスタイルの設定

引用: https://images.pcworld.com/images/article/2012/08/save-11395754.jpg
ここからは、Wordできれいな、整った文章を作りたい、見出しを設定できるようになりたいという人に知ってほしい、Wordにおける見出しの設定方法や番号の付け方、見出しの追加や削除の方法についてご紹介をします。最初にご紹介するWordできれいな、整った文章を作りたい、見出しを設定できるようになりたいという人に知ってほしい、Wordにおける見出しの設定方法は、見出しスタイルの設定についてです。

引用: https://support.content.office.net/en-us/media/1be3eb4c-c966-4654-817e-ba6fa28ac049.png
目次にしたい文章をCtrlキーを用いて選択し、その状態でホーム→スタイル→見出し1を選んでください。これにより、見出しスタイルの設定が完了します。
【Wordの見出しの設定方法・付け方】②見出しスタイルの変更

引用: http://www.wordarticles.com/Articles/WordStyles/images/ExpandedGallery.png
続いてご紹介するWordできれいな、整った文章を作りたい、見出しを設定できるようになりたいという人に知ってほしい、Wordにおける見出しの設定方法は、見出しスタイルの変更についてです。①の状態でもよいのですが、見出しスタイルの変更をすることも可能です。変更をしたい場合は、見出し1のところで右クリックをし、スタイルの変更ダイアログボックスを表示させてください。ここで見出しのスタイルを細かく変更することが可能です。

引用: https://support.content.office.net/en-us/media/fbd54c36-9b3e-40a5-9b82-3d84f1d081be.png
【Wordの見出しの設定方法・付け方】③点を消す方法
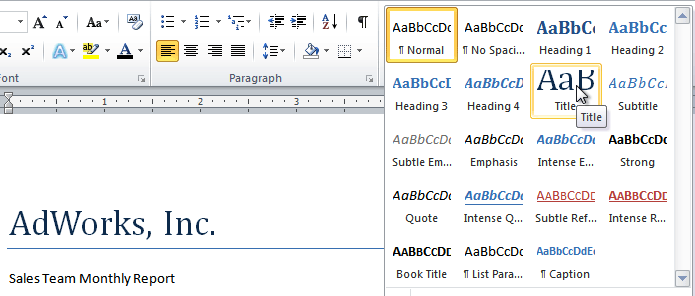
引用: https://media.gcflearnfree.org/ctassets/topics/174/wd10_select_style.png
続いてご紹介するWordできれいな、整った文章を作りたい、見出しを設定できるようになりたいという人に知ってほしい、Wordにおける見出しの設定方法は、点を消す方法についてです。見出しのスタイルを設定すると、見出しとなった文章の先頭に黒い点が付きます。これは見出しであることを示すマーク・編集記号なのですが、消去をすることも可能です。点を消去するには、段落ダイアログボックスの改ページと改行→次の段落と分離しないに入っているチェックを外してください。
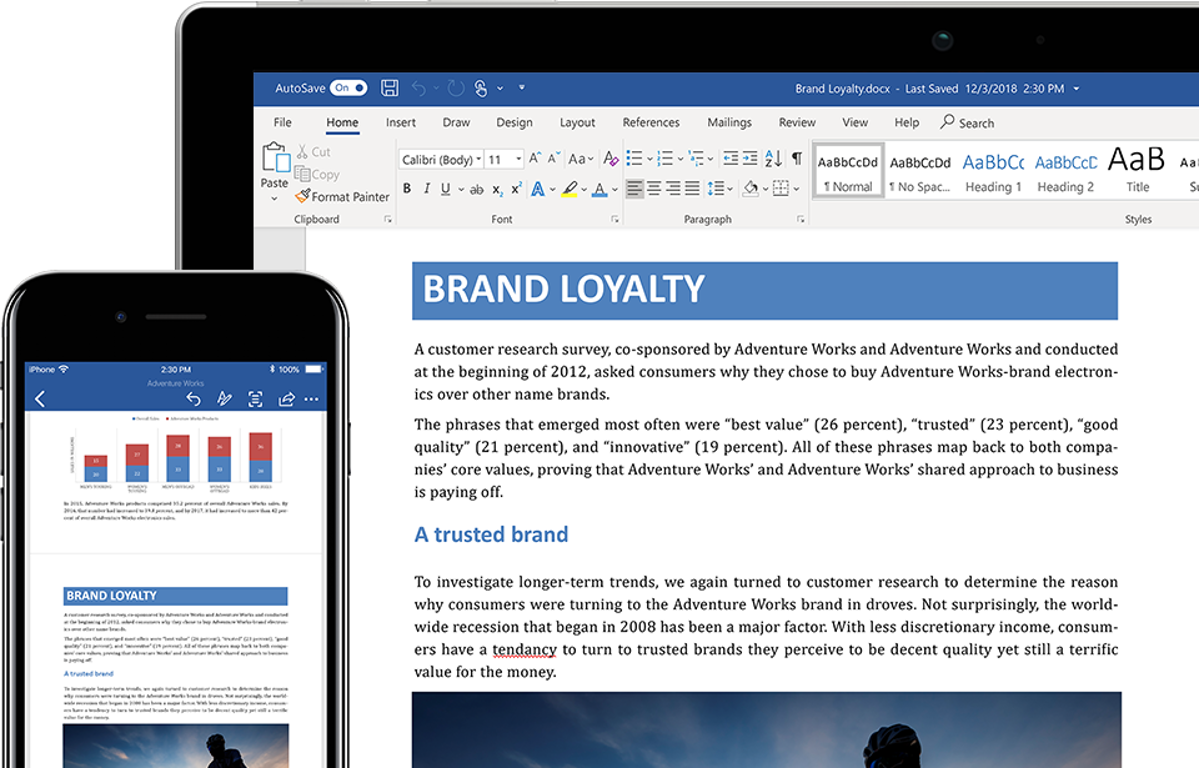
引用: https://img-prod-cms-rt-microsoft-com.akamaized.net/cms/api/am/imageFileData/RE2zROE?ver=8a7e&q=90&m=2&h=768&w=1024&b=%23FFFFFFFF&aim=true
関連記事
【Wordの見出しの設定方法・付け方】④箇条書きを見出しにする

引用: https://dl1.cbsistatic.com/i/2016/09/16/9dd54213-5638-431a-9f4b-fd7146d4df92/838fd575bc03c64299ac1ef7cee1a9cb/imgingest-6089810038860411309.png
続いてご紹介するWordできれいな、整った文章を作りたい、見出しを設定できるようになりたいという人に知ってほしい、Wordにおける見出しの設定方法は、見出しスタイルの設定についてです。これは、見出しの中の段落にさらに見出しを設定したい場合に用います。見出しとして設定したい箇条書きをすべてCtrlで選択した後に見出し2をクリックしてください。こちらも先程と同じように編集をしたり、点を消去することが可能です。

引用: https://pic.downloadastro.com/gallery/microsoft_word/install-microsoft-word-03.png
【Wordの見出しの設定方法・付け方】⑤目次の挿入
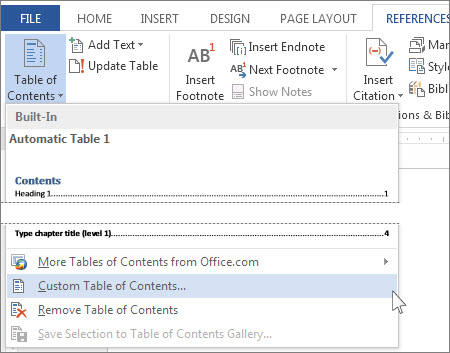
引用: https://support.content.office.net/en-us/media/46c62762-9d5b-45fb-bcd5-bd1eff6abd31.jpg
続いてご紹介するWordできれいな、整った文章を作りたい、見出しを設定できるようになりたいという人に知ってほしい、Wordにおける見出しの設定方法は、目次の挿入についてです。目次を挿入したい位置にカーソルを置き、参考資料→目次→自動作成の目次の1or2を選択してください。目次を設定しておけば、頁が増減したり、見出しの文字列を編集したり、見出しを挿入した場合でもボタンクリックで更新をすることが可能です。
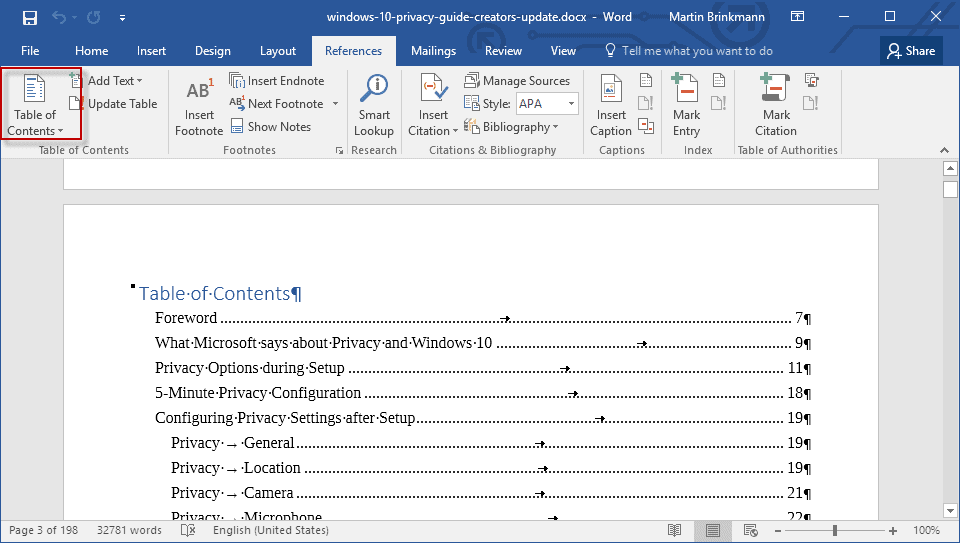
引用: https://www.ghacks.net/wp-content/uploads/2017/08/word-2016-table-of-contents.png
【Wordの見出しの設定方法・付け方】見出しに段落番号を設定・追加する方法

引用: https://ja.stealthsettings.com/wp-content/uploads/2011/02/wordoffice1.jpg
続いてご紹介するWordできれいな、整った文章を作りたい、見出しを設定できるようになりたいという人に知ってほしい、Wordにおける見出しの設定方法は、見出しに段落番号を設定・追加する方法についてです。見出しスタイルが適用されている文章について段落をクリックし、ホームタブのアウトラインからリストライブラリを選択し、その後新しいアウトラインの定義にて段落番号を含めた設定をすれば、段落番号を追加できます。

引用: https://officesmart.files.wordpress.com/2018/01/set-proofing-and-display-language-in-microsoft-word-365.gif
【Wordの見出しの設定方法・付け方】見出しを削除する方法

続いてご紹介するWordできれいな、整った文章を作りたい、見出しを設定できるようになりたいという人に知ってほしい、Wordにおける見出しの設定方法は、見出しを削除する方法についてです。Wordでは見出しスタイルを削除する方法が2つあります。ひとつがスタイルウインドウから削除をするというもので、もうひとつがスタイルの管理のダイアログから削除をするという方法です。お好きな方法で削除を行ってください。
【Wordの見出しの設定ができる?付け方や追加・削除についても】まとめ
引用: https://is4-ssl.mzstatic.com/image/thumb/Purple124/v4/af/7e/8f/af7e8f91-9e2a-60c1-67c6-407f139c03e6/AppIcon-0-1x_U007emarketing-0-0-GLES2_U002c0-512MB-sRGB-0-0-0-85-220-0-0-0-6.png/246x0w.jpg
ここまで、Wordできれいな、整った文章を作りたい、見出しを設定できるようになりたいという人に知ってほしい、Wordにおける見出しの設定方法や番号の付け方、見出しの追加や削除の方法についてご紹介をしました。Wordでは文章を作るだけでなく、より文章全体を読みやすく、わかりやすくするための見出しの設定や追加・削除を行えるということがおわかりいただけたかと思います。

引用: https://cdn.lynda.com/course/748566/748566-636733897543386045-16x9.jpg
Wordで文章を作成すれば、それだけでデフォルトで設定させているものによりある程度見栄えのいい文章を作ることができますが、見出しや目次を設定すれば更にわかりやすい、長い文章でも理解をしてもらいやすい内容にすることができますので、ぜひWordで見出しや目次を設定して文章を作ってみてください。

































